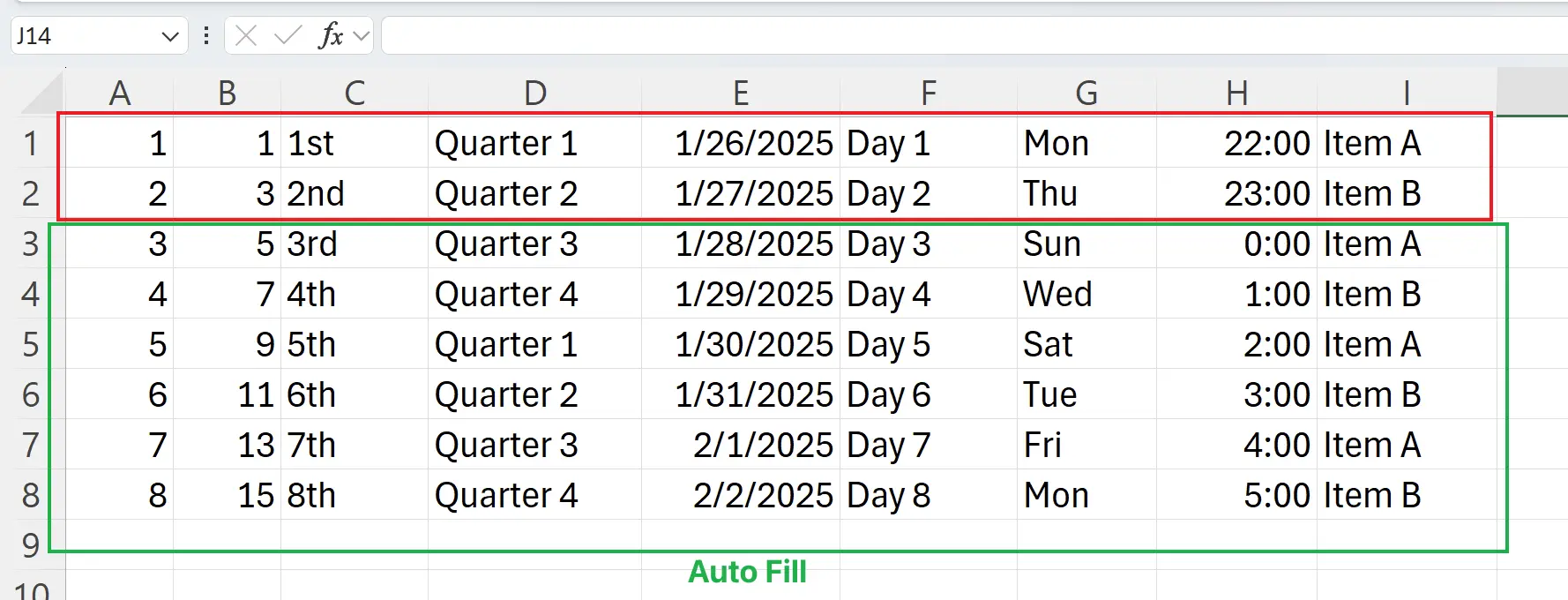1. Remplissage Automatique
Le Remplissage Automatique est une fonctionnalité centrale d'Excel qui offre une grande commodité lors de la saisie de données.
Voici quelques modèles de données de remplissage automatique courants : numéros de série, dates, heures, trimestres, noms et certaines données répétitives personnalisées.
Voici quelques modèles de données de remplissage automatique courants : numéros de série, dates, heures, trimestres, noms et certaines données répétitives personnalisées.
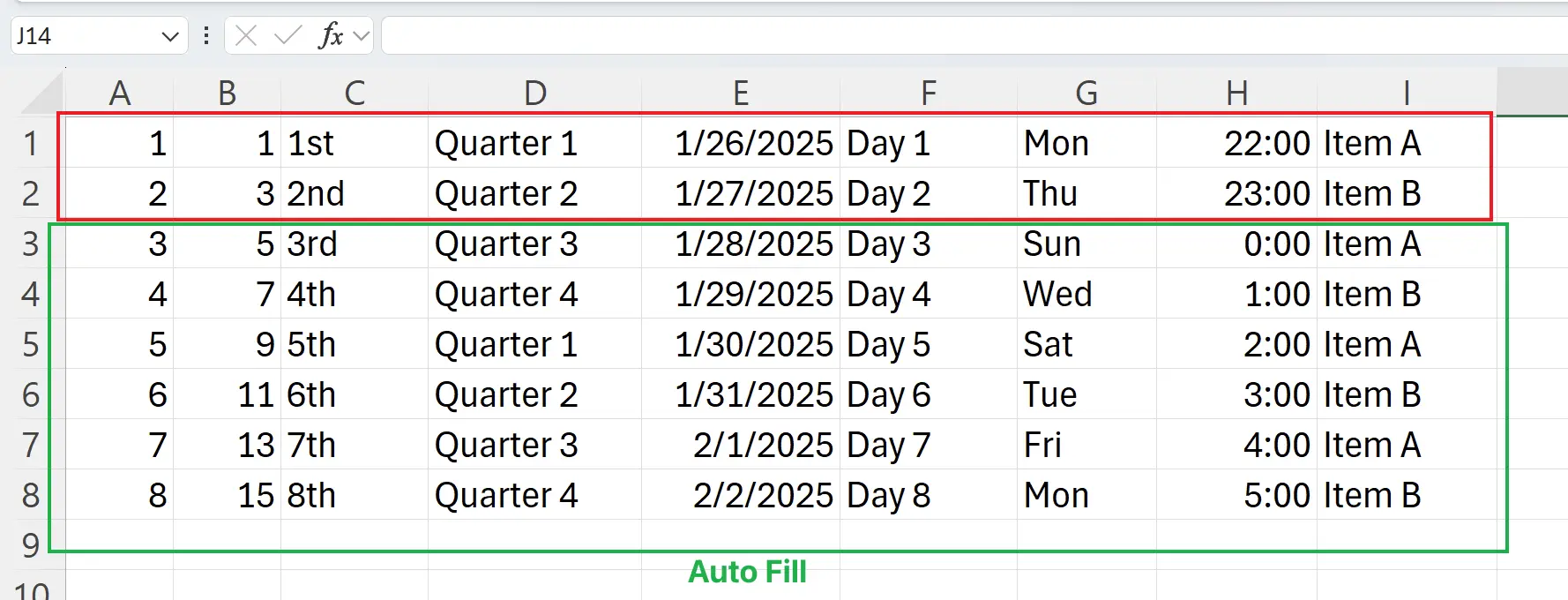
2. Remplissage Automatique par Glissement
Sélectionnez d'abord les cellules
De même, vous pouvez remplir des lignes de cette manière.
Notez que si vous ne sélectionnez que
A1 et A2. Lorsque l'icône de la souris se transforme en une croix pleine, faites-la glisser vers le bas pour générer automatiquement des entrées numériques séquentielles. De même, vous pouvez remplir des lignes de cette manière.
Notez que si vous ne sélectionnez que
A2, le glissement vers le bas ne générera qu'une série du nombre 2. Ainsi, si le contenu du remplissage automatique ne répond pas à vos attentes, essayez de sélectionner plusieurs cellules pour déclencher le remplissage automatique.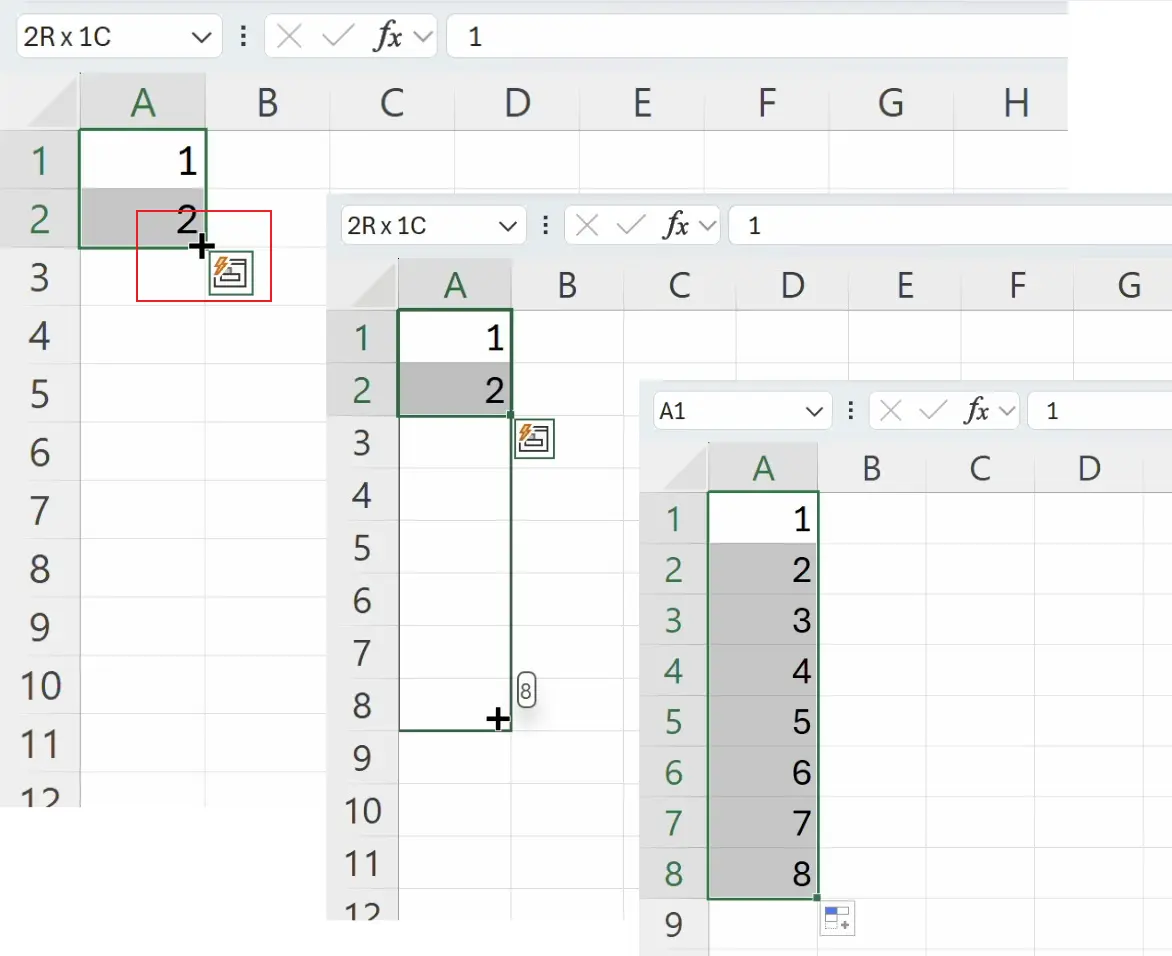
3. Changer le Type de Remplissage lors du Remplissage de Séquences de Dates
Lorsque nous remplissons des données de date, nous pouvons également changer le type de dates à remplir.
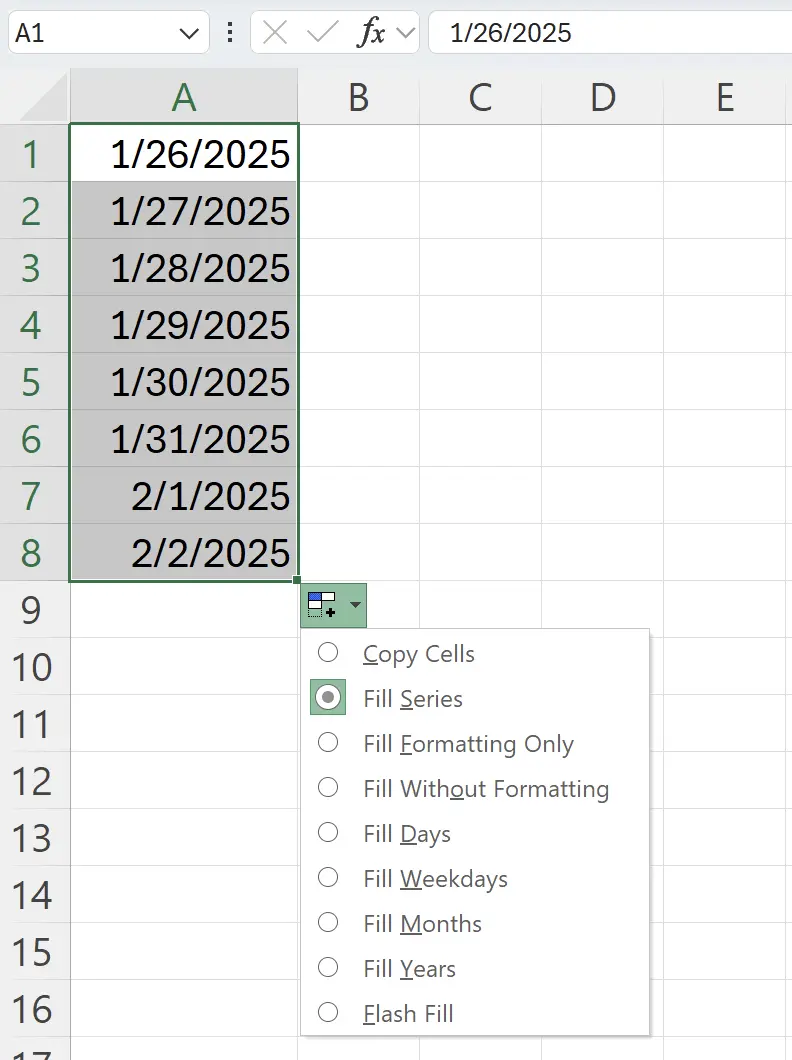
4. Remplissage Rapide de Données en Spécifiant la Quantité
Lorsque nous avons un grand volume de données à remplir, le glissement peut devenir fastidieux.
À ce stade, nous pouvons remplir rapidement les données en spécifiant la quantité.
Sous l'onglet
À ce stade, nous pouvons remplir rapidement les données en spécifiant la quantité.
Sous l'onglet
Home dans le groupe Editing, cliquez sur Fill, puis sélectionnez Series.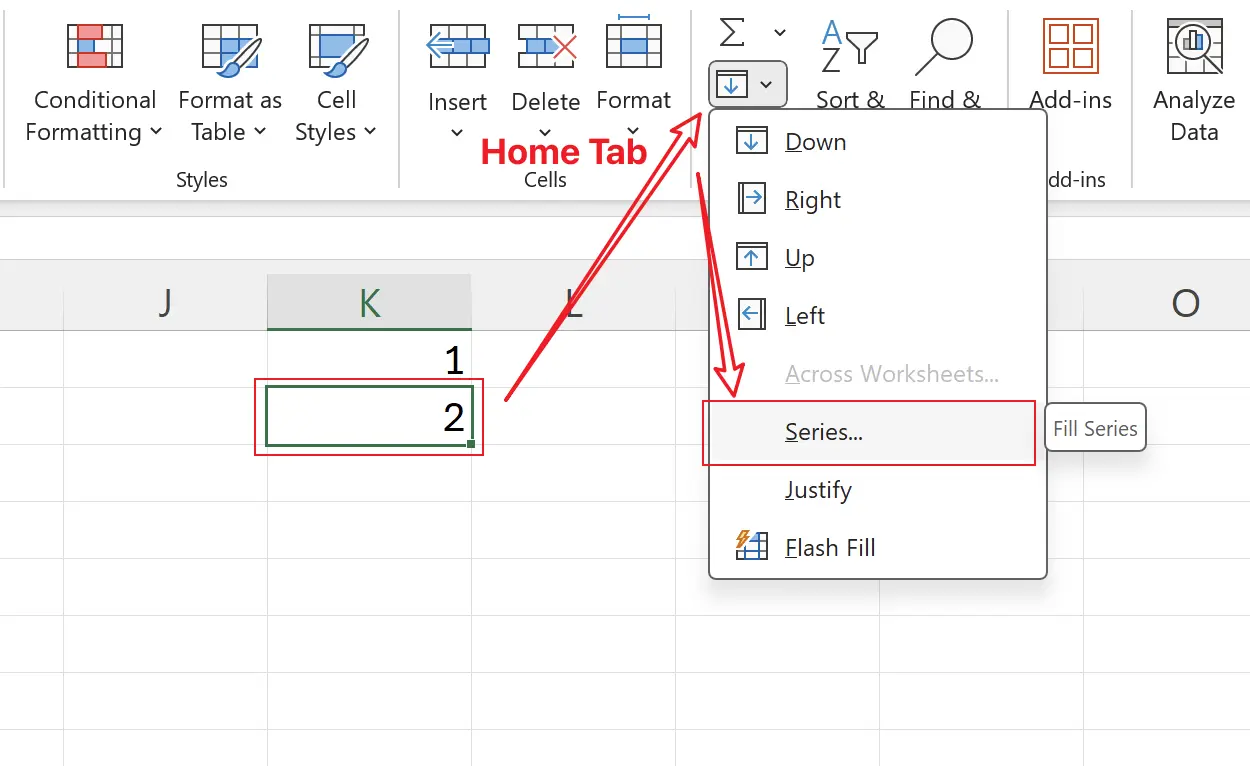
5. Définir la Valeur Finale pour le Remplissage
Ici, nous choisissons la direction de remplissage comme : colonne, sélectionnons le type de remplissage comme : linéaire, puis entrons la valeur finale de remplissage comme
Cliquez sur OK.
8. Cliquez sur OK.
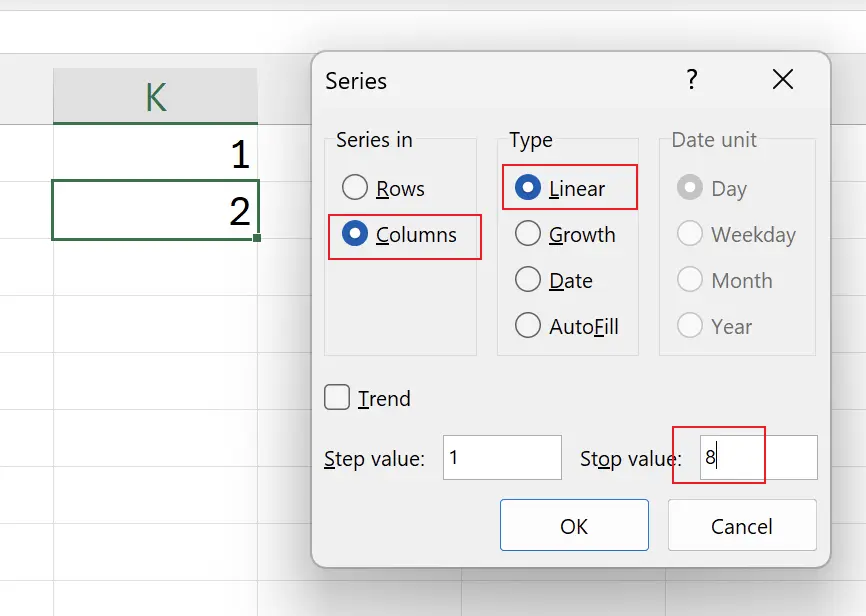
6. Résultats du Remplissage
Ici, nous obtenons le même résultat que le remplissage par glissement, mais nous économisons le processus de glissement.
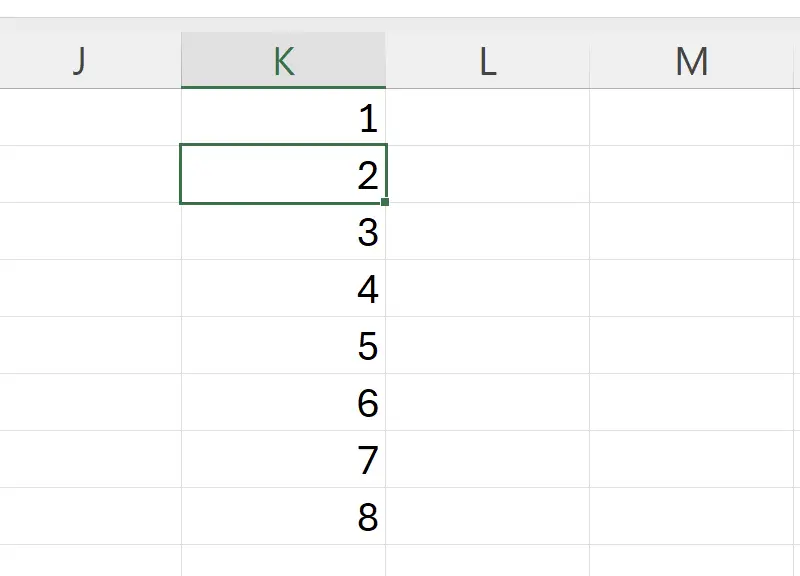
7. Personnaliser le Contenu du Remplissage Automatique
Nous pouvons également personnaliser le contenu pour le remplissage automatique.
Sous l'onglet
Sous l'onglet
File dans Options, cliquez sur Advanced, puis trouvez Edit Custom Lists.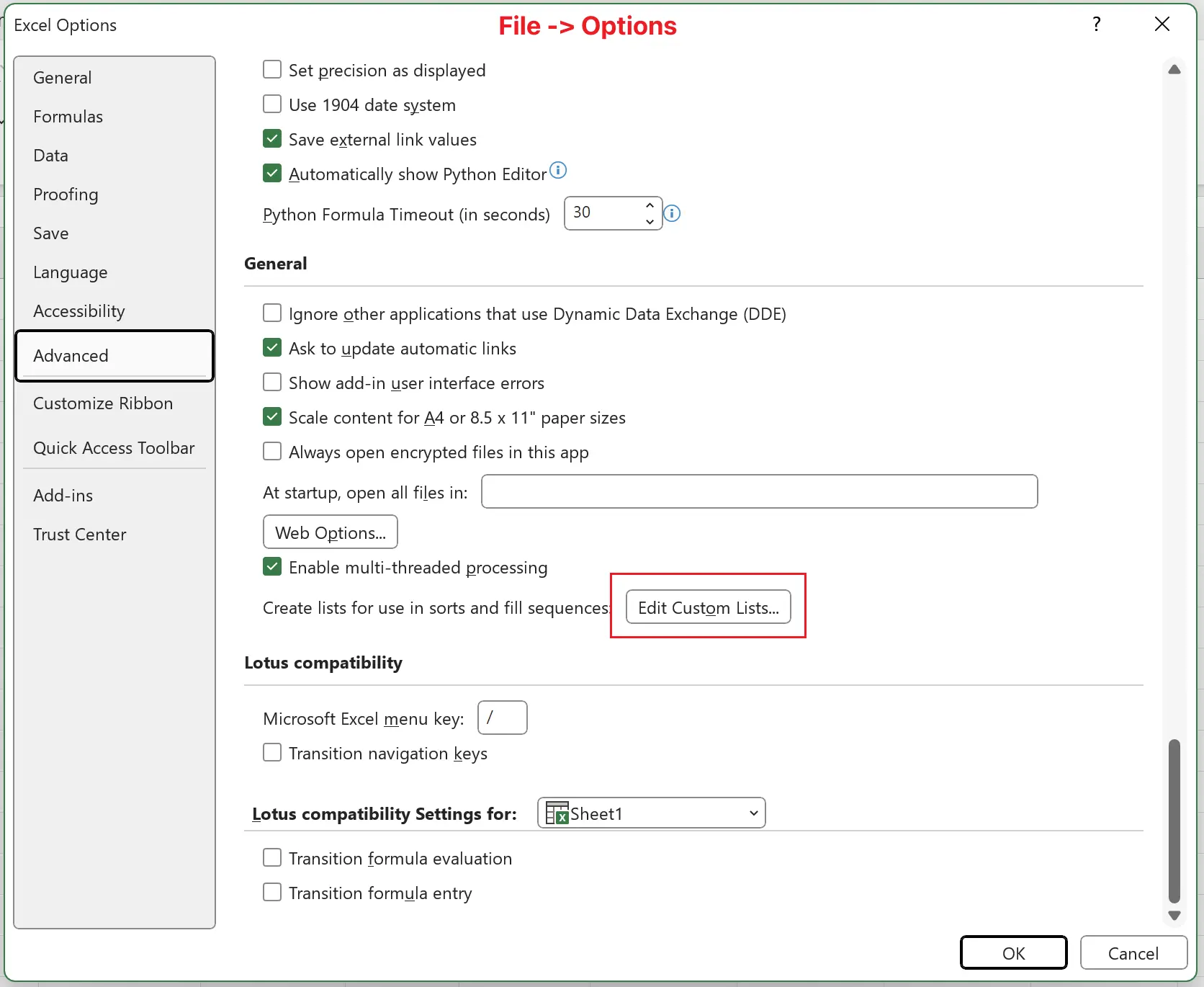
8. Éditer des Listes Personnalisées
Dans
Cliquez sur
Cliquez sur
Custom Lists, nous pouvons voir les listes personnalisées par défaut d'Excel. Cliquez sur
NEW LIST, puis entrez notre contenu de liste personnalisé. Cliquez sur
Add, puis sur OK.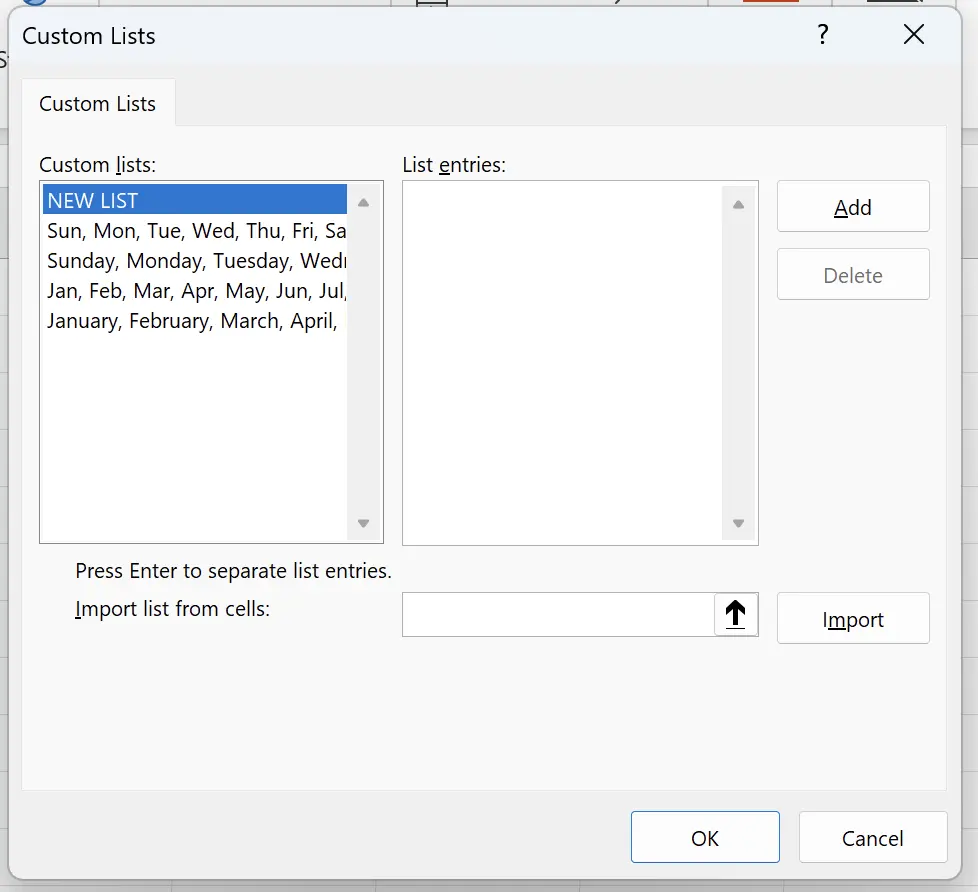
9. 🎉 Terminer! 🎉
Note de l'auteur : J'espère que vous pouvez ressentir l'effort que j'ai mis dans ces tutoriels. J'espère créer une série de tutoriels Excel très faciles à comprendre.Si c'est utile, aidez-moi à partager ces tutoriels, merci !
Suivez-moi:
Tutoriels connexes