1. Ruban Excel
Le ruban Excel occupe une zone considérable de l'écran, et Excel propose intelligemment un moyen rapide de le replier pour l'afficher au besoin.


2. Double-cliquez sur le nom du groupe d'onglets
Double-cliquez sur n'importe quel nom de groupe d'onglets sauf sur
File, par exemple, double-cliquez sur Home.

3. Ruban replié
Après avoir double-cliqué sur
Home, la zone de commande du ruban sera repliée.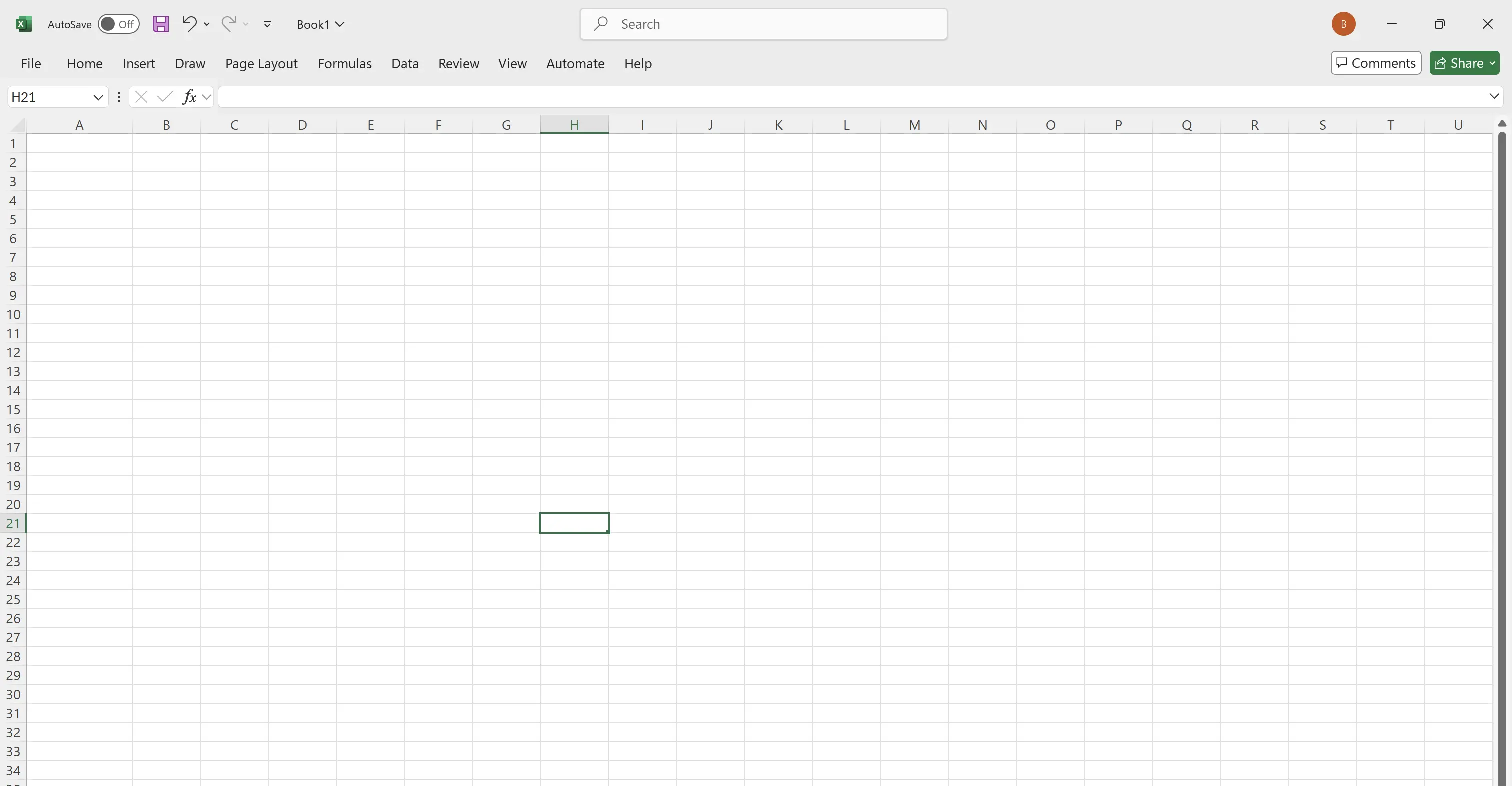
4. Développer temporairement le ruban
Cliquez une fois sur
Home pour développer temporairement le ruban et voir les commandes disponibles. Lorsque la souris s'éloigne de la zone du ruban, celui-ci se repliera automatiquement.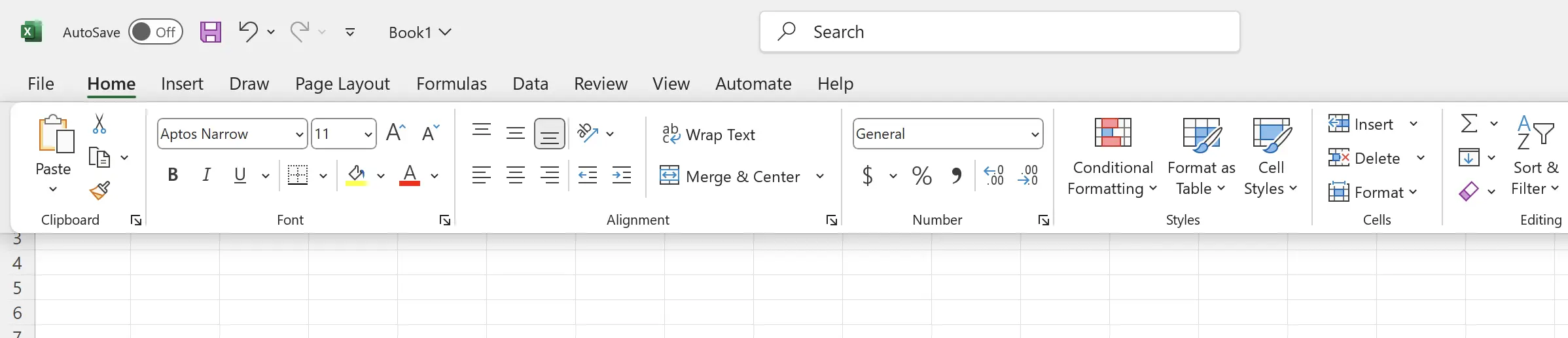
5. Restaurer le ruban étendu fixe
Si le ruban est actuellement dans un état replié, double-cliquez sur n'importe quel nom de groupe d'onglets sauf sur
File, par exemple, double-cliquez sur Home, et le ruban reviendra à son état fixe et étendu d'origine.
6. 🎉 Terminer! 🎉
Note de l'auteur : J'espère que vous pouvez ressentir l'effort que j'ai mis dans ces tutoriels. J'espère créer une série de tutoriels Excel très faciles à comprendre.Si c'est utile, aidez-moi à partager ces tutoriels, merci !
Suivez-moi:
Tutoriels connexes

