1. Types de Données des Cellules
Excel identifie généralement automatiquement un type de données pour les données d'une cellule. Lors de l'utilisation des données Excel, il est important de se familiariser et de comprendre les différents types de données des cellules Excel. Cela garantit le bon traitement des données Excel.

2. Type de Données par Défaut : General
Lorsqu'une cellule est vide, Excel définit par défaut son type de données sur Général.
Vous pouvez voir directement le type de données de la cellule actuellement sélectionnée dans l'onglet
Vous pouvez voir directement le type de données de la cellule actuellement sélectionnée dans l'onglet
Home.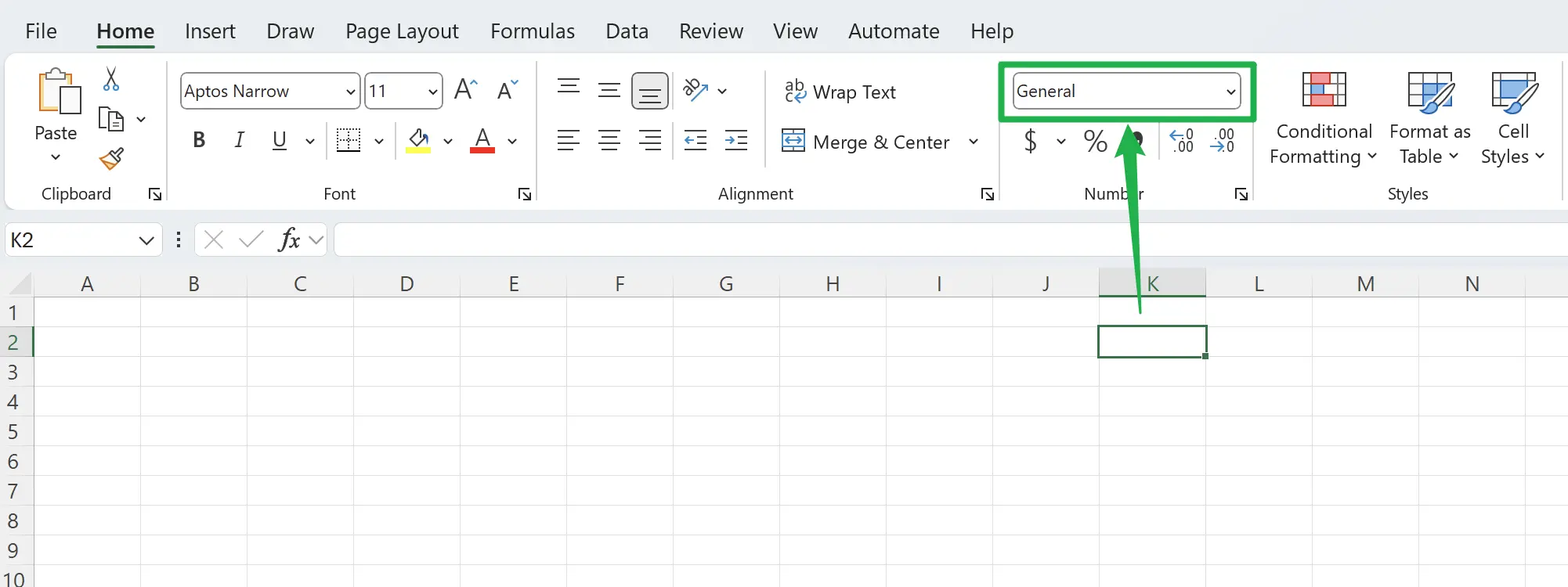
3. Saisir du Texte Simple
Lorsque vous saisissez du texte simple, Excel conserve le contenu d'entrée d'origine et l'affiche par défaut aligné à gauche.
Par exemple, si vous saisissez
Par exemple, si vous saisissez
Hello World, vous pouvez voir le contenu affiché exactement comme vous l'avez saisi.

4. Saisir du Texte Numérique
Lorsque vous saisissez du texte numérique, Excel les considère comme des nombres, les affichant alignés à droite, bien que le type de données de la cellule soit toujours affiché comme
Notez qu'il y a un piège ici; en saisissant :
General. Notez qu'il y a un piège ici; en saisissant :
(12.345), Excel convertira automatiquement le contenu de la cellule en : -12.345.

5. Saisie de texte numérique supérieur à 11 chiffres
Lors de la saisie de texte numérique supérieur à 11 chiffres, Excel les convertit en notation scientifique, les affichant alignés à droite.
À ce stade, le type de données de la cellule continue d'afficher comme
À ce stade, le type de données de la cellule continue d'afficher comme
General.

6. Excel prend en charge jusqu'à 15 chiffres
Ici, il y a une limitation; Excel prend en charge un maximum de 15 chiffres. Si le nombre dépasse 15 chiffres, les chiffres au-delà du 15e seront enregistrés comme zéro.
Par exemple, si vous entrez:
Par exemple, si vous entrez:
123456789123456789, Excel convertira automatiquement le contenu de la cellule en: 1.23457E+17, ce qui équivaut à: 123456789123456000, perdant ainsi les trois derniers chiffres.

7. Enregistrer les nombres de plus de 15 chiffres en tant que Text
Pour enregistrer des nombres dépassant 15 chiffres dans Excel, vous devez d'abord changer le type de cellule en
Text pour conserver la précision des nombres.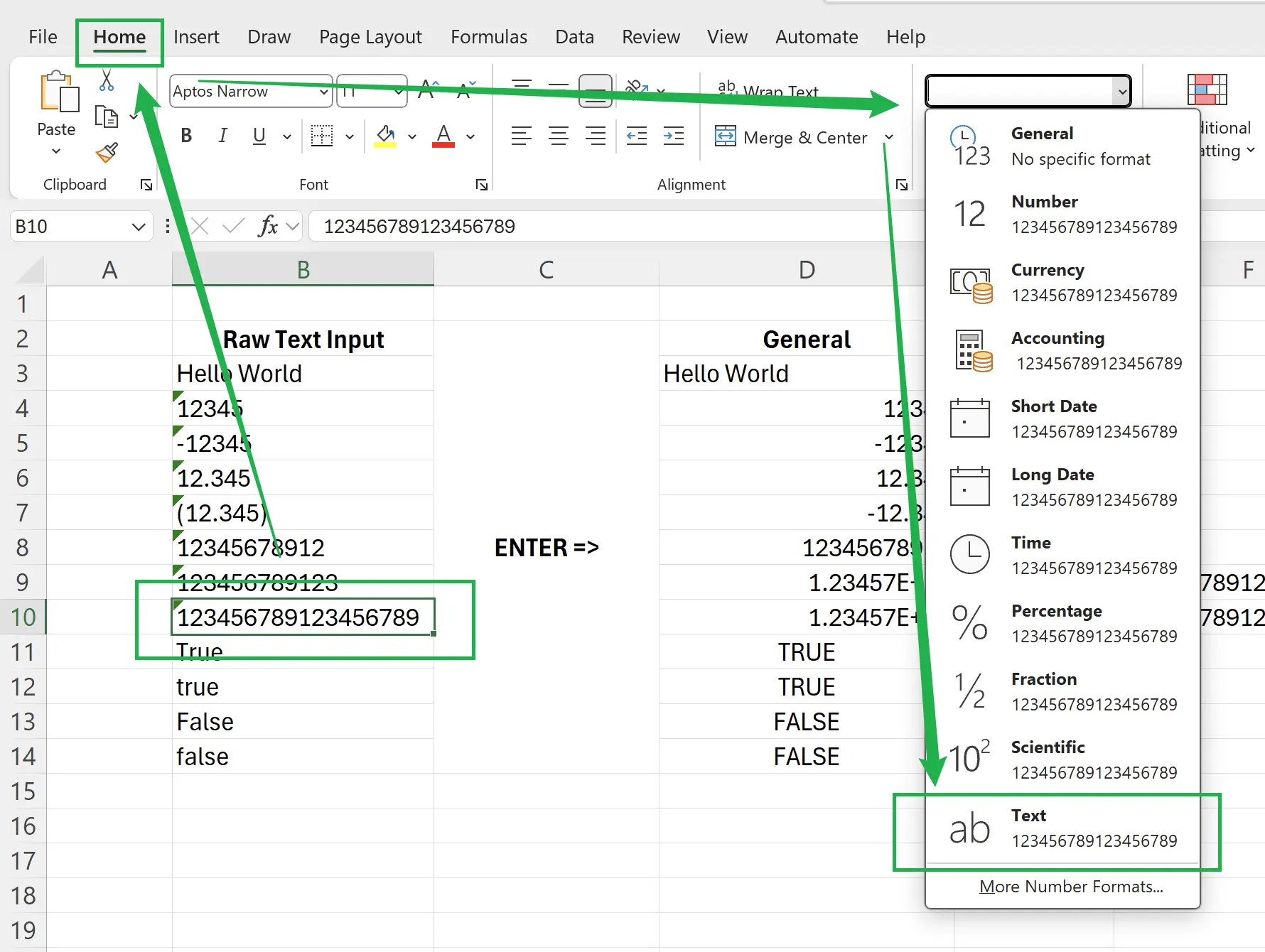
8. Texte spécial True False
Lorsque vous saisissez des textes comme:
True, False, Excel les considère comme des symboles logiques spéciaux, les convertissant en majuscules TRUE, FALSE, et les affichant centrés.

9. 🎉 Terminer! 🎉
Note de l'auteur : J'espère que vous pouvez ressentir l'effort que j'ai mis dans ces tutoriels. J'espère créer une série de tutoriels Excel très faciles à comprendre.Si c'est utile, aidez-moi à partager ces tutoriels, merci !
Suivez-moi:
Tutoriels connexes
