1. Barre d'outils d'accès rapide
La barre d'outils d'accès rapide (QAT) est une barre d'outils personnalisable dans Excel qui permet aux utilisateurs d'accéder rapidement aux commandes et fonctionnalités couramment utilisées.
Différentes personnes ont différentes habitudes d'utilisation d'Excel. Si vous pouvez placer les fonctions que vous utilisez fréquemment dans la barre d'outils d'accès rapide, cela peut considérablement améliorer notre efficacité au travail.
Différentes personnes ont différentes habitudes d'utilisation d'Excel. Si vous pouvez placer les fonctions que vous utilisez fréquemment dans la barre d'outils d'accès rapide, cela peut considérablement améliorer notre efficacité au travail.


2. Configurer les commandes courantes
Cliquez sur l'icône à gauche du nom du fichier dans la barre supérieure, et vous verrez une liste de commandes courantes, telles que Nouveau, Ouvrir, Email, Imprimer, etc. Cliquez simplement pour les cocher, et elles apparaîtront dans la barre d'outils d'accès rapide.
Vous pouvez également ajuster la position de la barre d'outils d'accès rapide ici :
Vous pouvez également ajuster la position de la barre d'outils d'accès rapide ici :
Show Below the Ribbon, pour déplacer la barre d'outils d'accès rapide sous le ruban.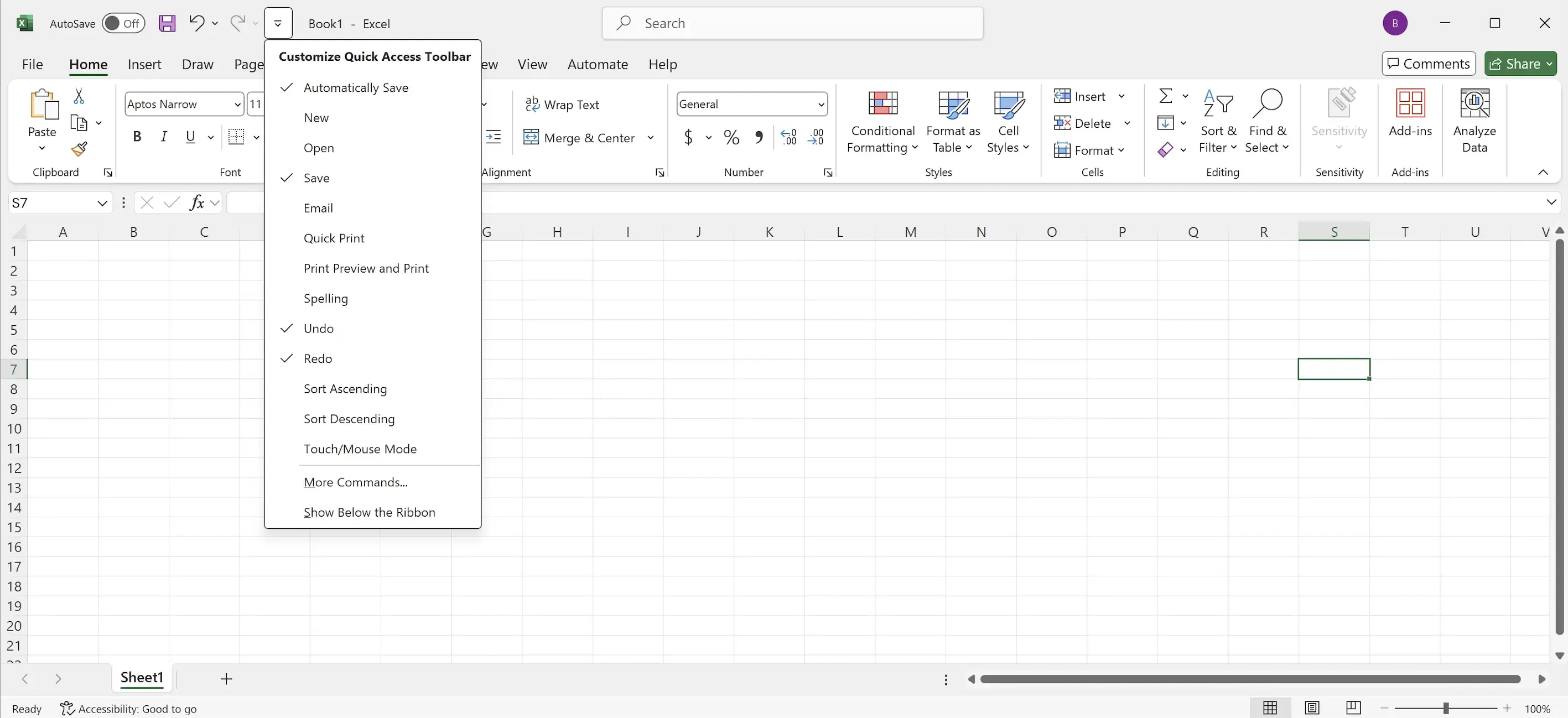
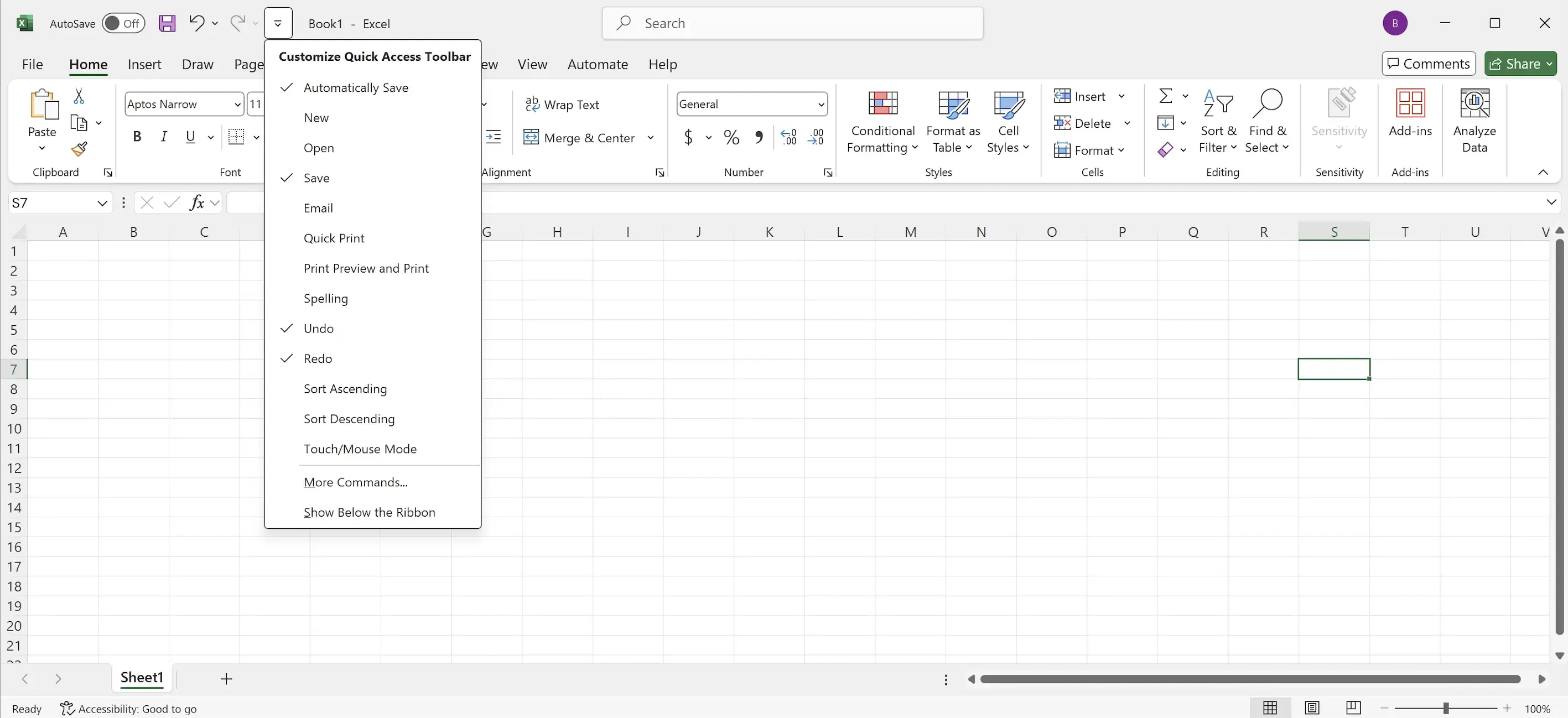
3. Plus de commandes
Si vous souhaitez sélectionner plus de commandes pour la barre d'outils d'accès rapide, vous pouvez cliquer sur
More Commands.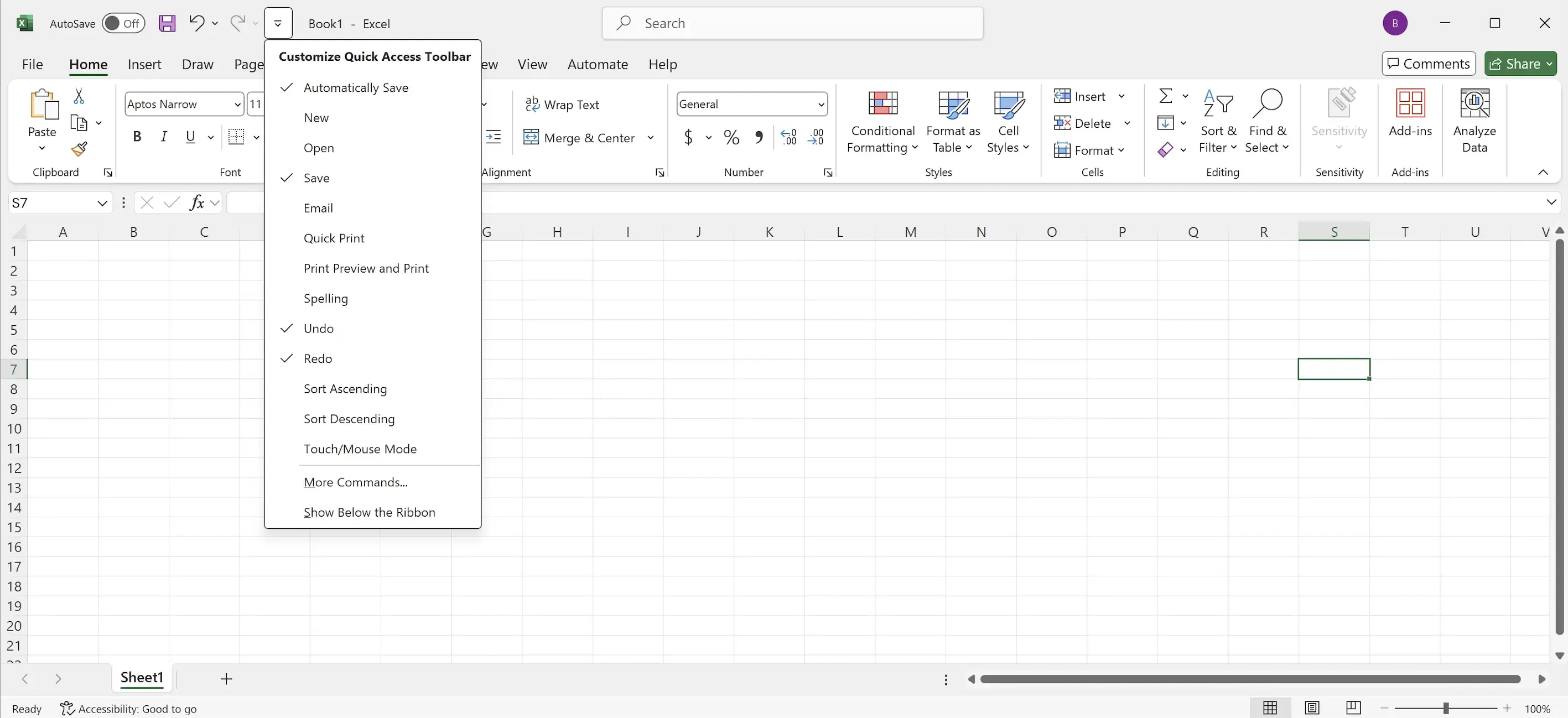
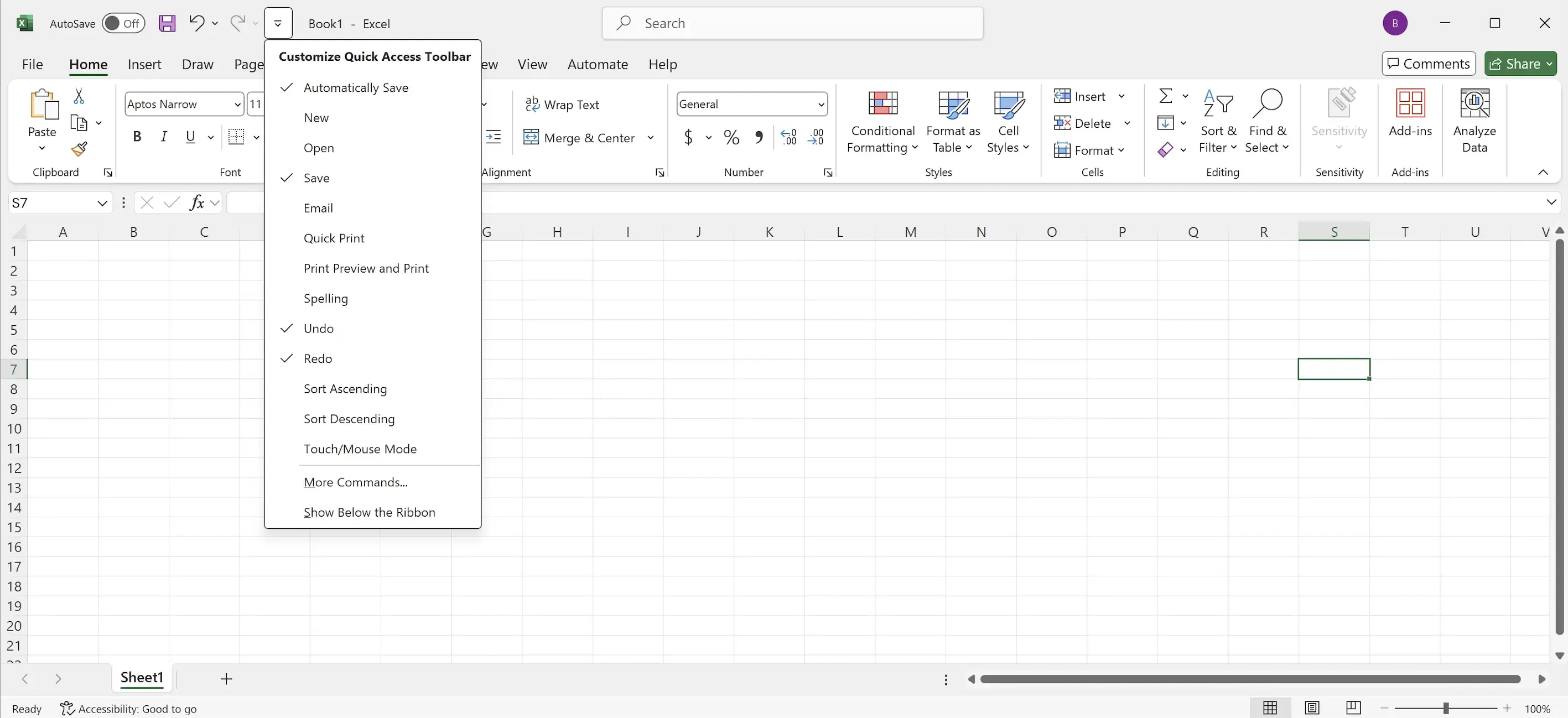
4. Sélectionner plus de commandes
Ici se trouve une interface de configuration de commandes plus détaillée où vous pouvez choisir plus de commandes à ajouter à la barre d'outils d'accès rapide.
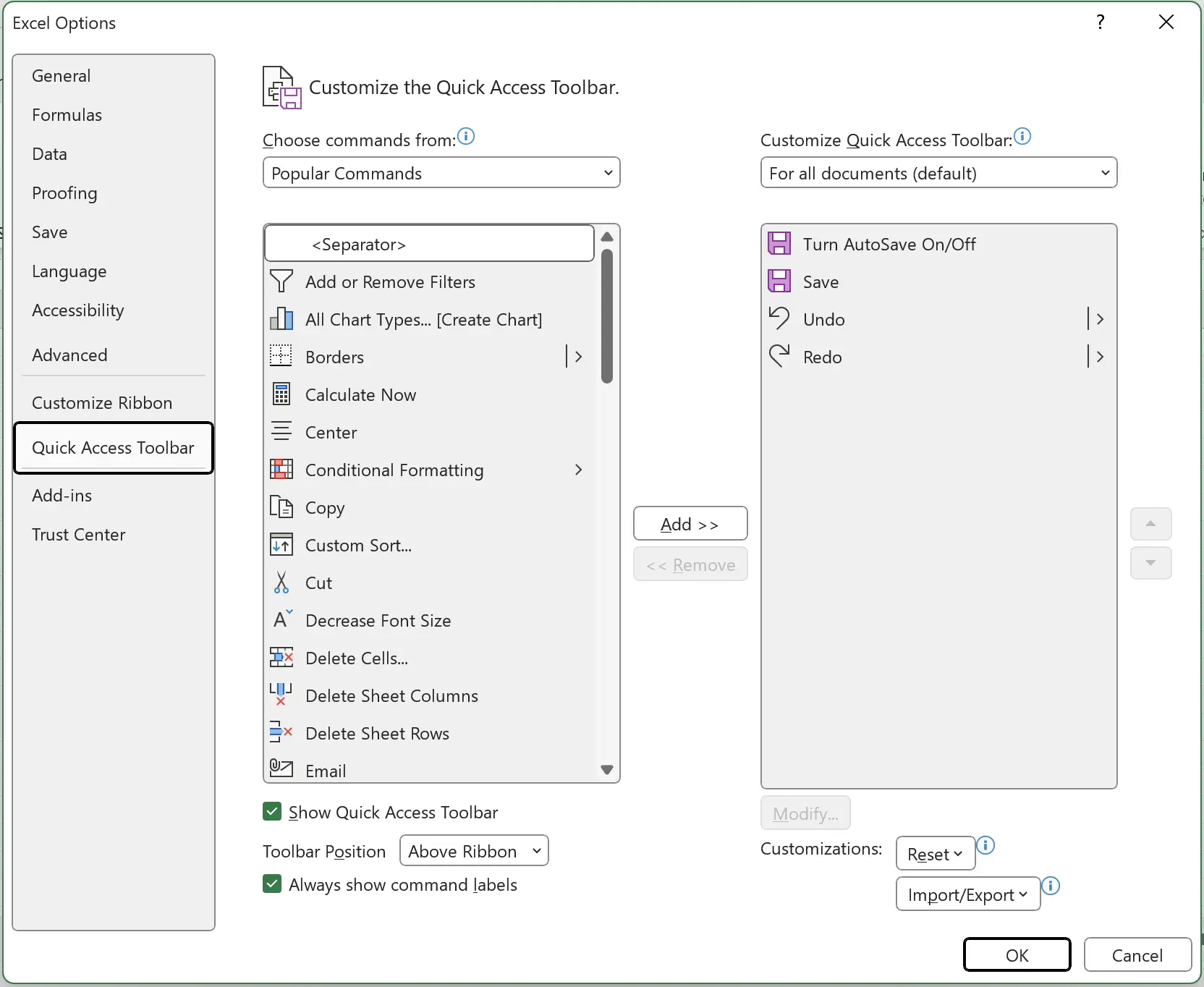
5. 🎉 Terminer! 🎉
Note de l'auteur : J'espère que vous pouvez ressentir l'effort que j'ai mis dans ces tutoriels. J'espère créer une série de tutoriels Excel très faciles à comprendre.Si c'est utile, aidez-moi à partager ces tutoriels, merci !
Suivez-moi:
Tutoriels connexes

