1. Tutoriel d'impression Excel
Ce tutoriel démontrera visuellement divers paramètres et effets des fonctionnalités d'impression d'Excel à travers des exemples pratiques, y compris les paramètres de largeur, les en-têtes et pieds de page, et l'insertion d'images/dates.

2. Données d'exemple
Nous utiliserons cette feuille de calcul comme exemple, qui a 8 colonnes et plus de 50 lignes, et nous estimons qu'elle nécessitera deux pages à imprimer.
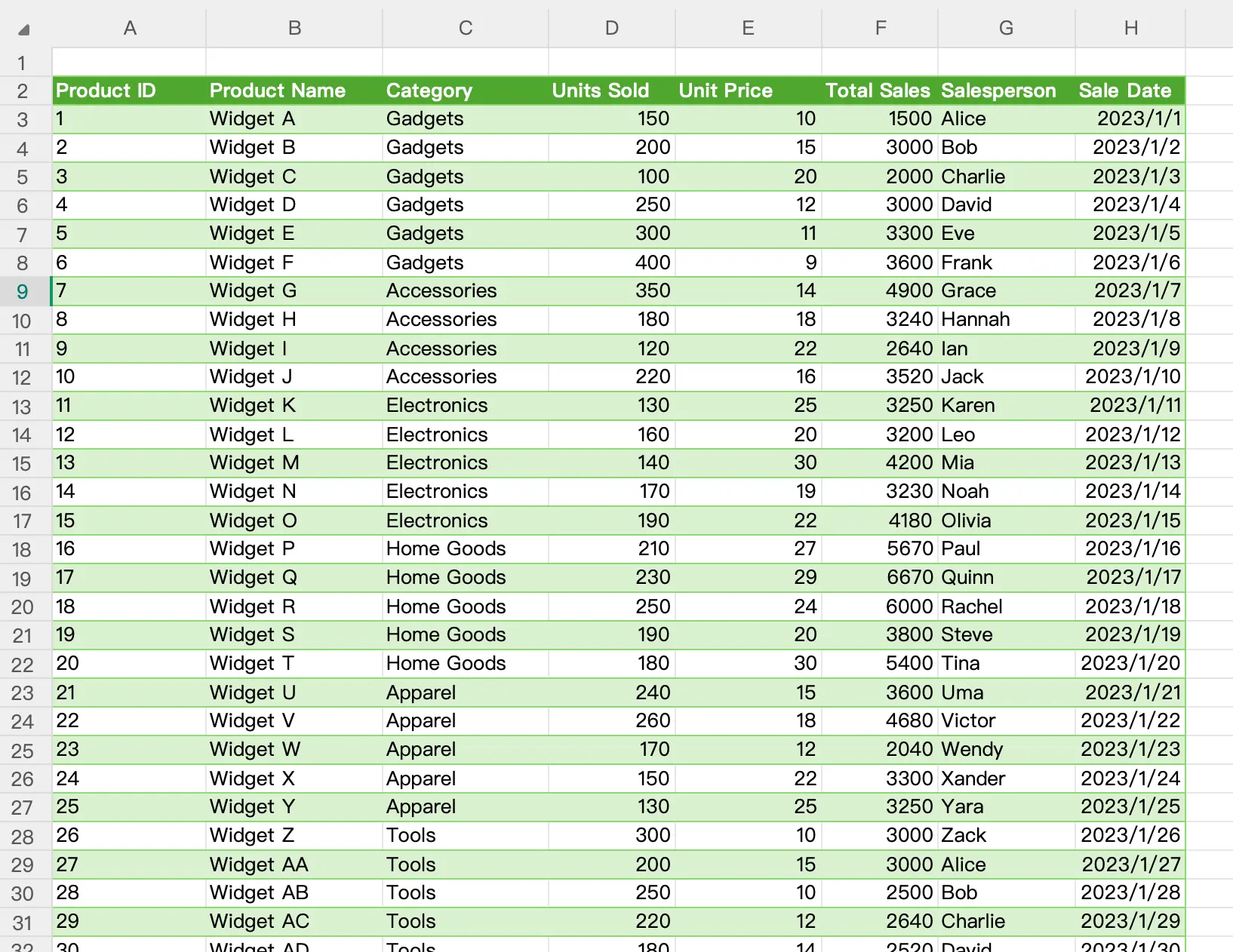
3. Aperçu avant impression
Lorsque vous devez imprimer, la première chose à faire est de prévisualiser l'effet d'impression.
Allez à
Le raccourci est :
Allez à
File > Print. Cela ouvrira l'aperçu avant impression. Le raccourci est :
Ctrl + P.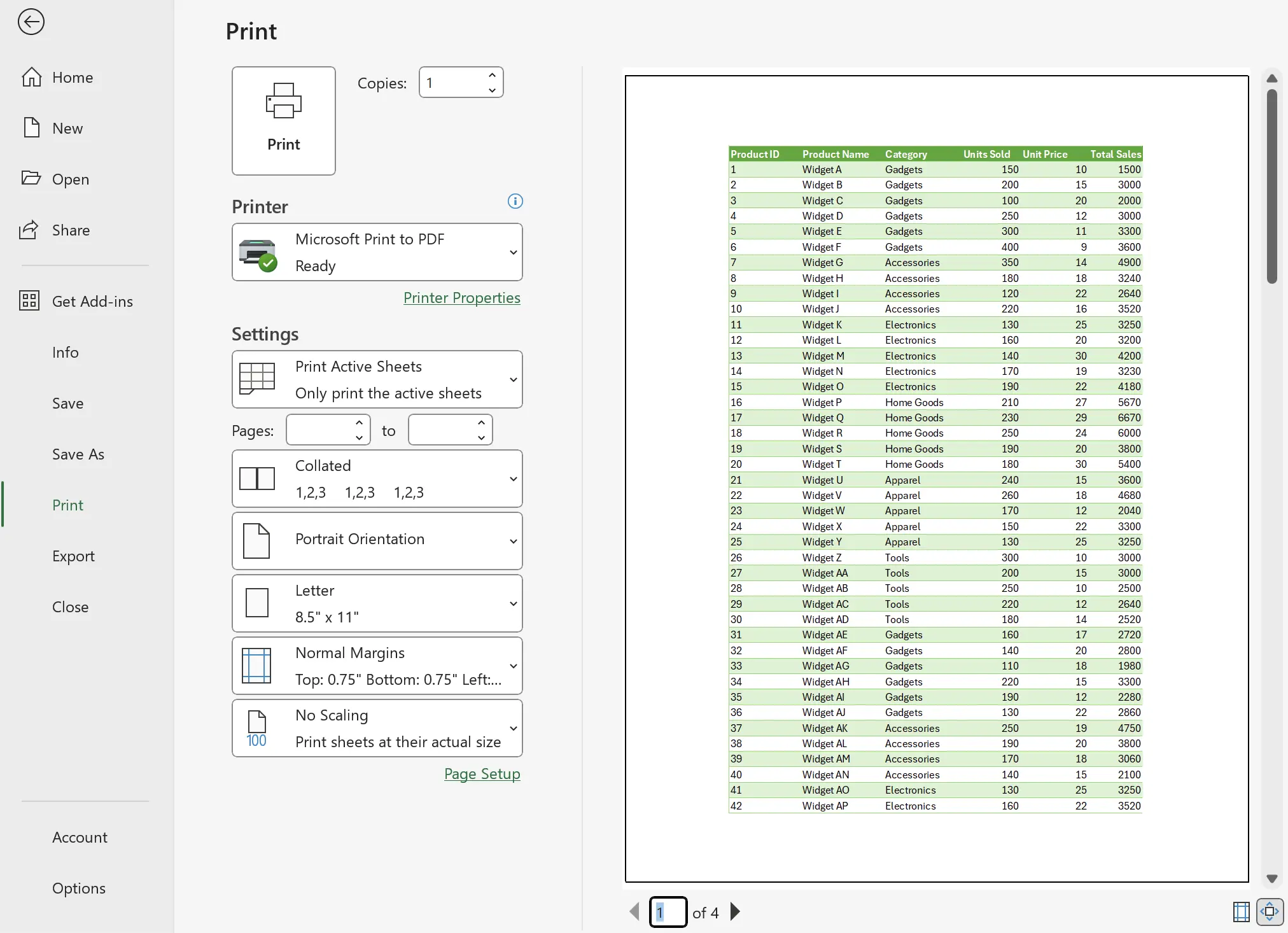
4. Effet d'impression par défaut
Ici, nous voyons que la sixième et la septième colonne sont passées à la troisième page, alors que nous attendions qu'elles soient entièrement affichées sur la première page.
Corrigeons cela.
Corrigeons cela.
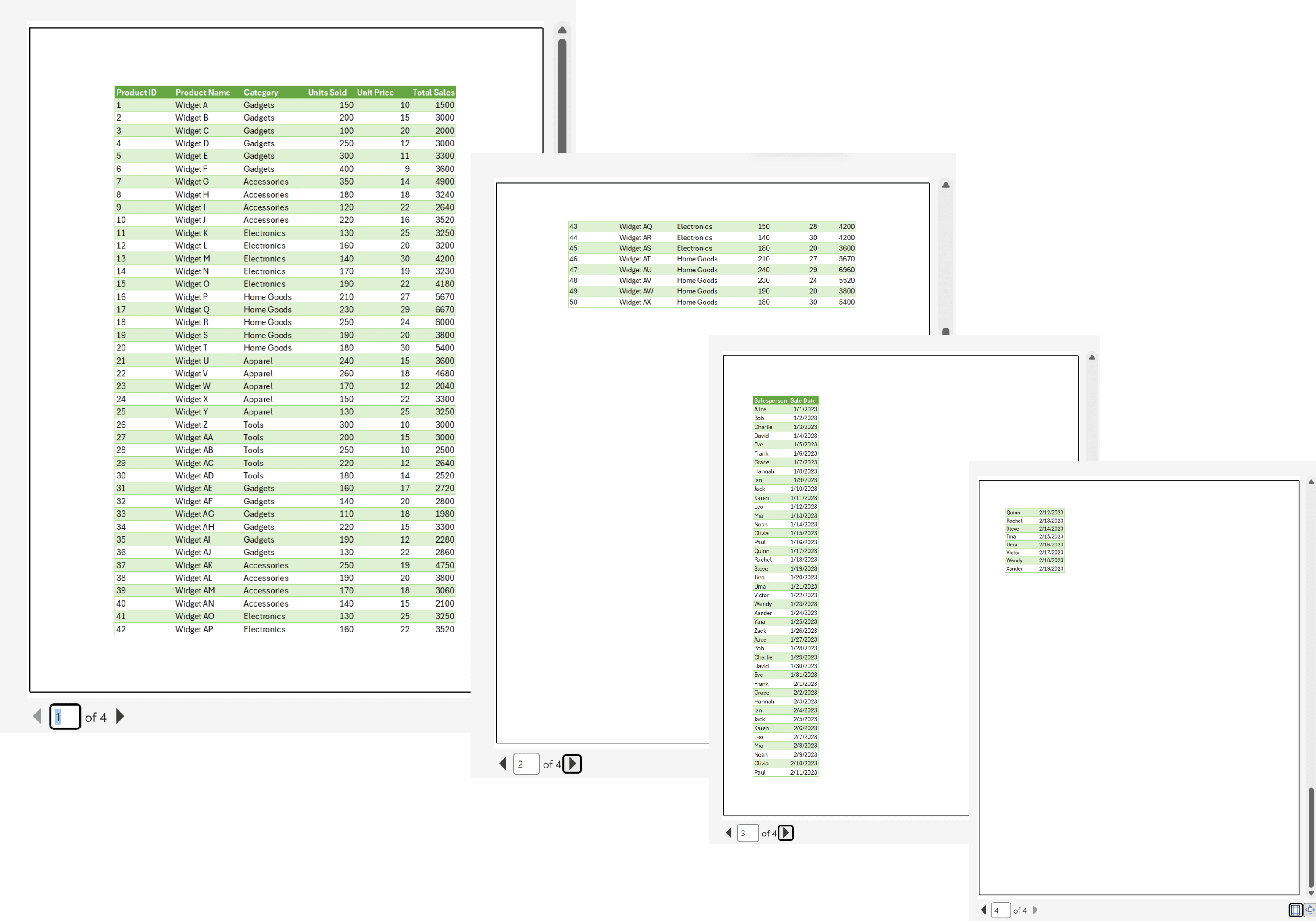
5. Ouvrir les paramètres d'impression
Dans
Nous l'avons réglé pour s'adapter à
Page Layout > Page Setup à droite, cliquez sur l'icône. Nous l'avons réglé pour s'adapter à
1 page, laissant la hauteur vide. Ensuite, prévisualisez pour voir l'effet.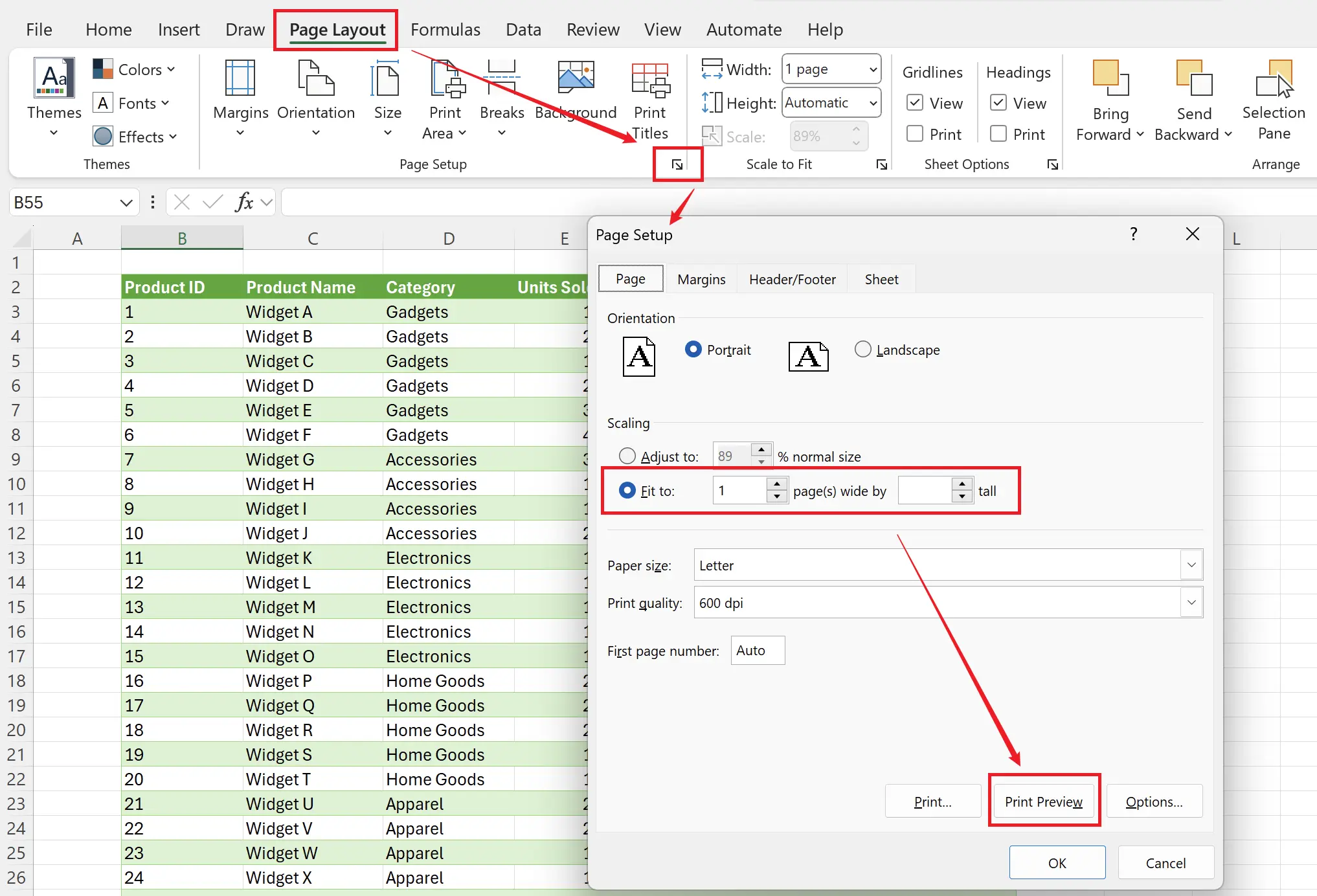
6. Ajuster la largeur du tableau à la largeur d'impression
À ce stade, nous pouvons voir que les huit colonnes de données sont complètement affichées dans la largeur d'une page.
Il y a un petit problème ; sur la deuxième page, nous pourrions être confus sur à quoi correspond l'en-tête de chaque colonne. Ajoutons un en-tête.
Il y a un petit problème ; sur la deuxième page, nous pourrions être confus sur à quoi correspond l'en-tête de chaque colonne. Ajoutons un en-tête.
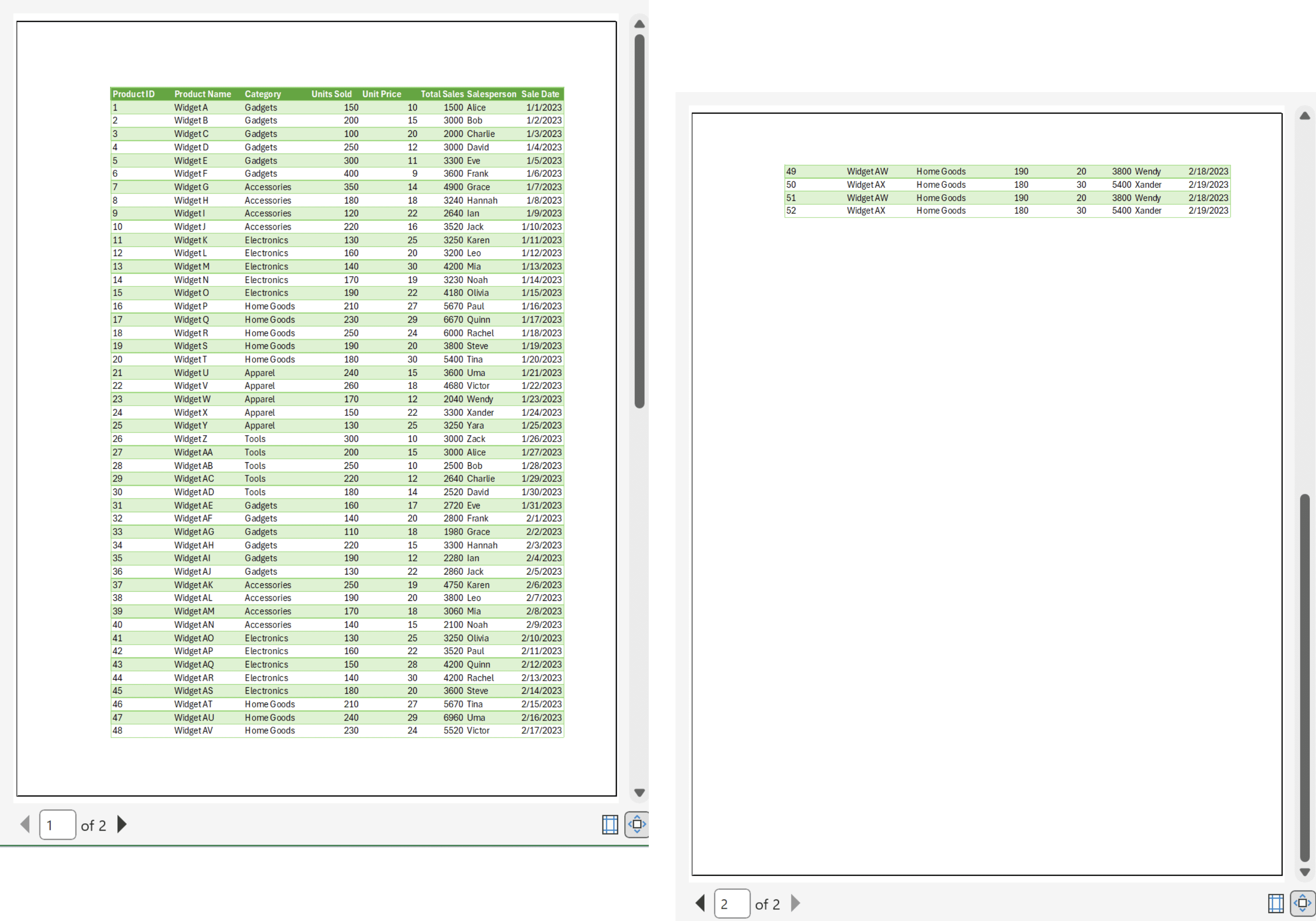
7. Afficher l'en-tête sur chaque page
Sous
Continuez l'aperçu !
Mise en page dans l'onglet Feuille, définissez les lignes que nous souhaitons répéter en haut. Ici nous choisissons : $2:$2. Continuez l'aperçu !
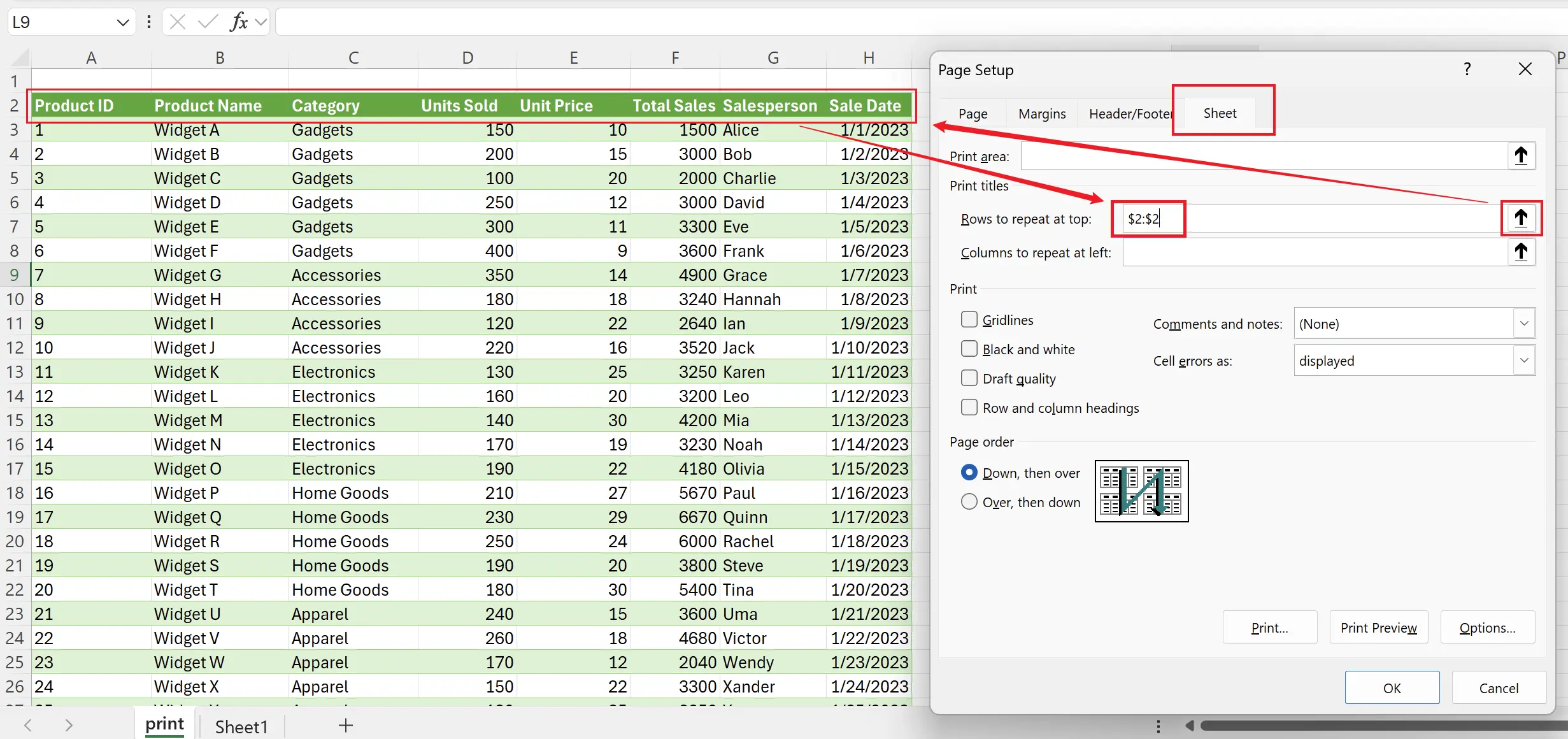
8. En-têtes affichés sur toutes les pages
Ici, nous pouvons voir que l'en-tête de la feuille de calcul est également affiché sur la deuxième page.
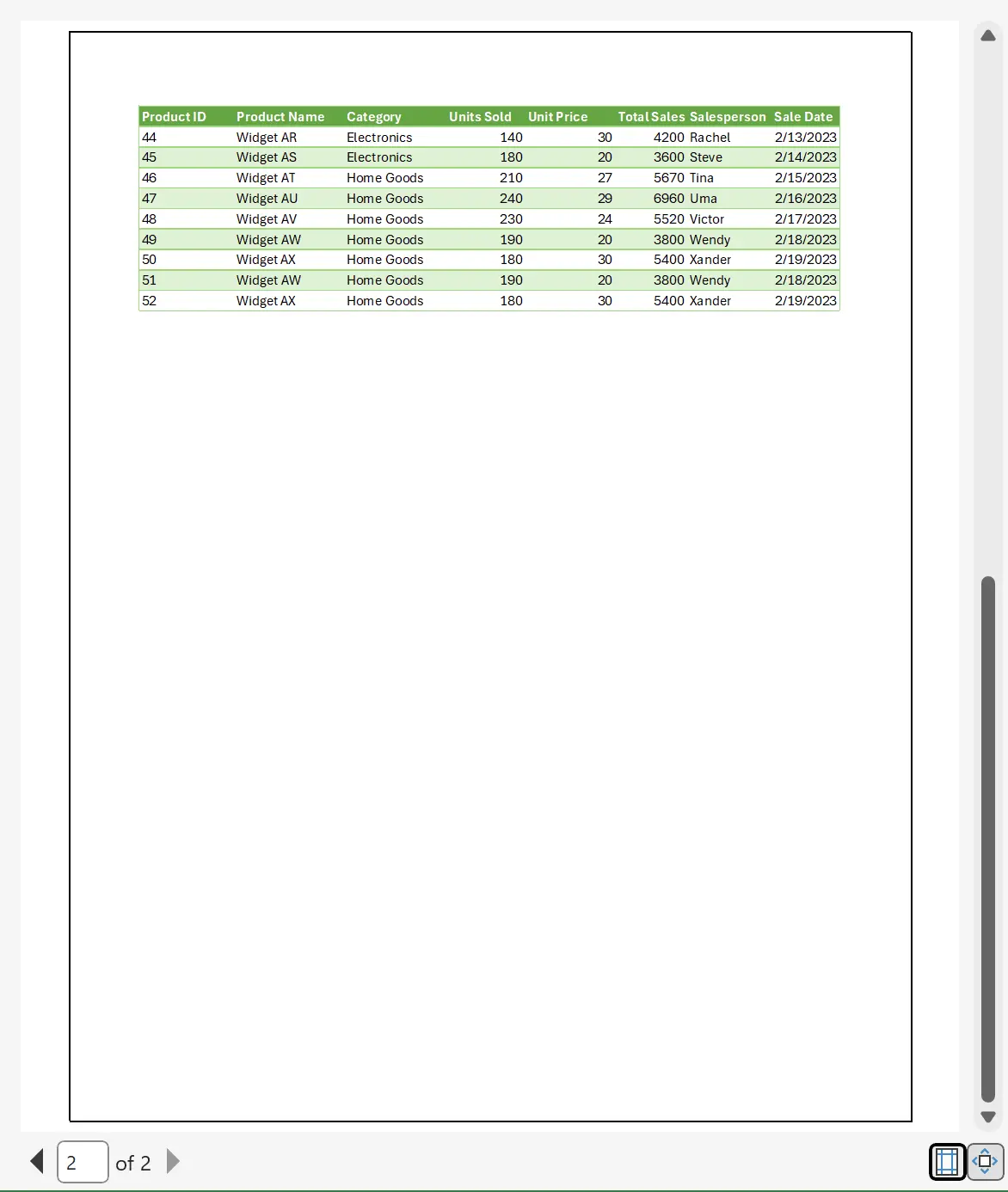
9. Personnaliser le titre de la page
En plus de l'en-tête des données de la feuille de calcul, nous pouvons également définir des titres spécifiques de page.
Par exemple, placez l'icône du logo ExcelRoadMap à gauche du titre de la page,
Par exemple, placez l'icône du logo ExcelRoadMap à gauche du titre de la page,
ExcelRoadMap au centre, et la date d'impression à droite. Continuez l'aperçu !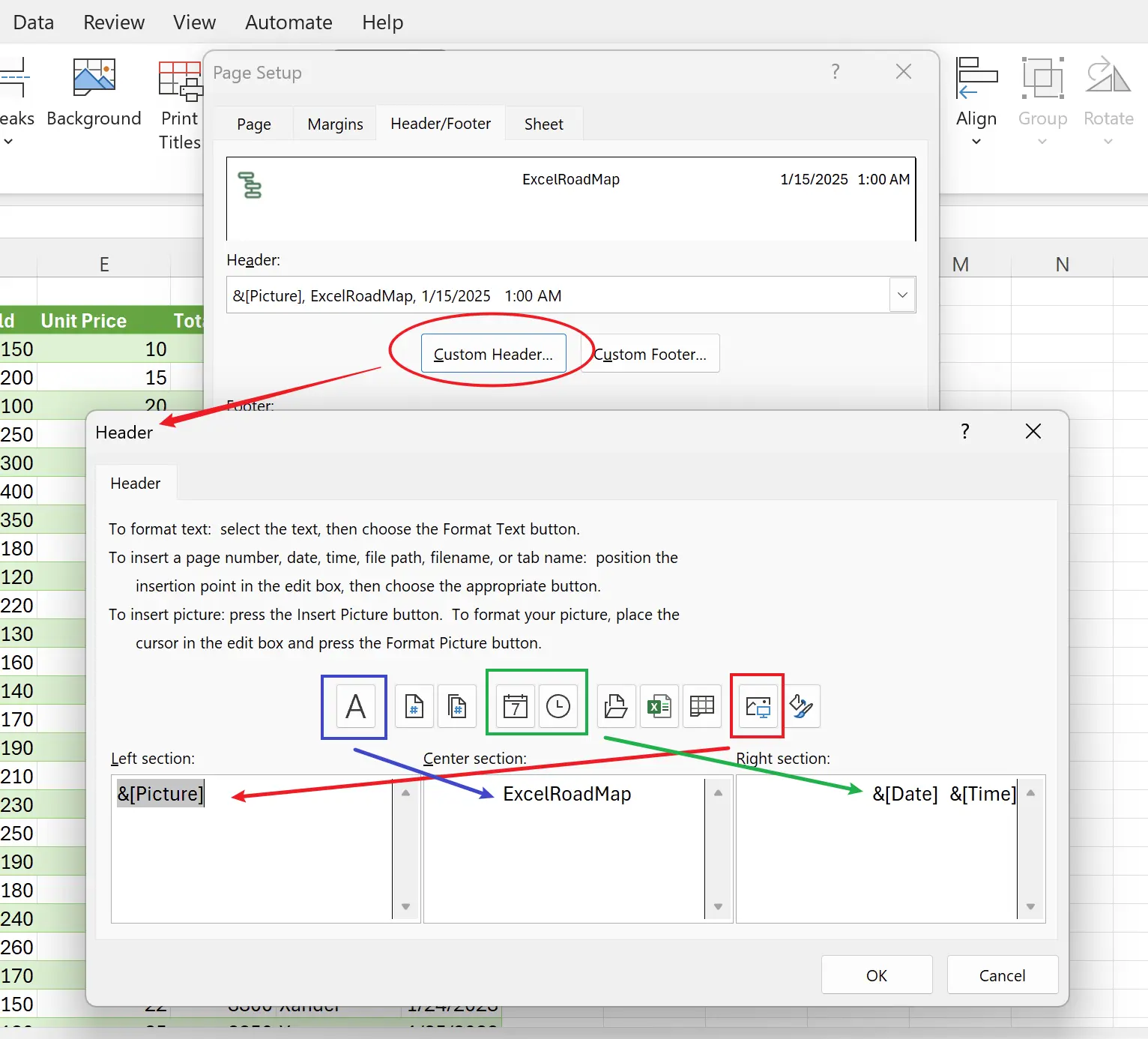
10. Effet du titre de page personnalisé
Vous pouvez voir que le titre de page personnalisé est efficace.
Notez que l'icône du logo ne doit pas être trop grande ; ici, nous avons utilisé une taille de 32px x 32px.
Notez que l'icône du logo ne doit pas être trop grande ; ici, nous avons utilisé une taille de 32px x 32px.
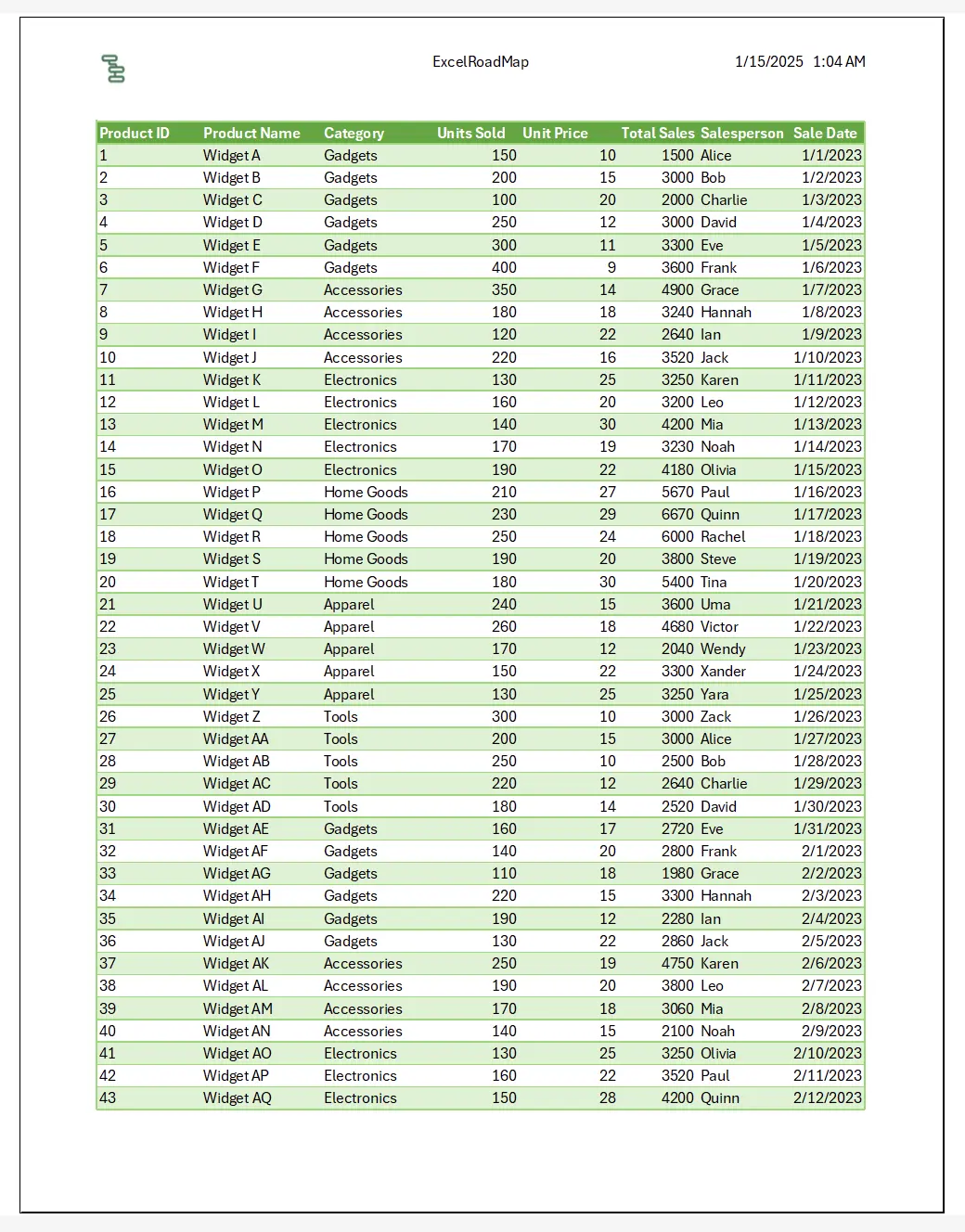
11. Personnaliser le pied de page
De la même manière, nous pouvons définir le pied de page pour chaque page.
Ici, nous avons défini le numéro de page actuel au centre du pied de page et le nombre total de pages à droite.
Ici, nous avons défini le numéro de page actuel au centre du pied de page et le nombre total de pages à droite.
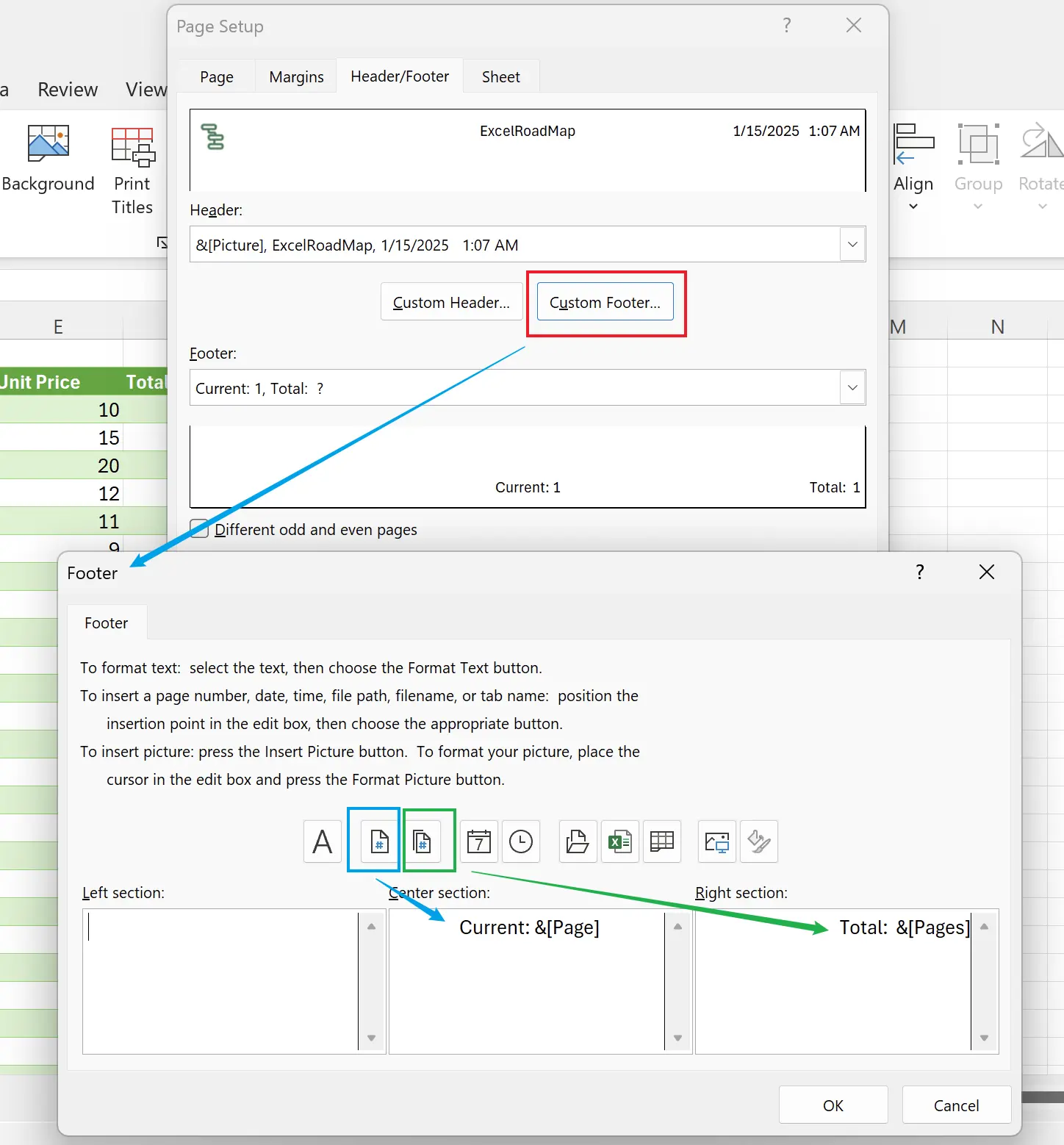
12. Configuration terminée
Ici, nous pouvons voir que le pied de page a également été correctement configuré. Ainsi, nous avons un document Excel imprimé de manière magnifique.

13. 🎉 Terminer! 🎉
Note de l'auteur : J'espère que vous pouvez ressentir l'effort que j'ai mis dans ces tutoriels. J'espère créer une série de tutoriels Excel très faciles à comprendre.Si c'est utile, aidez-moi à partager ces tutoriels, merci !
Suivez-moi:
Tutoriels connexes
