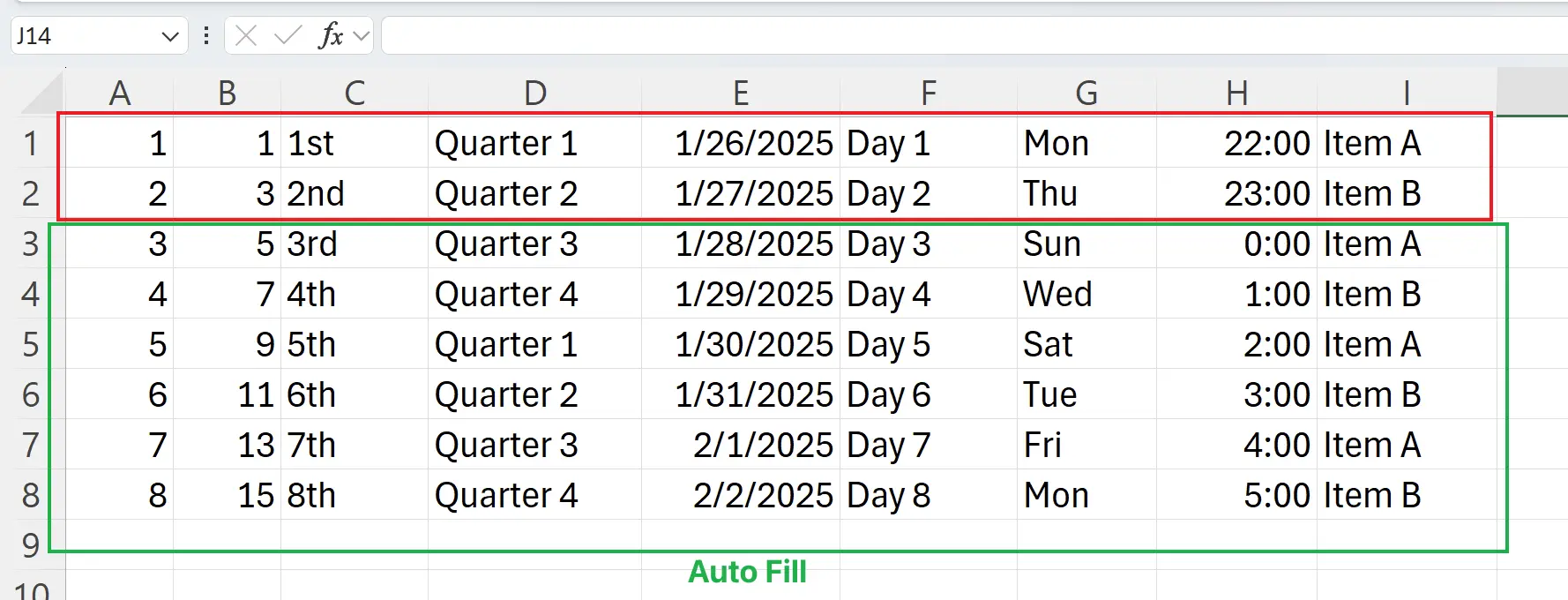1. オートフィル
オートフィルはExcelのコア機能で、データ入力時に多くの便利さを提供します。
以下は一般的なオートフィルデータパターンです:シリアル番号、日付、時間、四半期、名詞、およびいくつかのカスタム繰り返しデータ。
以下は一般的なオートフィルデータパターンです:シリアル番号、日付、時間、四半期、名詞、およびいくつかのカスタム繰り返しデータ。
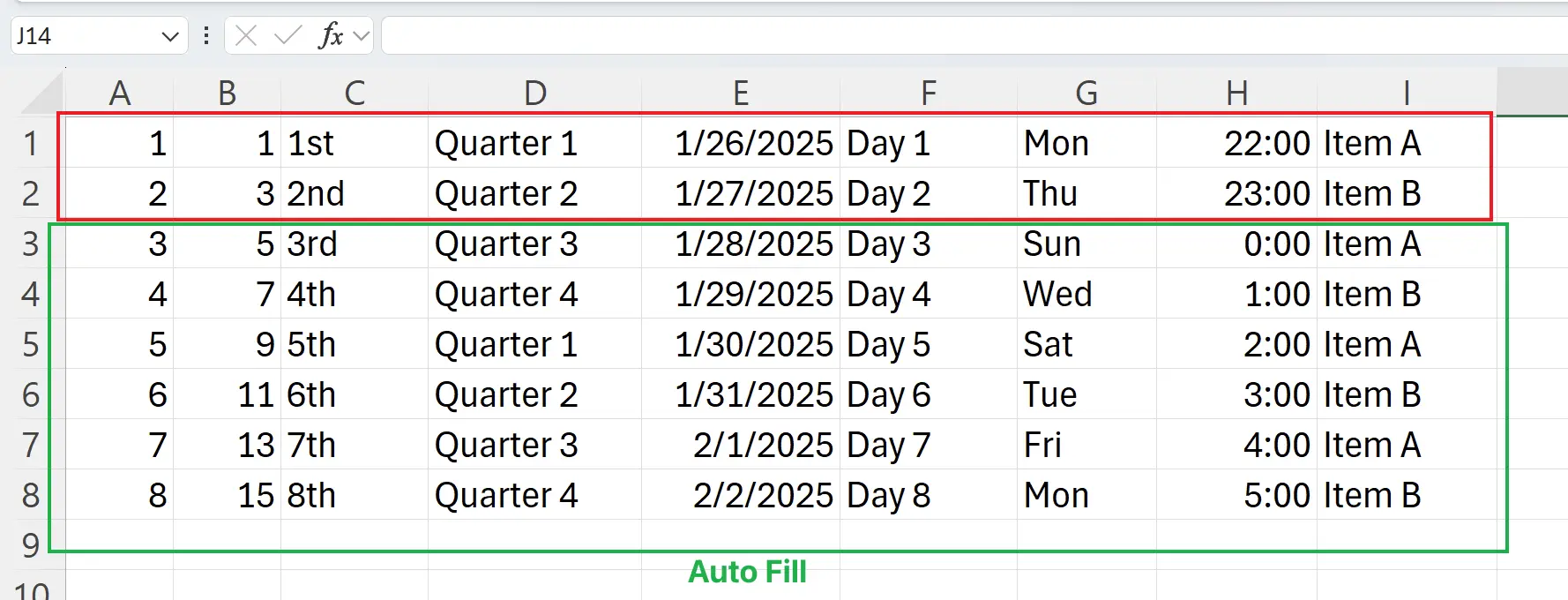
2. ドラッグによるオートフィル
まず、
同様に、この方法で行を埋めることもできます。
注意:
A1とA2セルを選択します。マウスアイコンが実線の十字形に変わったら、下にドラッグして順序付きの数値入力を自動生成します。同様に、この方法で行を埋めることもできます。
注意:
A2のみを選択した場合、下にドラッグすると数字2のシリーズのみが生成されます。したがって、オートフィルの内容が期待通りでない場合は、複数のセルを選択してオートフィルをトリガーしてみてください。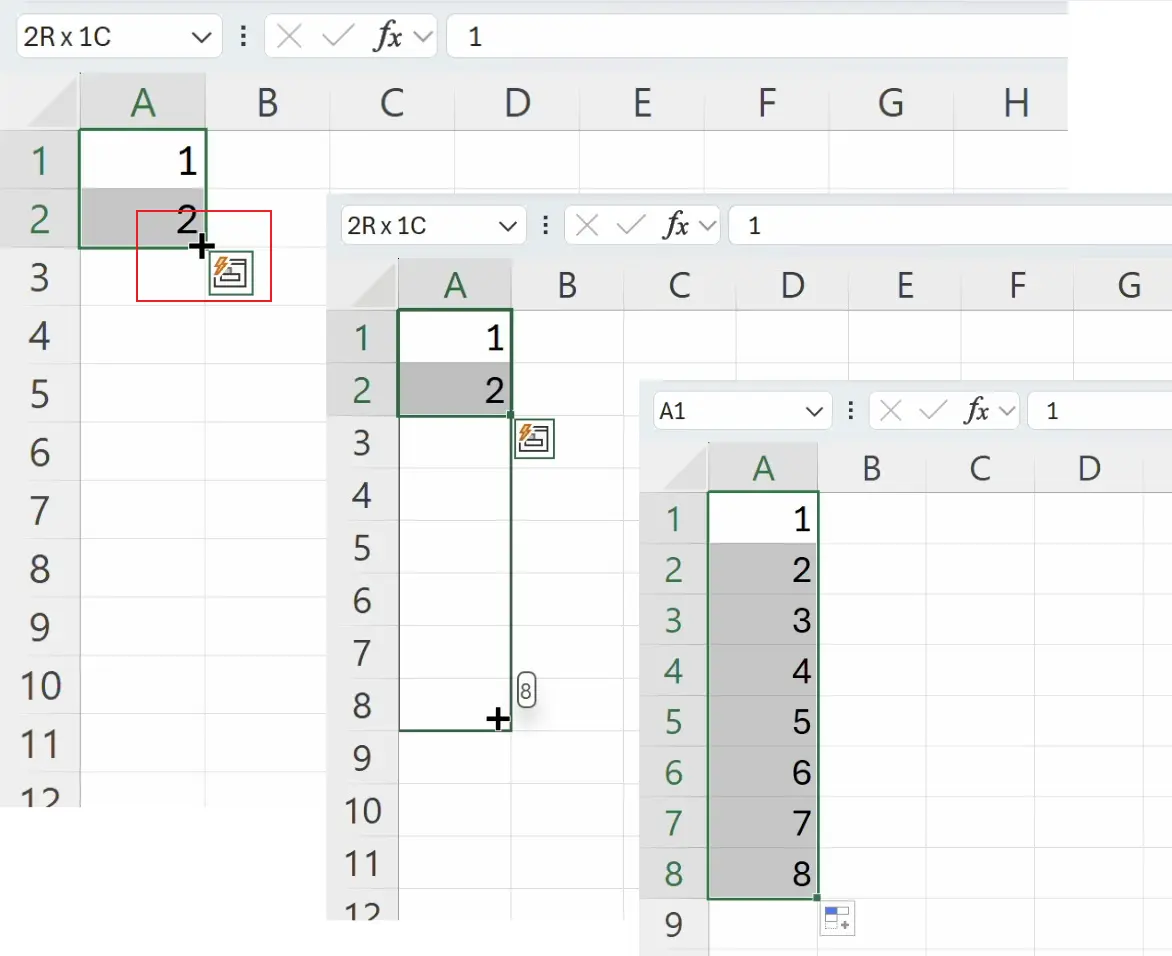
3. 日付シーケンスを埋める際のフィルタイプの切り替え
日付データを入力する際、入力する日付のタイプを切り替えることもできます。
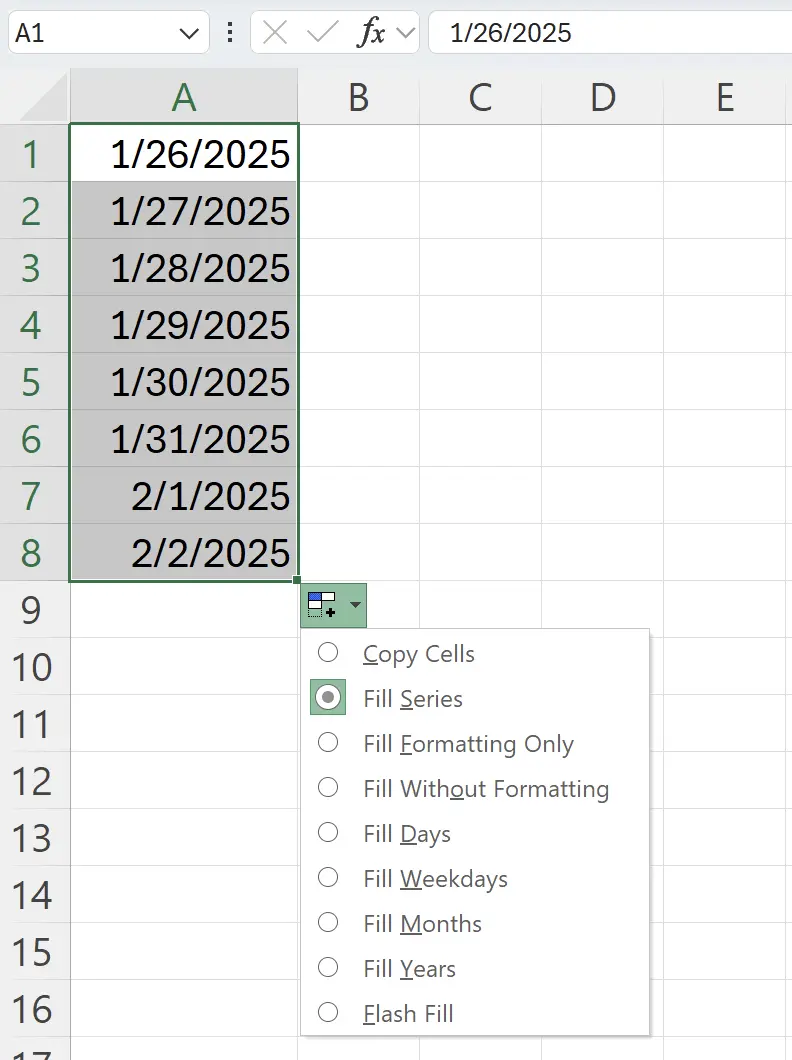
4. フィル量を指定してデータを迅速に埋める
大量のデータを入力する場合、ドラッグ操作が煩雑になることがあります。
この時、フィル量を指定してデータを迅速に埋めることができます。
この時、フィル量を指定してデータを迅速に埋めることができます。
HomeタブのEditingグループで、Fillをクリックし、Seriesを選択します。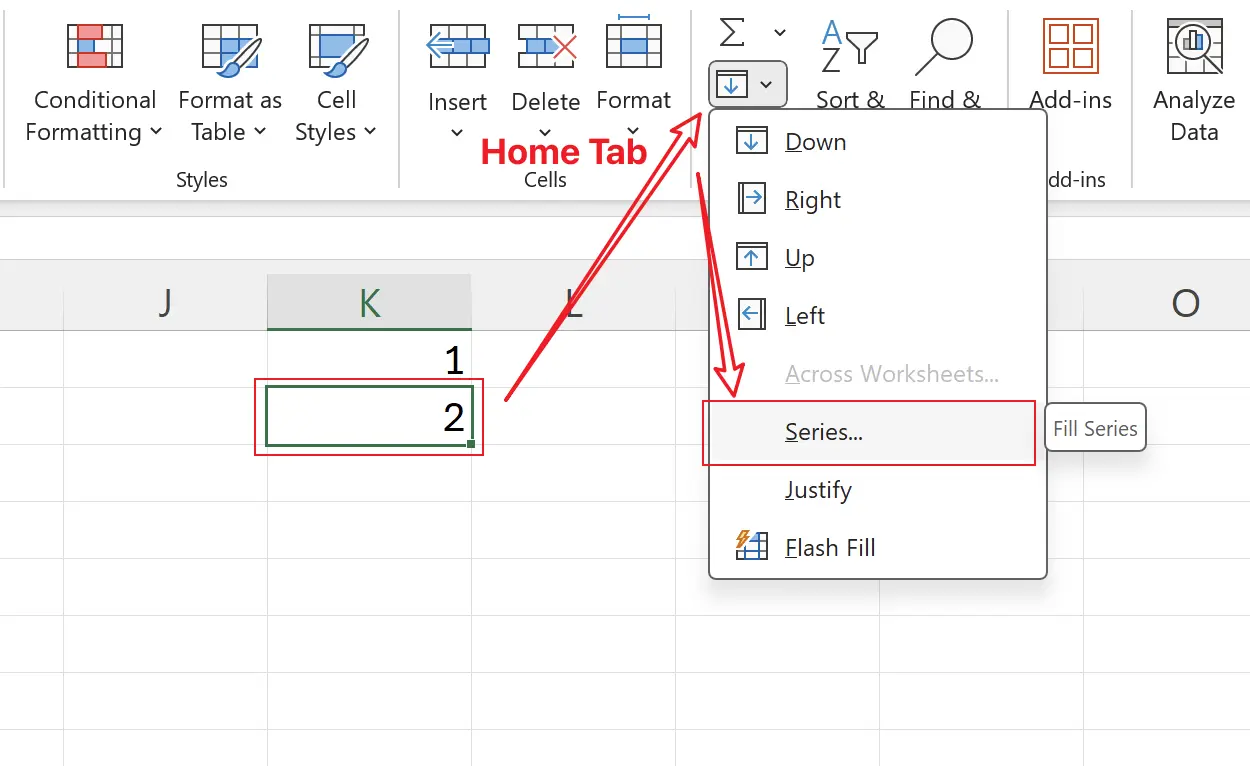
5. フィルの最終値を定義する
ここでフィルの方向を列として選択し、フィルタイプを線形として選択し、フィルの最終値を
OKをクリックします。
8と入力します。OKをクリックします。
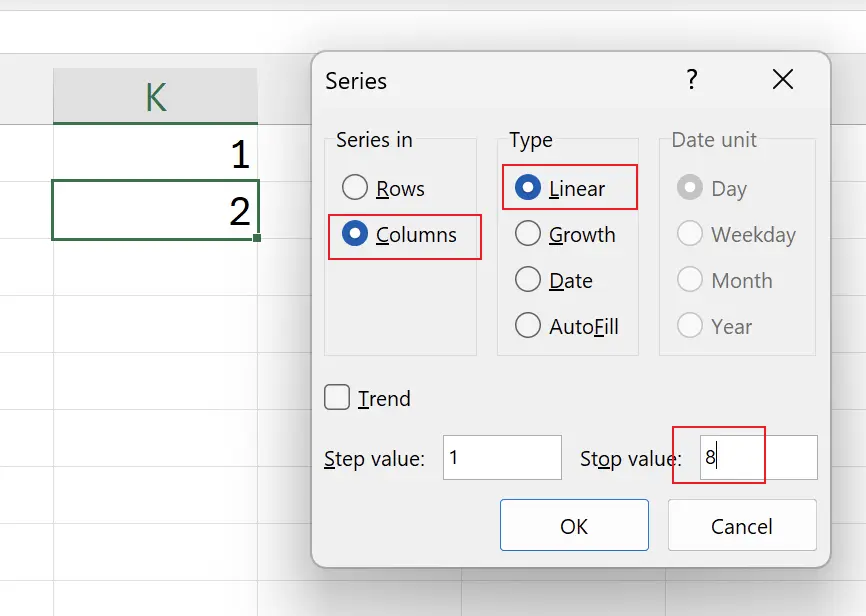
6. フィルの結果
ここでドラッグフィルと同じ結果を得ますが、ドラッグプロセスを節約します。
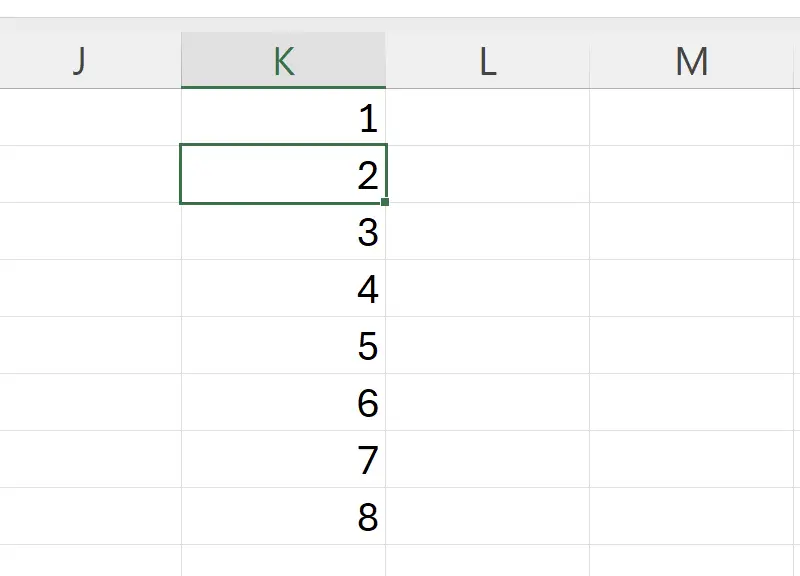
7. オートフィル内容のカスタマイズ
オートフィルの内容をカスタマイズすることもできます。
FileタブのOptionsで、Advancedをクリックし、Edit Custom Listsを見つけます。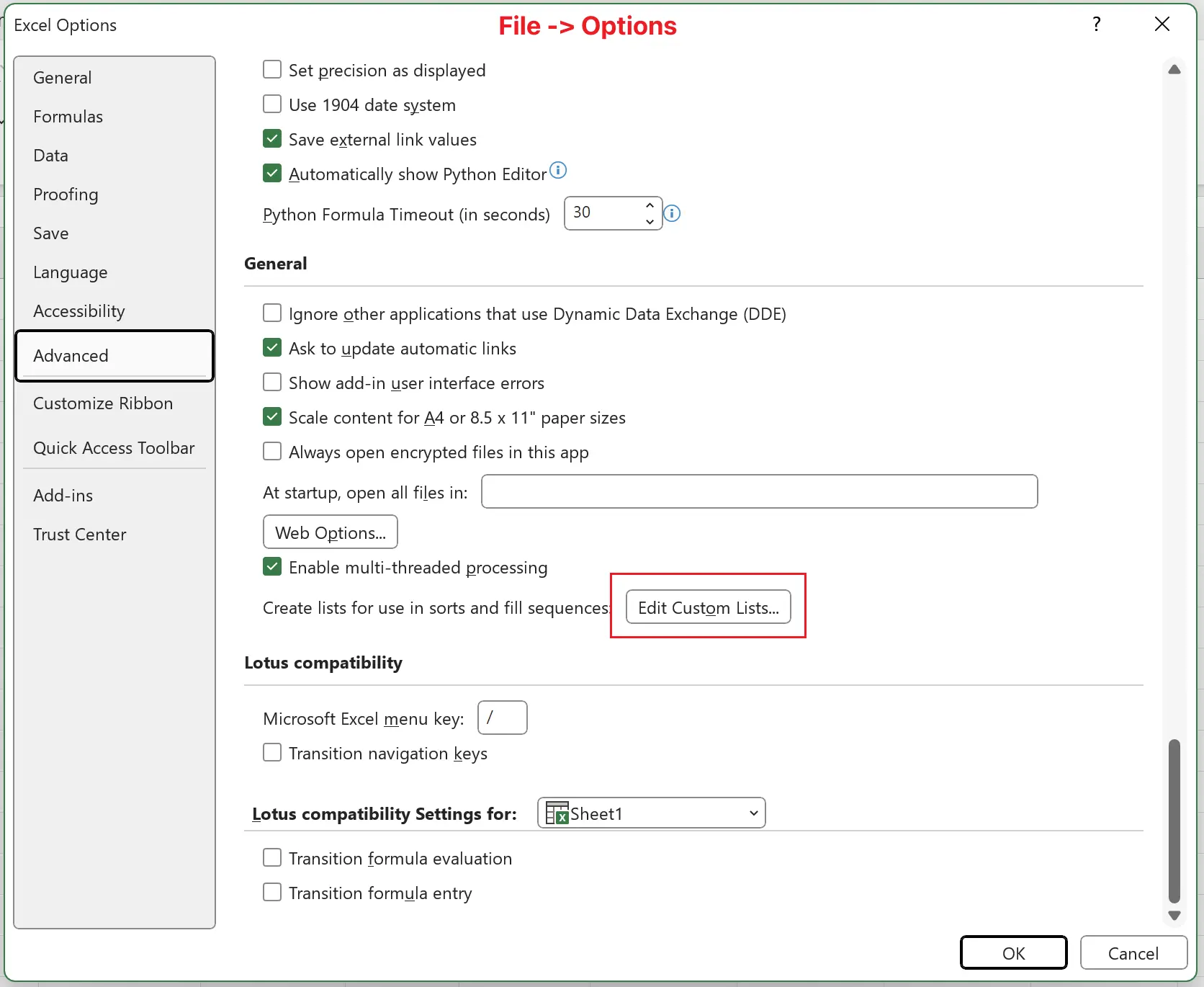
8. カスタムリストの編集
Custom Listsでは、Excelのデフォルトのカスタムリストを見ることができます。NEW LISTをクリックし、カスタムリストの内容を入力します。Addをクリックし、OKをクリックします。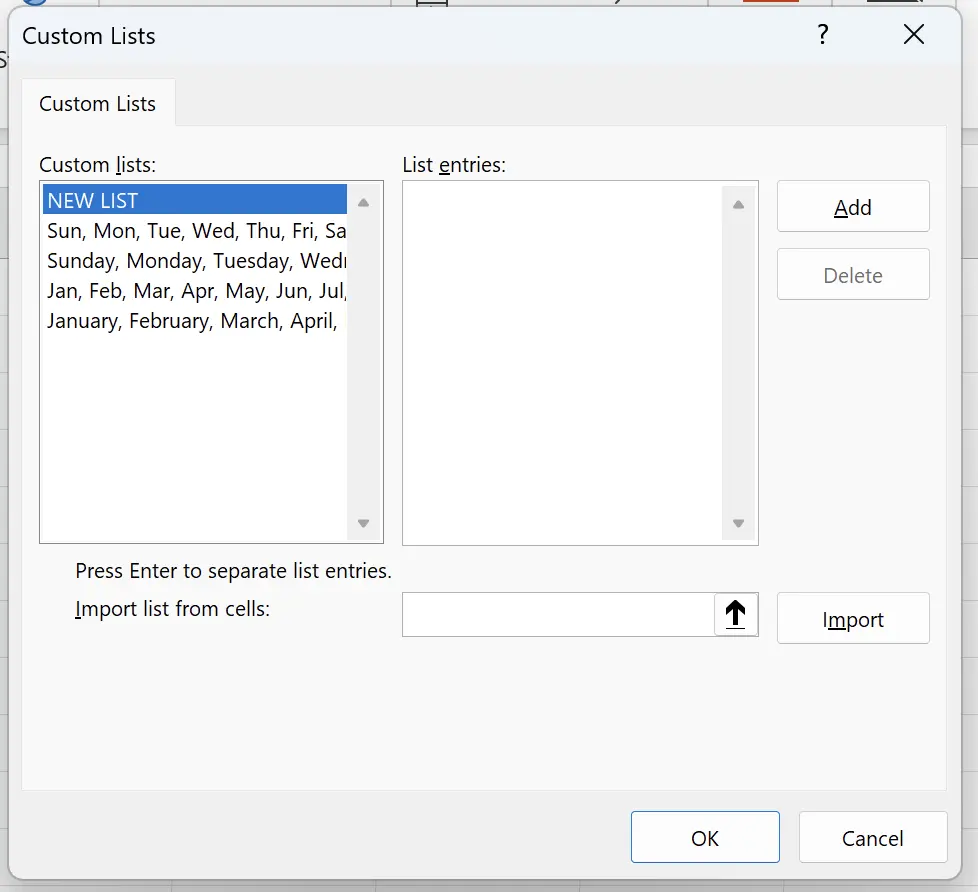
9. 🎉 終了! 🎉
著者のメモ:これらのチュートリアルにかけた努力を感じていただければ幸いです。非常に理解しやすいExcelチュートリアルのシリーズを作成したいと思っています。役立つ場合は、これらのチュートリアルを共有するのを手伝ってください、ありがとうございます!
私についてきて:
関連チュートリアル