1. クイックアクセスツールバー
クイックアクセスツールバー(QAT)は、Excelのカスタマイズ可能なツールバーで、ユーザーがよく使用するコマンドや機能に迅速にアクセスできるようにします。
人によってExcelの使用習慣は異なります。頻繁に使用する機能をクイックアクセスツールバーに配置できれば、仕事の効率を大幅に向上させることができます。
人によってExcelの使用習慣は異なります。頻繁に使用する機能をクイックアクセスツールバーに配置できれば、仕事の効率を大幅に向上させることができます。


2. 一般的なコマンドの設定
上部のファイル名の左にあるアイコンをクリックすると、新規、開く、メール、印刷などの一般的なコマンドのリストが表示されます。クリックしてチェックを入れるだけで、クイックアクセスツールバーに表示されます。
また、ここでクイックアクセスツールバーの位置を調整できます:
また、ここでクイックアクセスツールバーの位置を調整できます:
Show Below the Ribbon、これによりクイックアクセスツールバーをリボンの下に移動できます。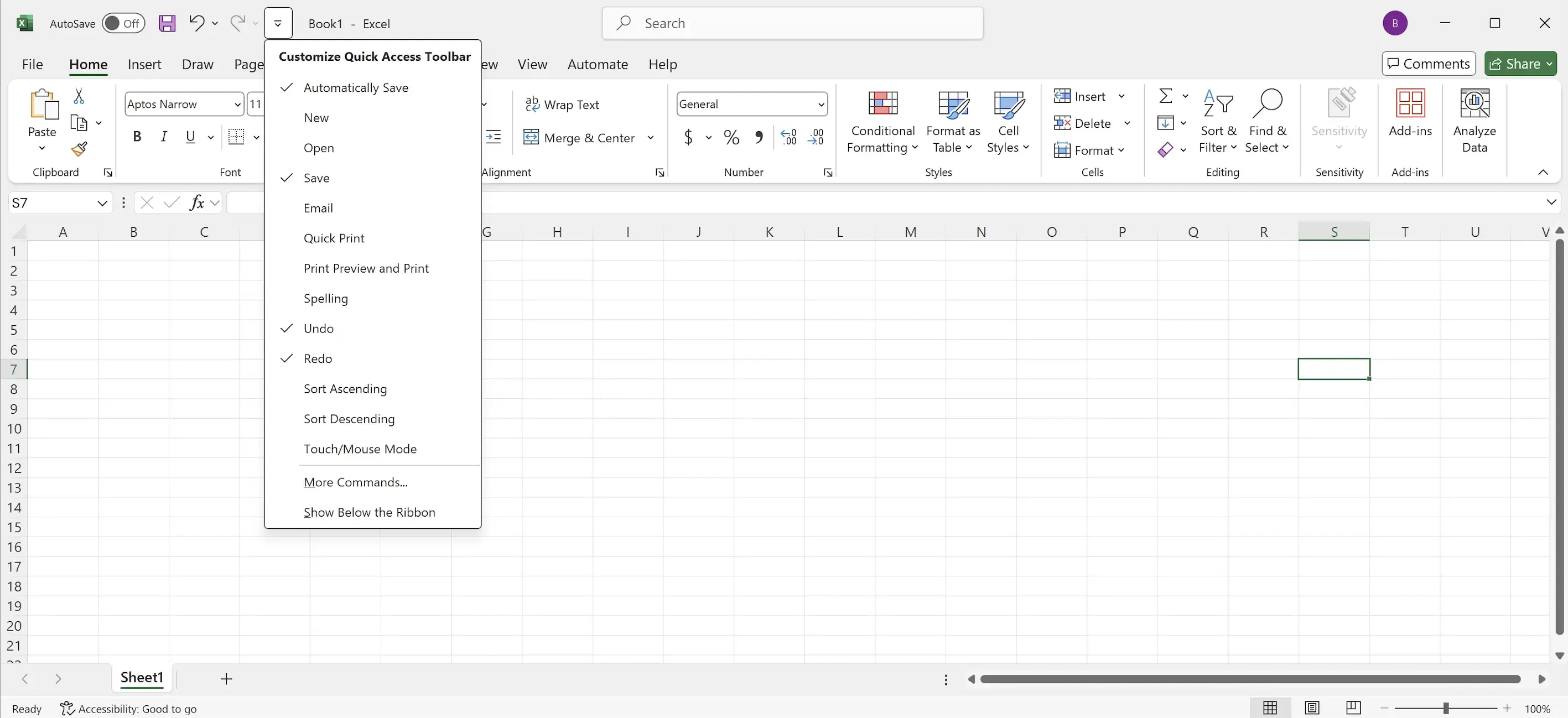
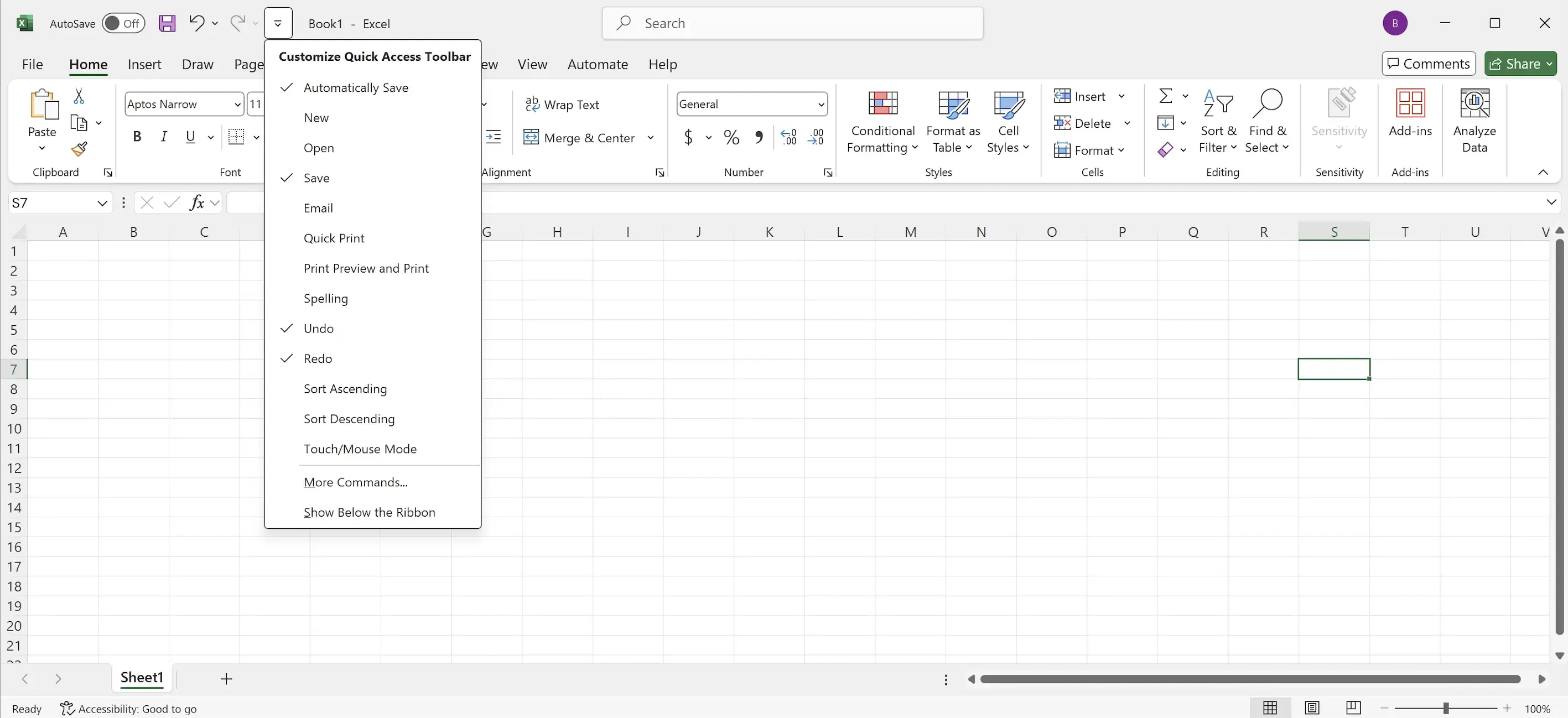
3. さらにコマンド
クイックアクセスツールバーにさらにコマンドを選択したい場合は、
More Commandsをクリックできます。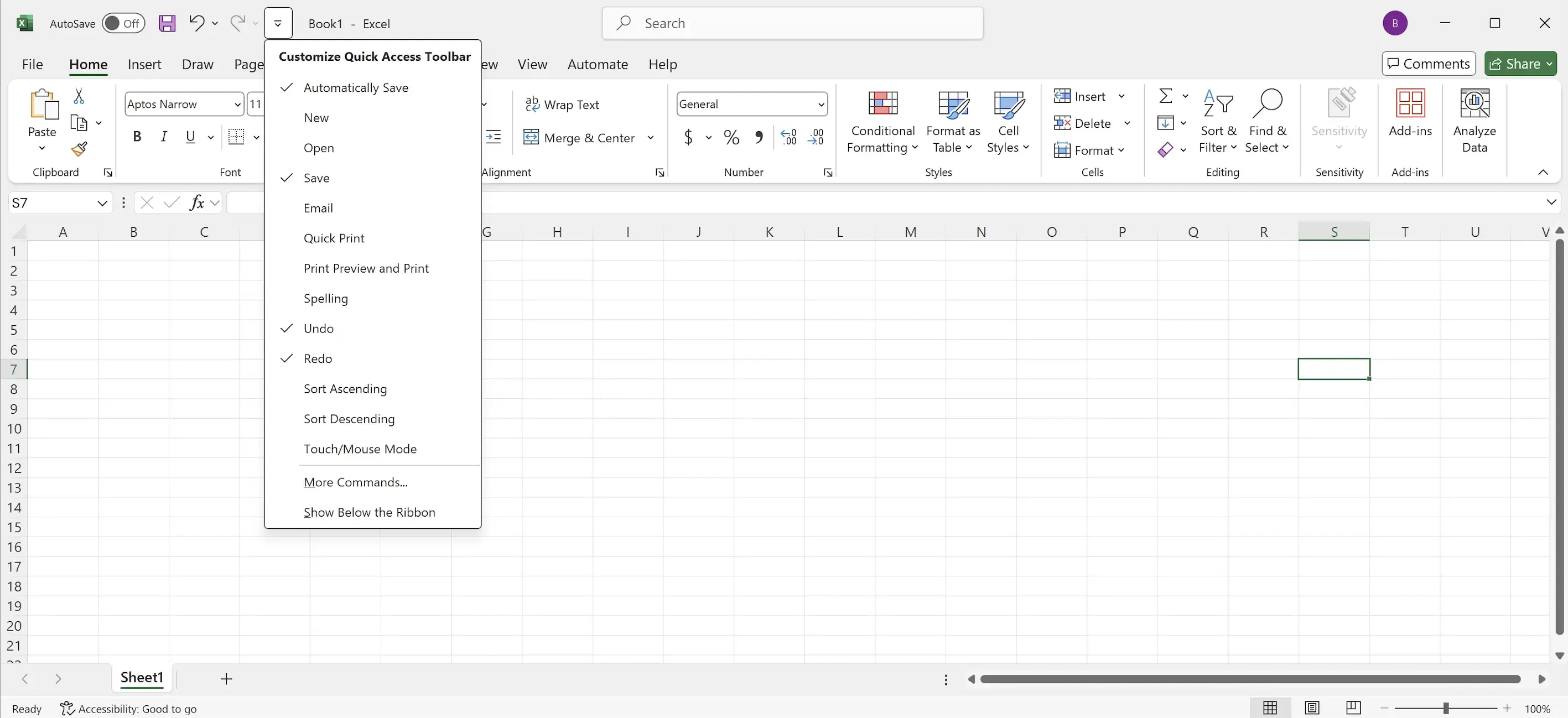
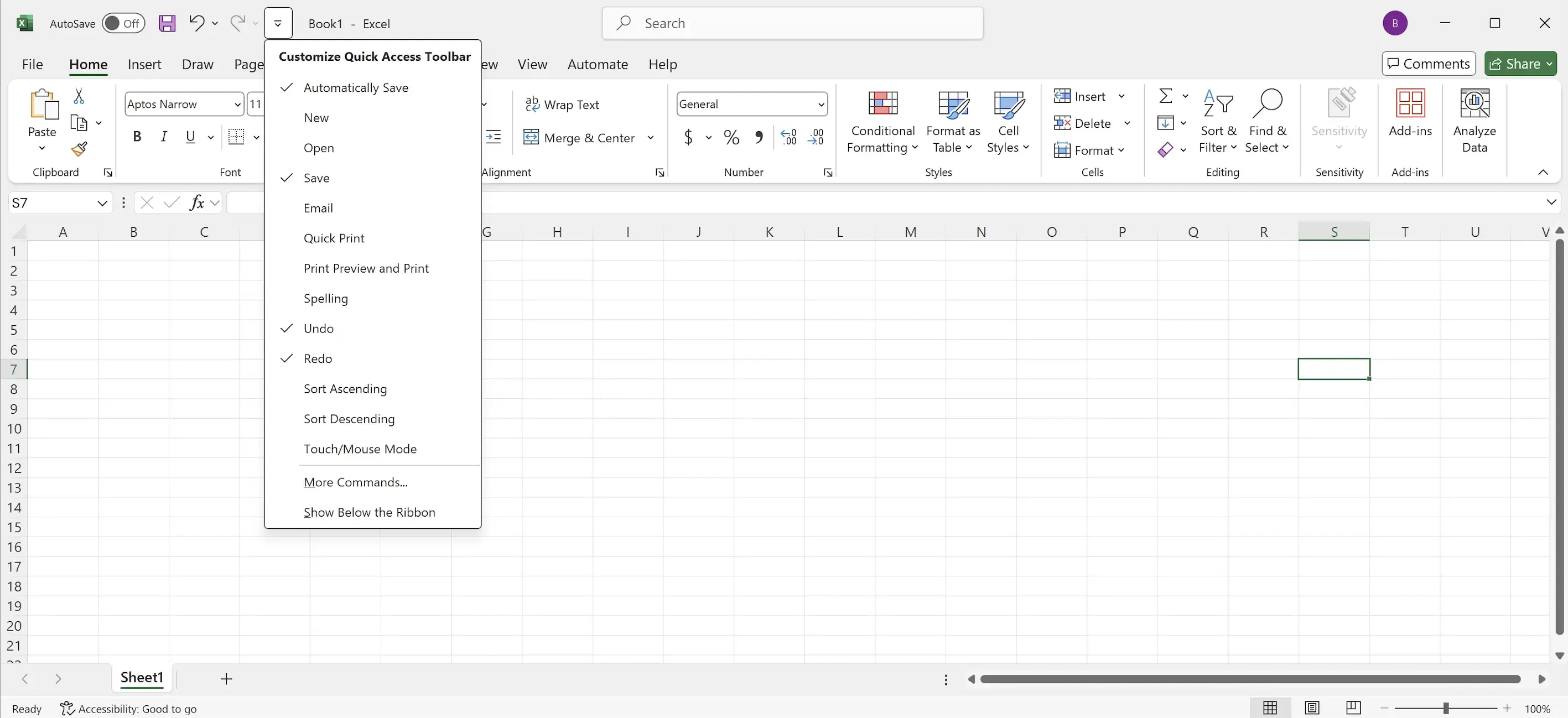
4. さらにコマンドを選択
ここには、クイックアクセスツールバーに追加するためのコマンドを選択できる詳細なコマンド設定インターフェースがあります。
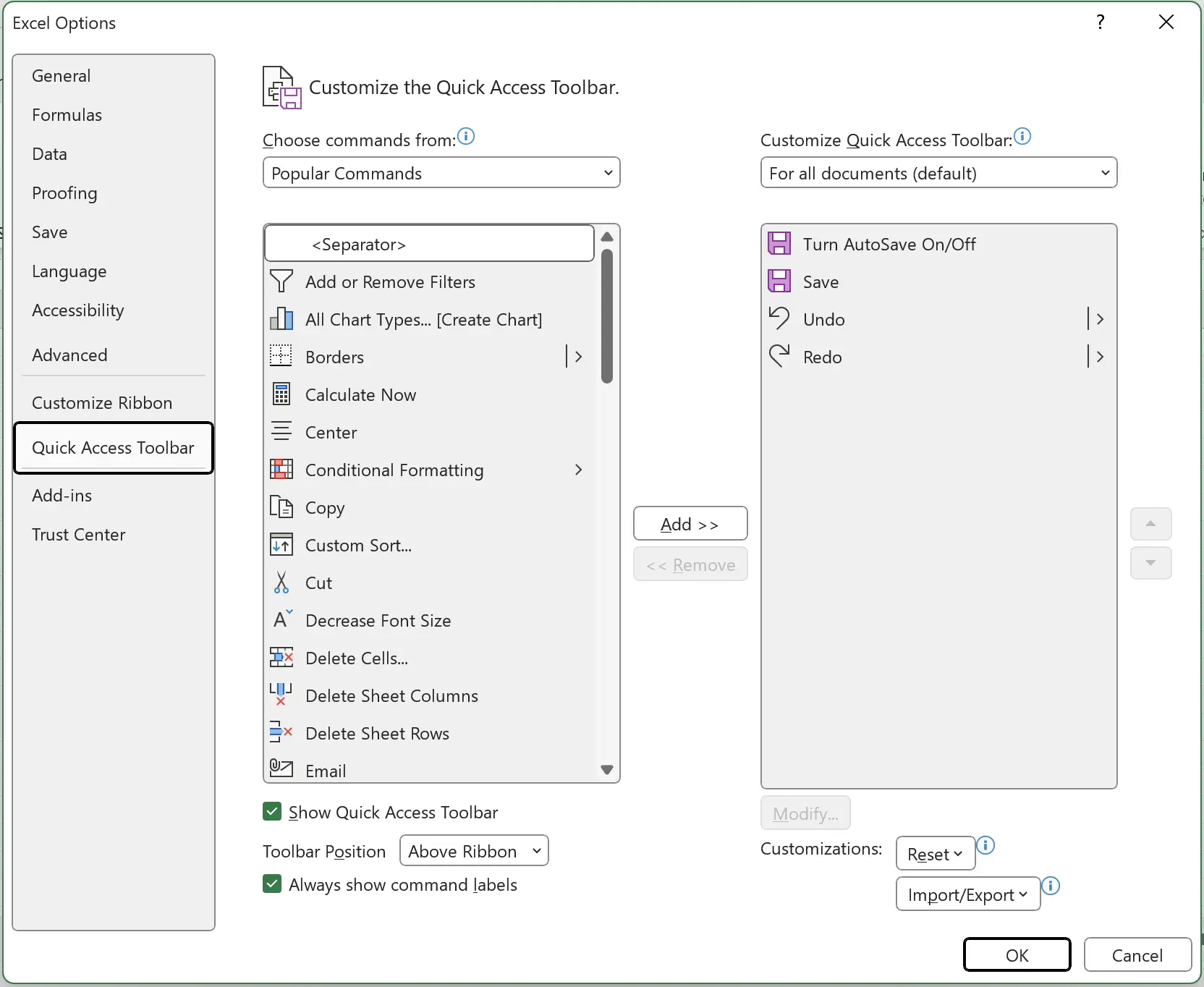
5. 🎉 終了! 🎉
著者のメモ:これらのチュートリアルにかけた努力を感じていただければ幸いです。非常に理解しやすいExcelチュートリアルのシリーズを作成したいと思っています。役立つ場合は、これらのチュートリアルを共有するのを手伝ってください、ありがとうございます!
私についてきて:
関連チュートリアル

