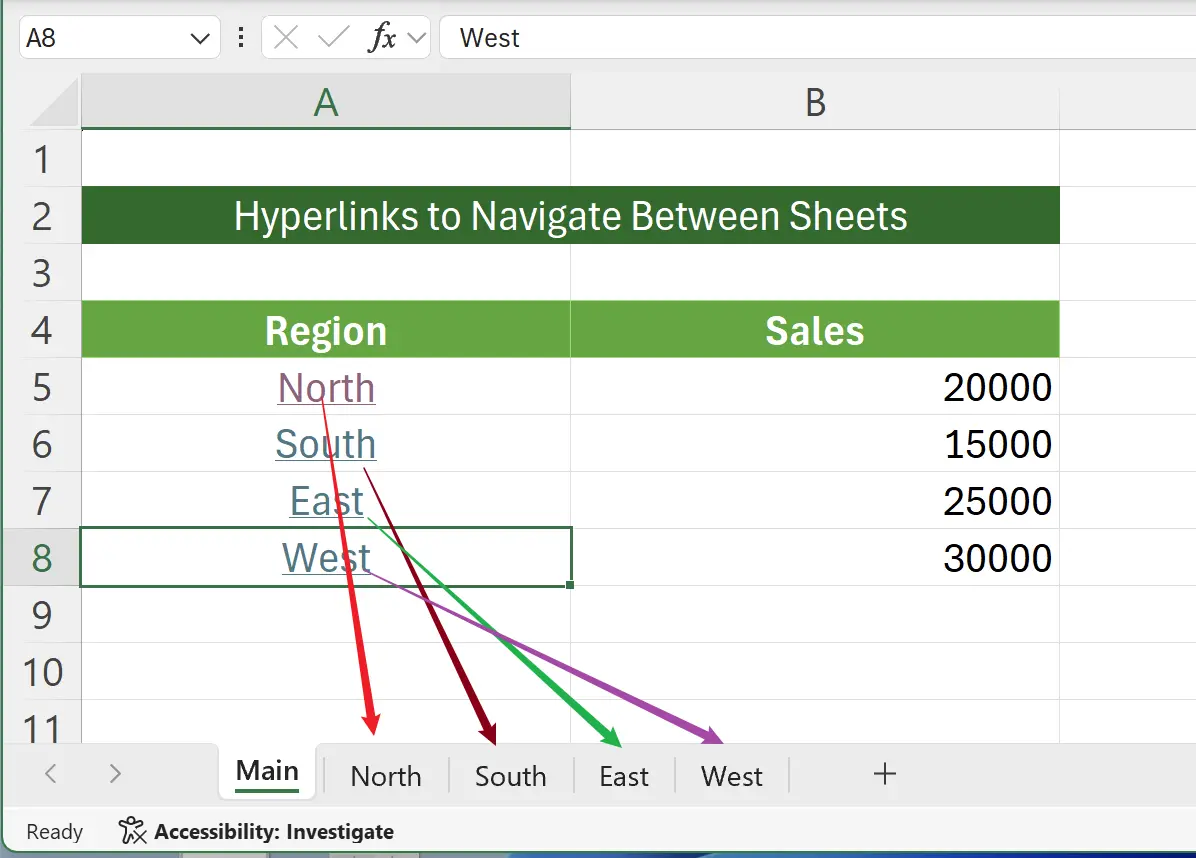1. シート間移動用ハイパーリンク
多数のワークシートを含むExcelファイルでは、クイックジャンプボタンを設置すると効率的です。
地域別(北、南、東、西)に分かれた販売レポート例を使用し、各地域へのハイパーリンクボタンを作成します。
地域別(北、南、東、西)に分かれた販売レポート例を使用し、各地域へのハイパーリンクボタンを作成します。
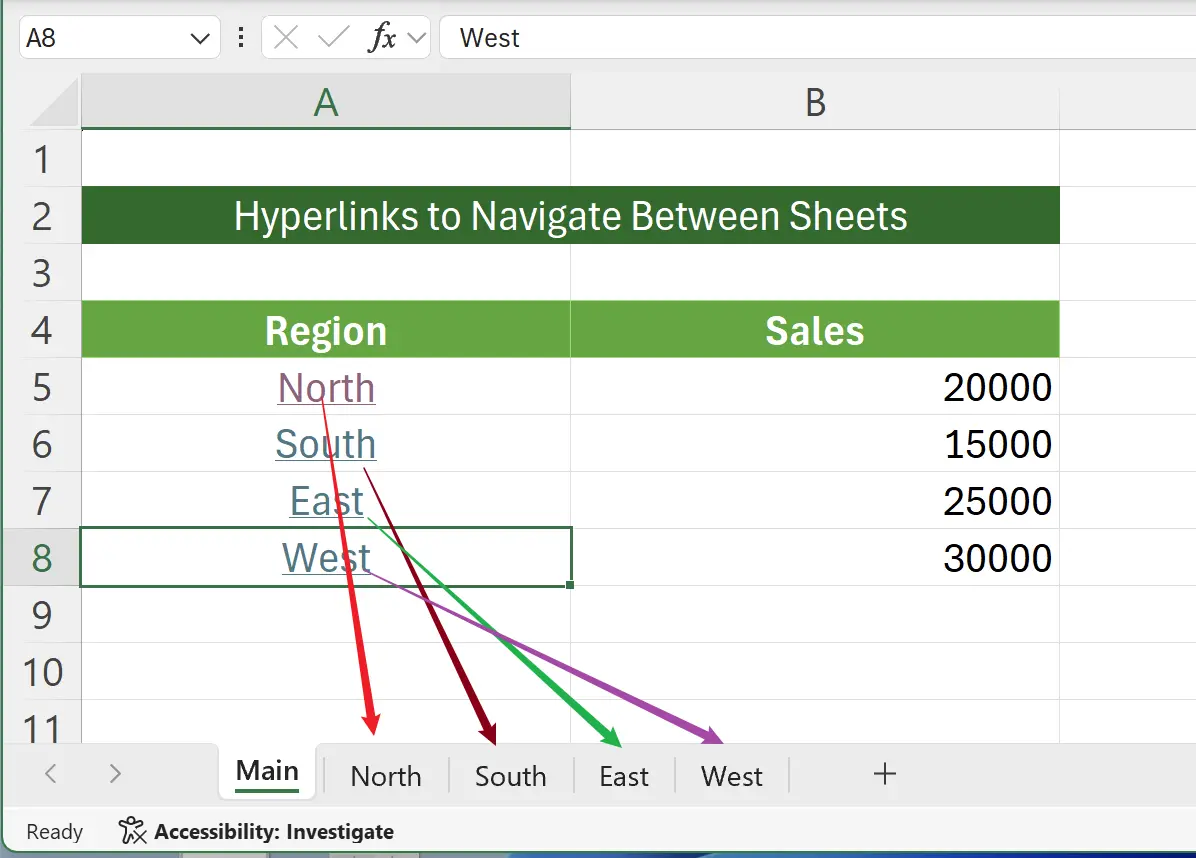
2. ハイパーリンク作成開始
セルを選択→右クリック→
Link→Insert Linkを選択。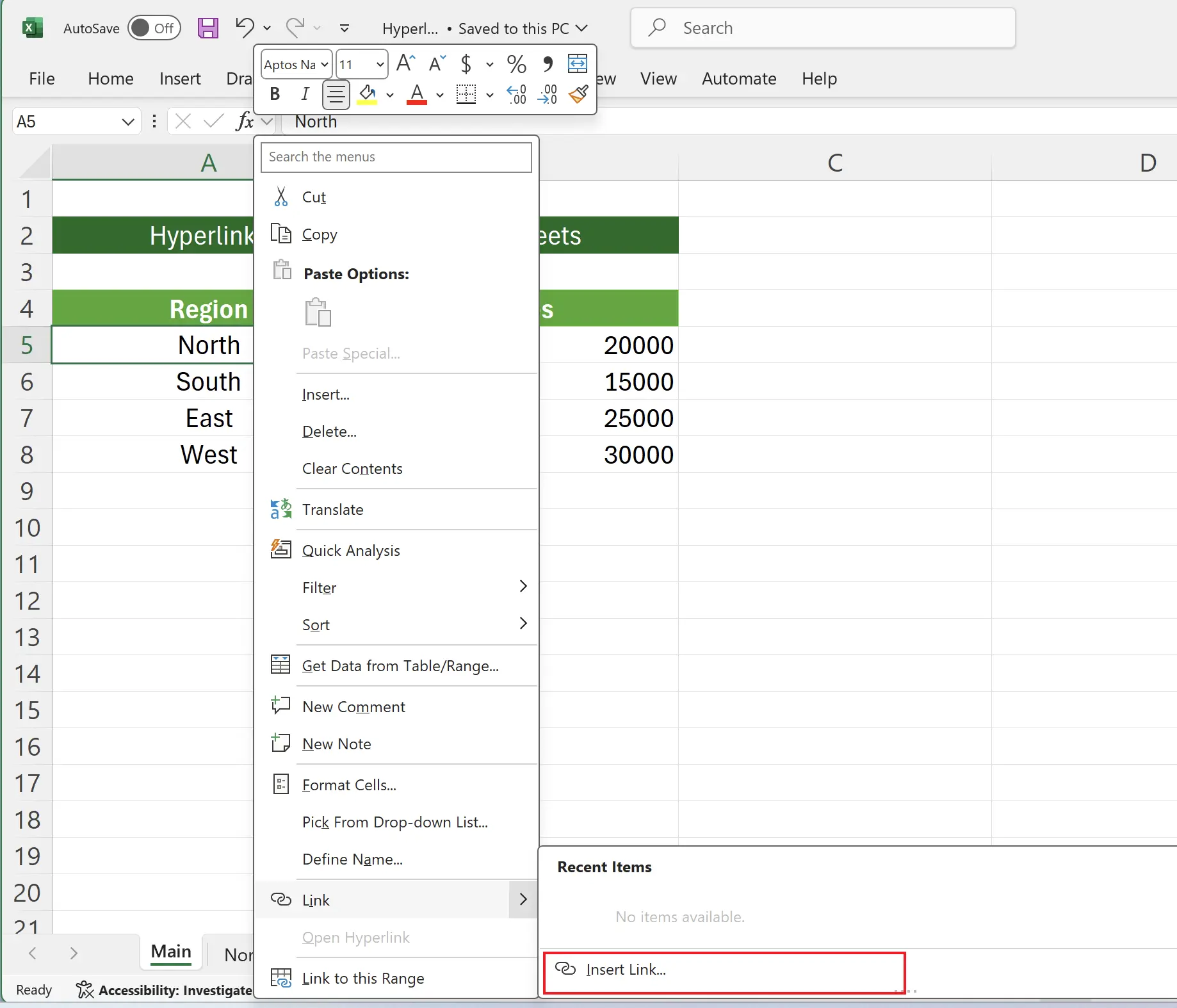
3. リンク先の指定
ダイアログで「この文書内の場所」を選択し、
移動先シートとして
A2を入力。移動先シートとして
Northを選択→OK。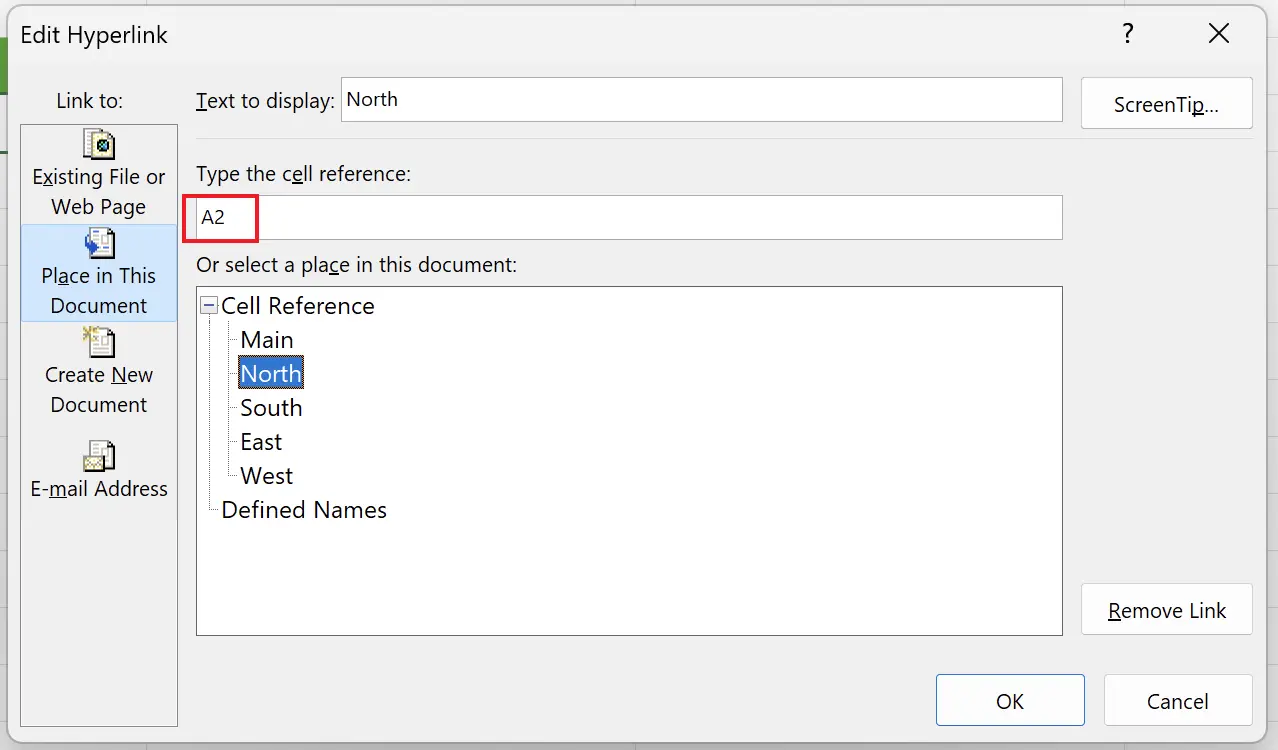
4. ハイパーリンク作成完了
MainシートからNorthシートへのリンクが作成されました。実際にクリックして動作確認します。
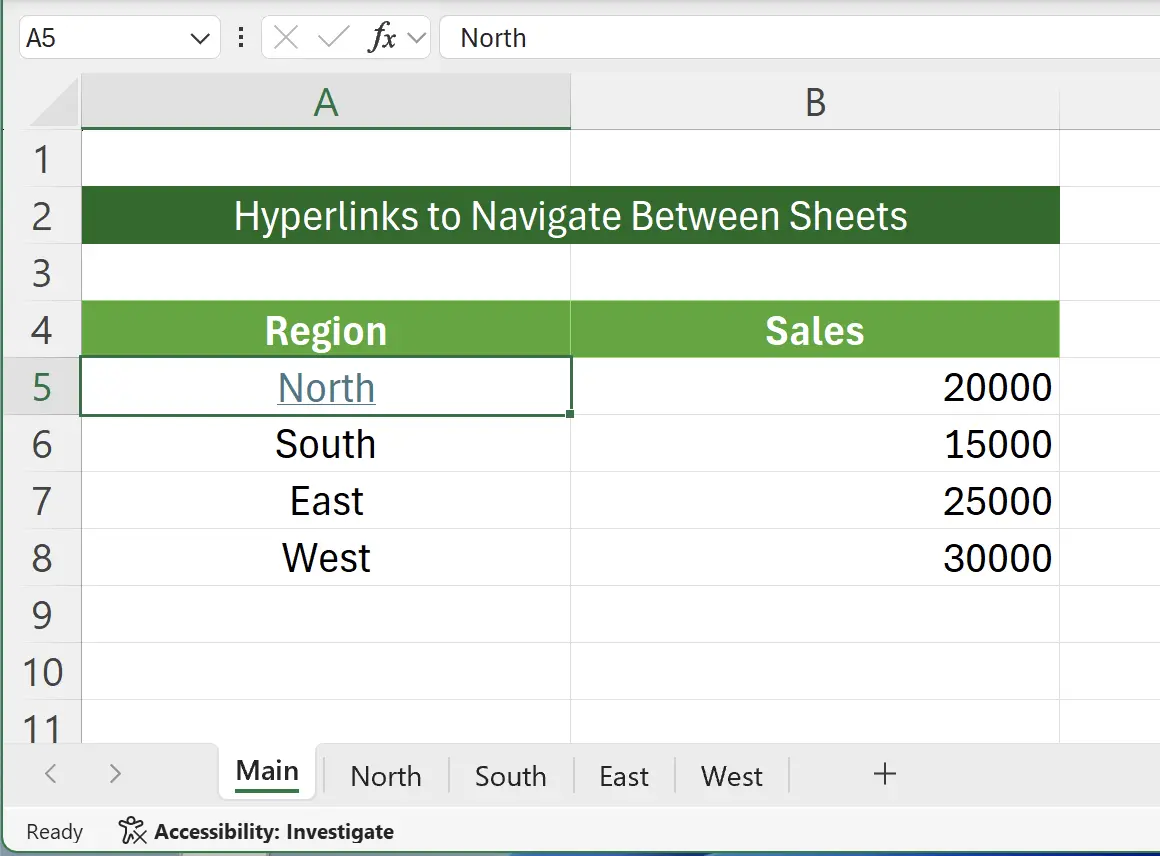
5. 対象シートへの移動成功
Northシートに移動しました。現在の選択セル
A2はMainで設定した通りです。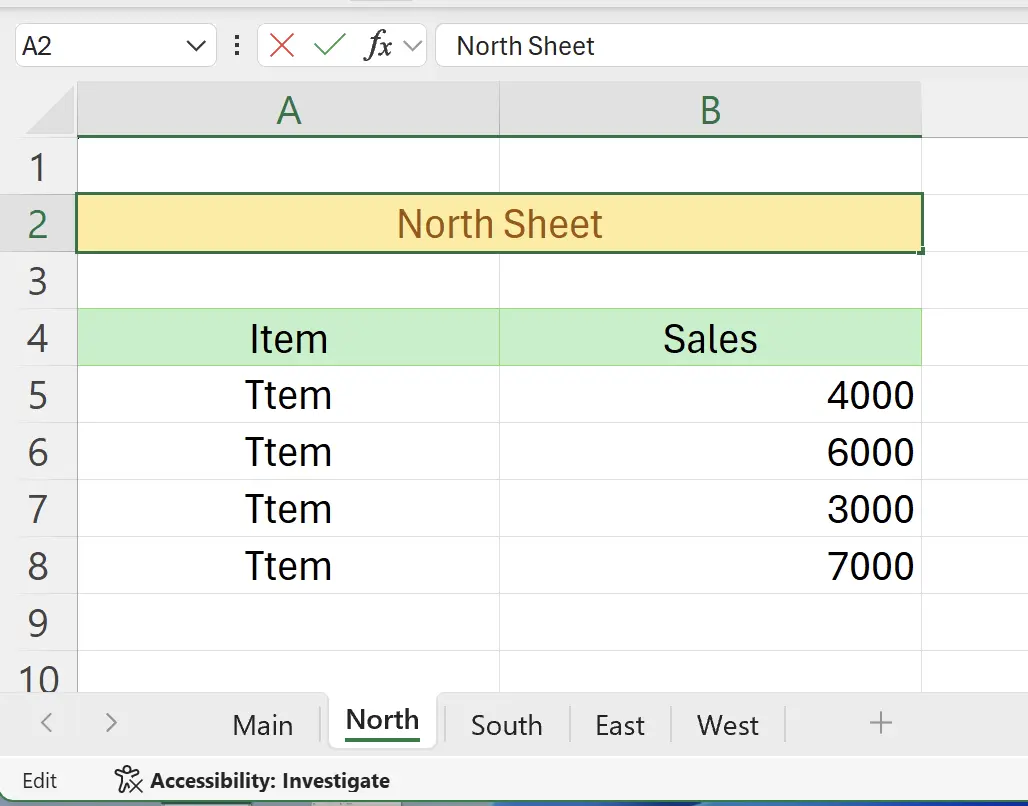
6. 他シートへのリンク作成
同様の手順で
South、East、West用リンクを作成。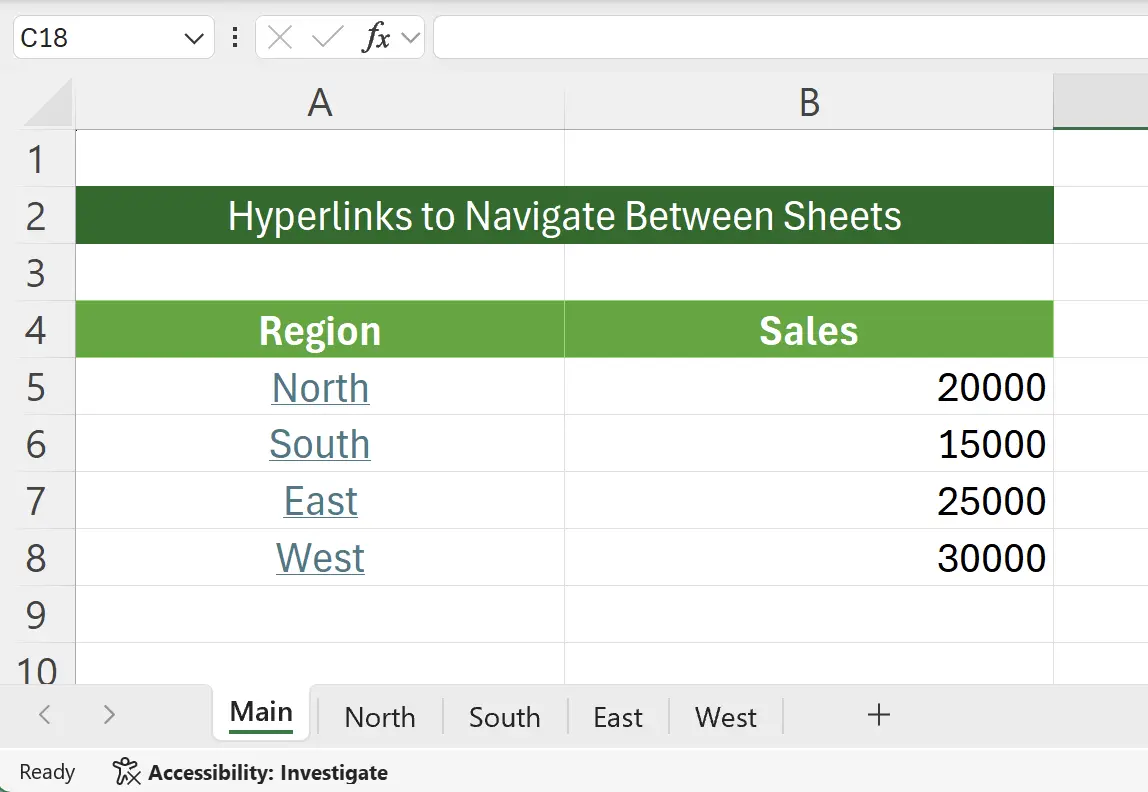
7. ハイパーリンクの編集
既存のハイパーリンクは右クリックで編集/削除可能です。
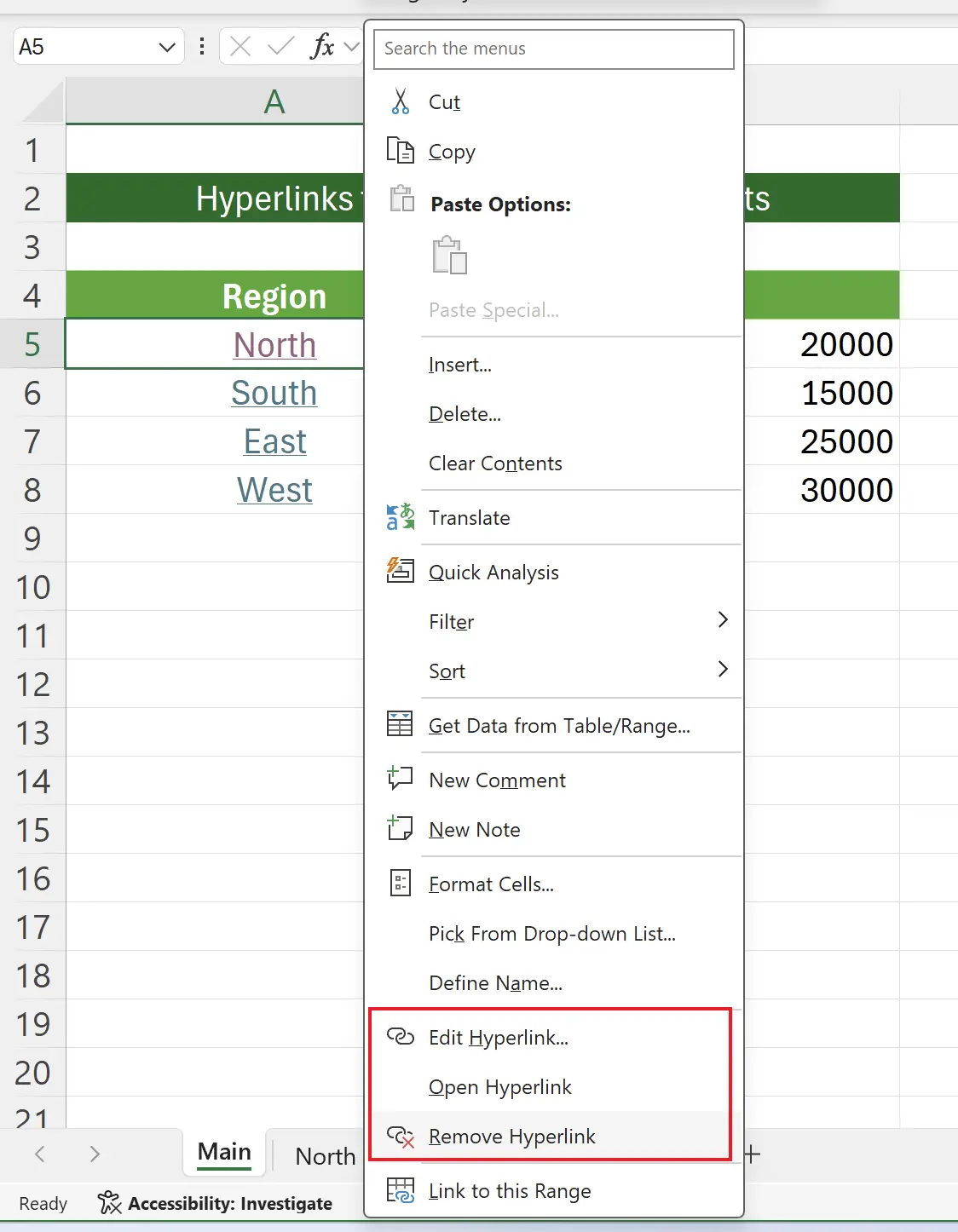
8. 🎉 終了! 🎉
著者のメモ:これらのチュートリアルにかけた努力を感じていただければ幸いです。非常に理解しやすいExcelチュートリアルのシリーズを作成したいと思っています。役立つ場合は、これらのチュートリアルを共有するのを手伝ってください、ありがとうございます!
私についてきて:
関連チュートリアル