1. Excel印刷チュートリアル
このチュートリアルでは、実用的な例を通じてExcelの印刷機能のさまざまな設定と効果を視覚的に示します。幅の設定、ページヘッダーとフッター、画像/日付の挿入を含みます。

2. サンプルデータ
このワークシートを例として使用します。8列、50行以上あり、印刷には2ページが必要と見込んでいます。
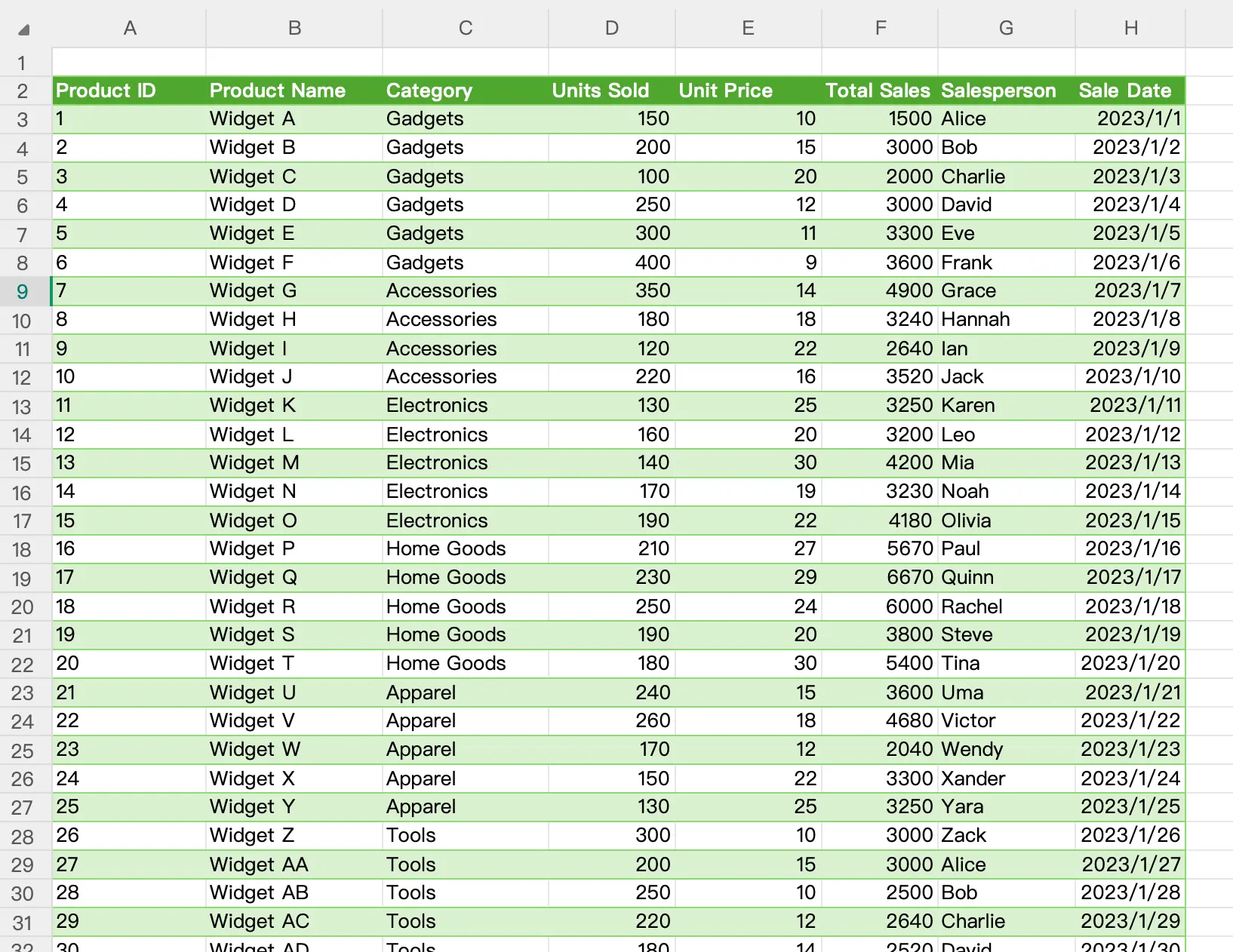
3. 印刷プレビュー
印刷が必要なとき、最初に行うべきことは印刷の効果をプレビューすることです。
ショートカットは:
File > Print に移動します。これにより印刷プレビューが開きます。 ショートカットは:
Ctrl + Pです。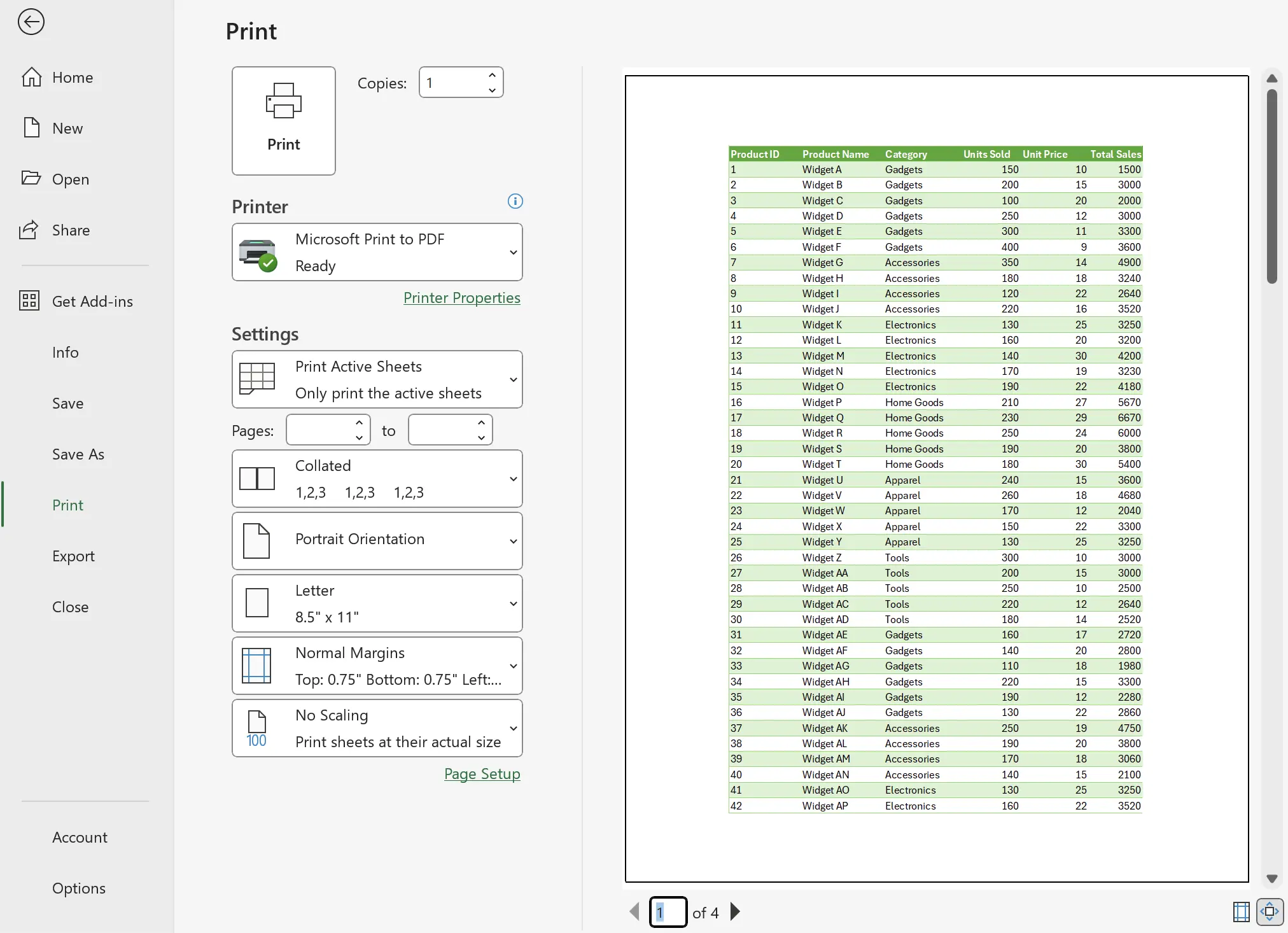
4. デフォルトの印刷効果
ここでは、6列目と7列目が3ページ目に移動したことがわかりますが、最初のページに完全に表示されることを期待していました。
修正しましょう。
修正しましょう。
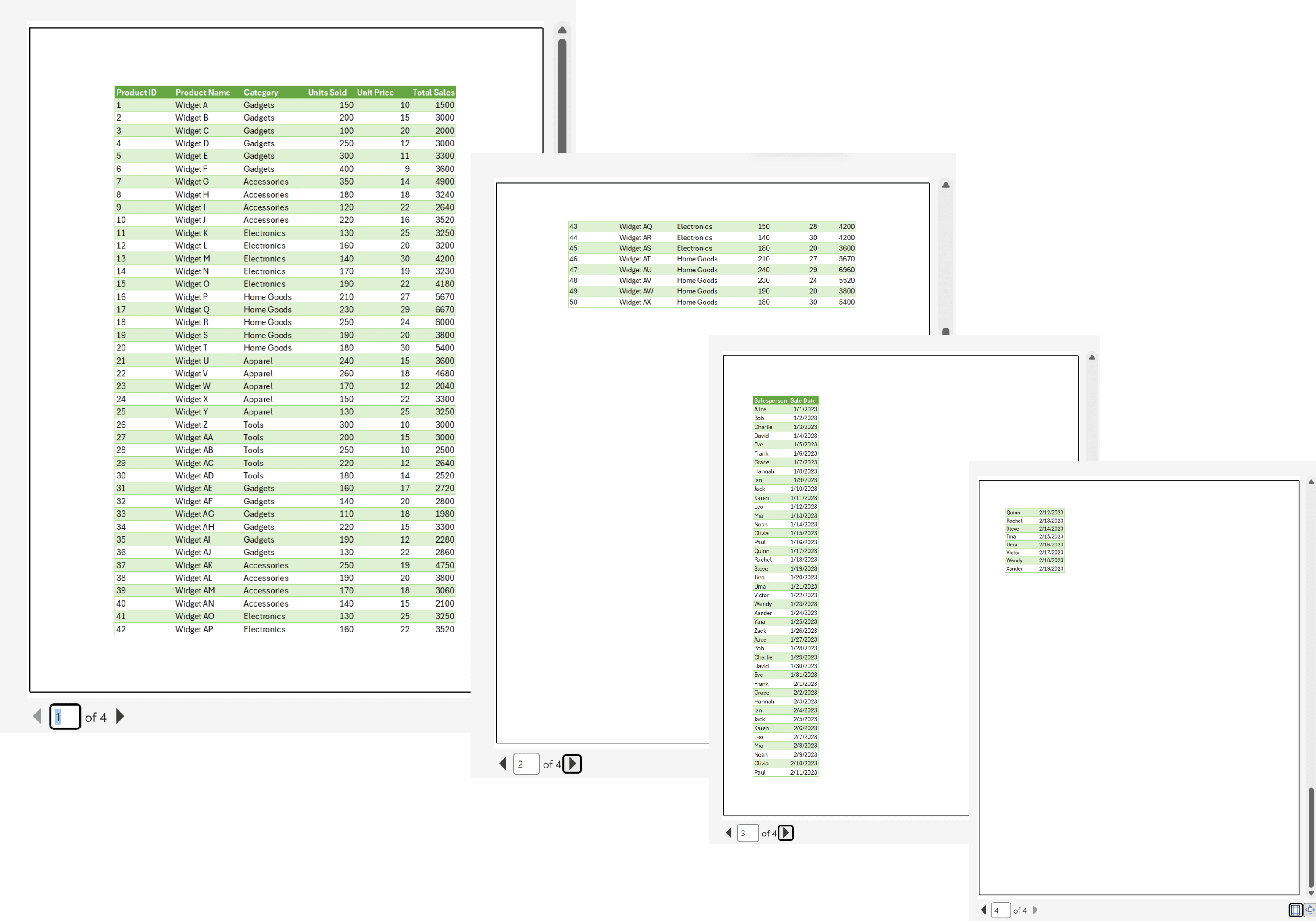
5. 印刷設定を開く
ページレイアウト(Page Layout) > ページ設定(Page Setup)の一番右にあるアイコンをクリックします。 1ページに合わせるように設定し、高さは空欄のままにします。効果を確認するためにプレビューします。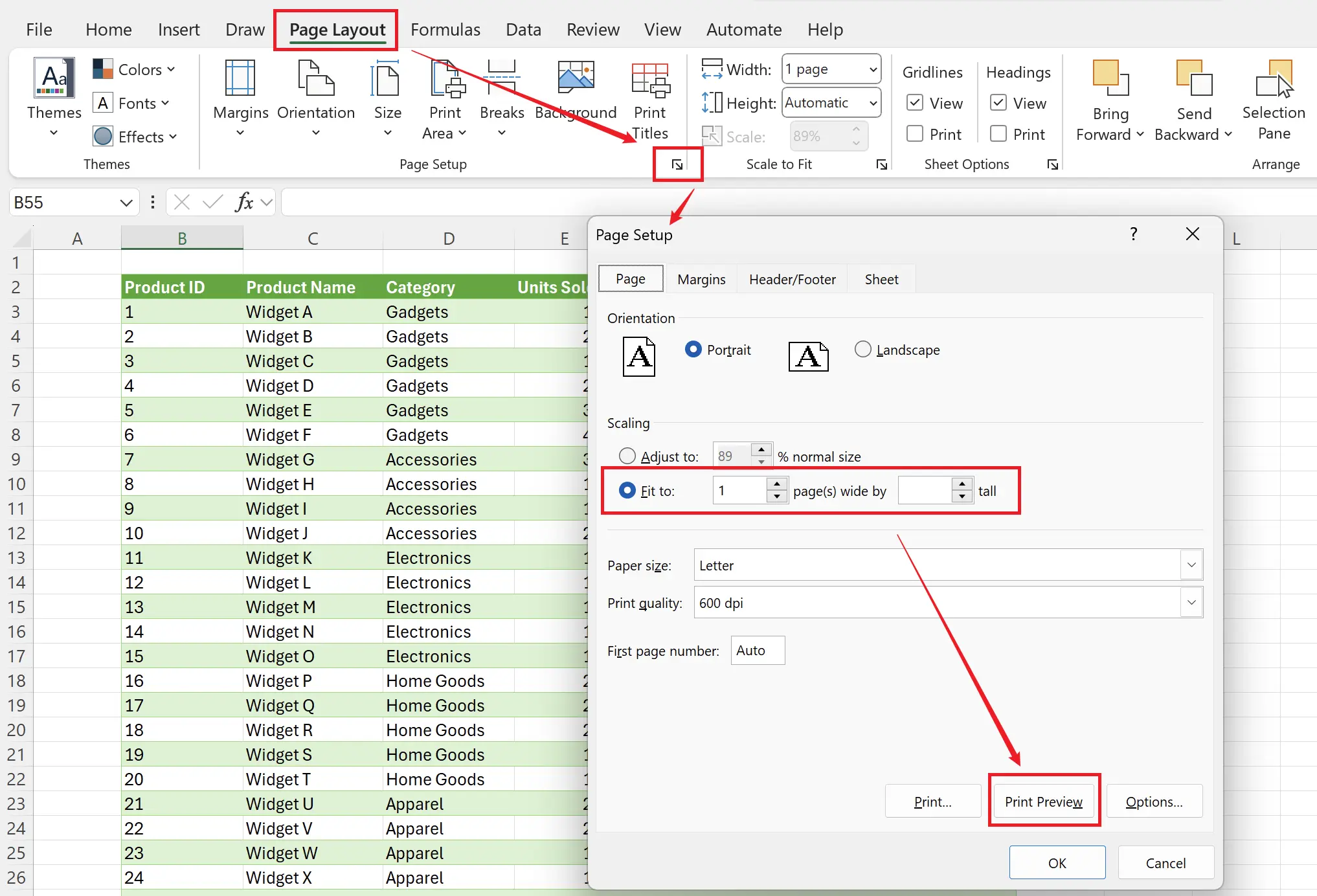
6. 印刷幅に合わせたテーブル幅の調整
この時点で、8列のデータがすべて1ページの幅に完全に表示されているのがわかります。
小さな問題があります。2ページ目では、各列のヘッダーが何に対応しているのか混乱するかもしれません。ヘッダーを追加しましょう。
小さな問題があります。2ページ目では、各列のヘッダーが何に対応しているのか混乱するかもしれません。ヘッダーを追加しましょう。
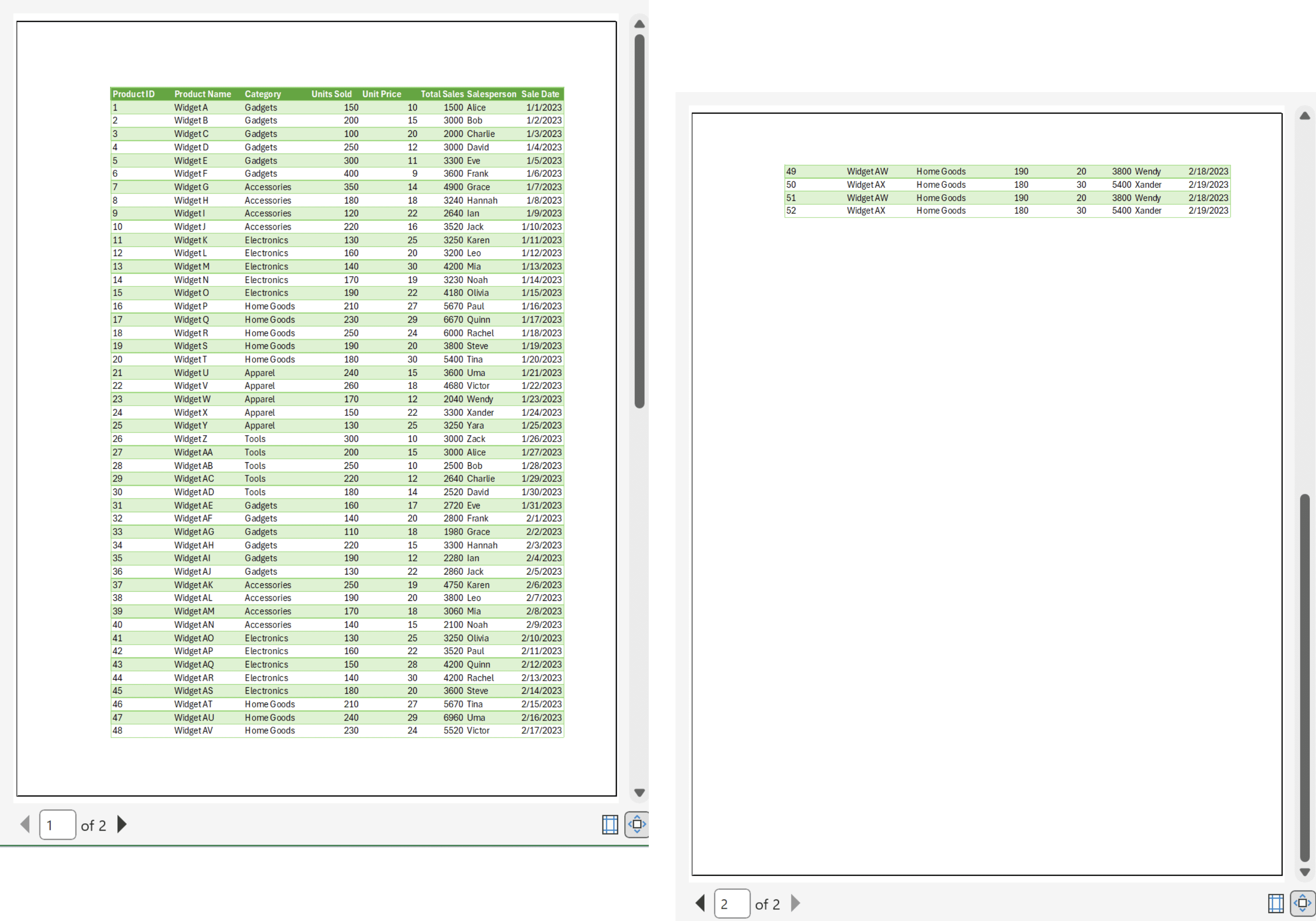
7. すべてのページにヘッダーを表示
ページ設定のシートタブで、上部に繰り返す行を設定します。ここでは、$2:$2を選択します。 プレビューを続けてください!
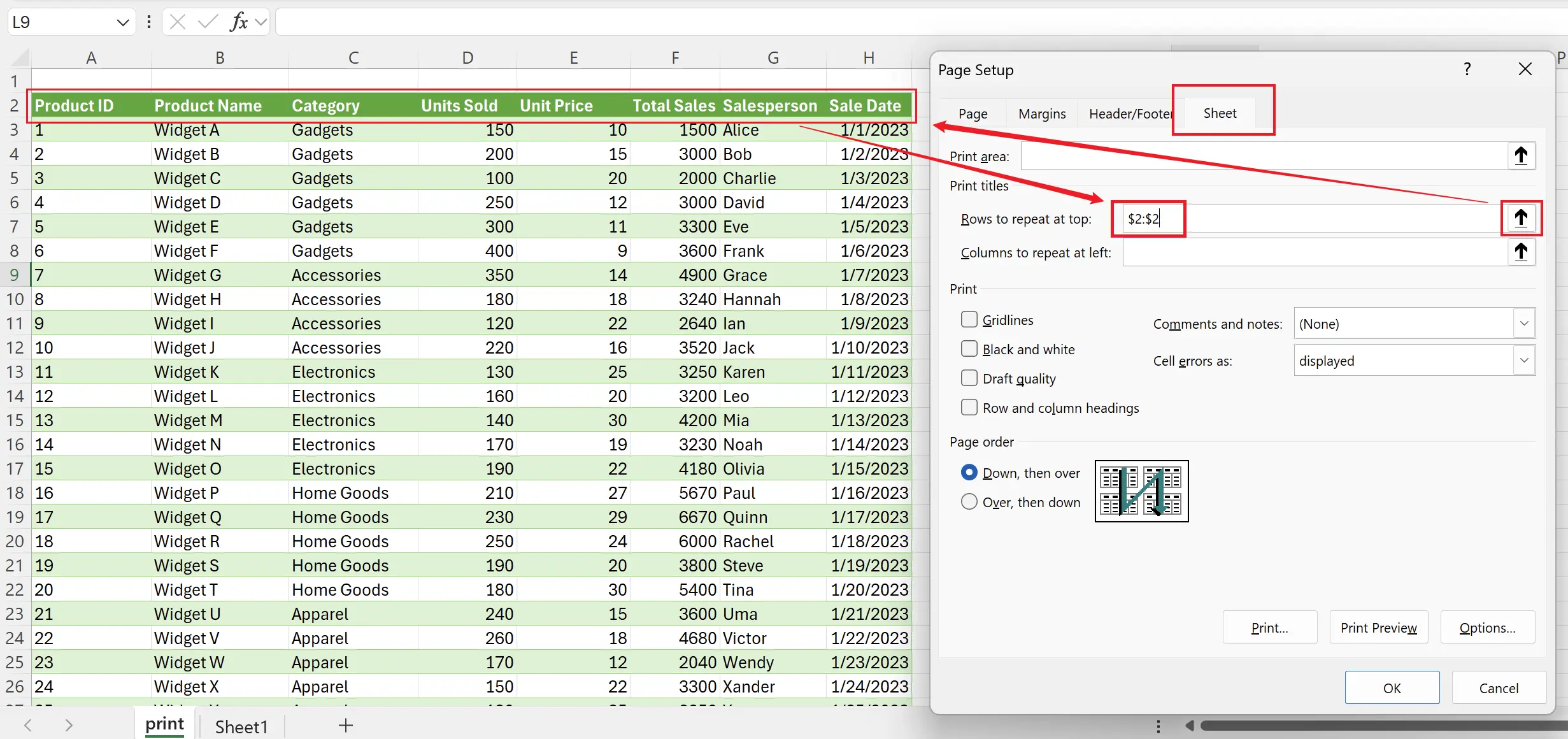
8. すべてのページにヘッダーが表示される
ここでは、ワークシートのヘッダーが2ページ目にも表示されているのがわかります。
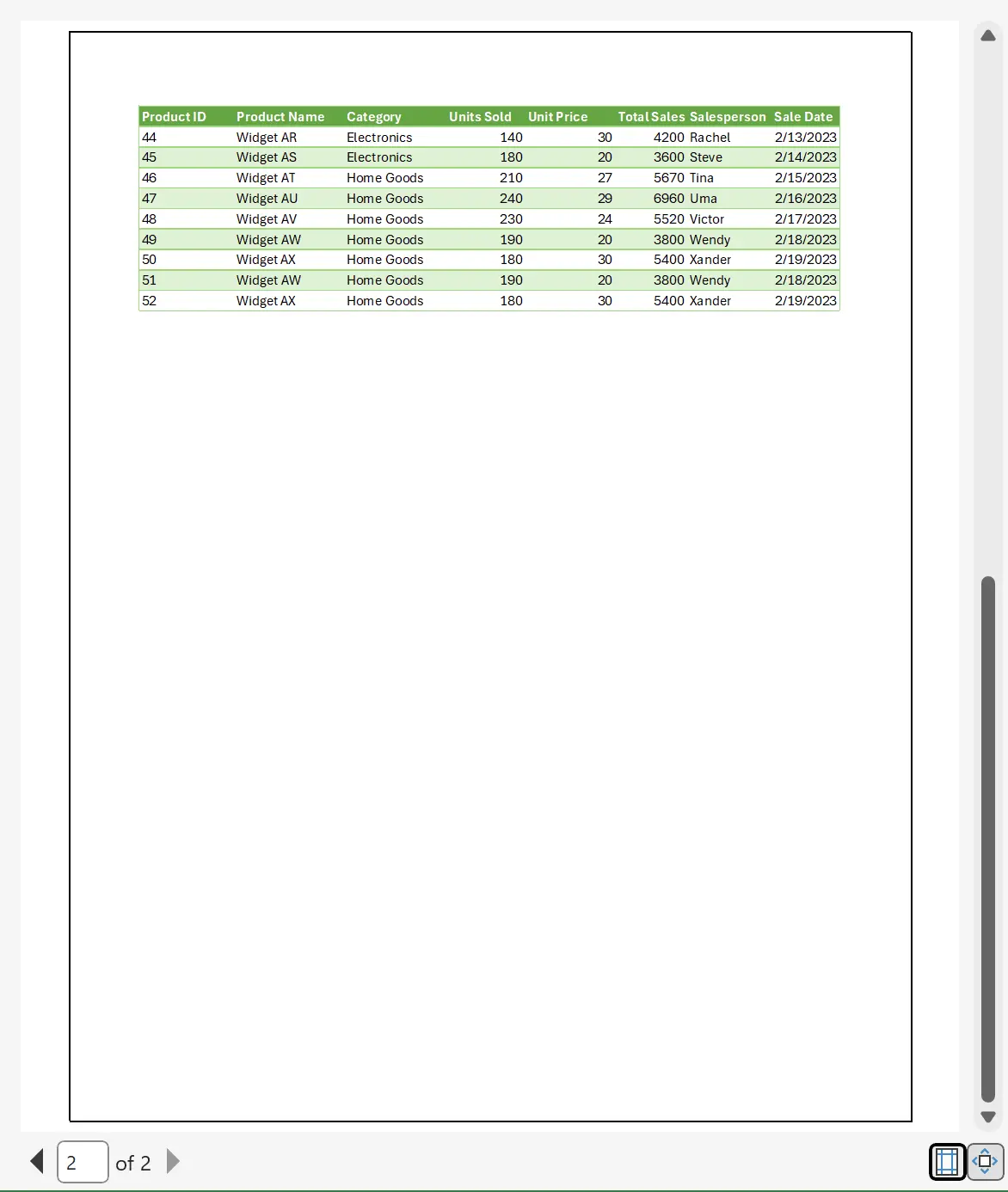
9. ページタイトルのカスタマイズ
ワークシートデータのヘッダーに加えて、特定のページタイトルを設定することもできます。
例えば、ページタイトルの左側に ExcelRoadMapのロゴアイコンを置き、
例えば、ページタイトルの左側に ExcelRoadMapのロゴアイコンを置き、
ExcelRoadMapを中央に配置し、印刷日を右側に置きます。プレビューを続けましょう!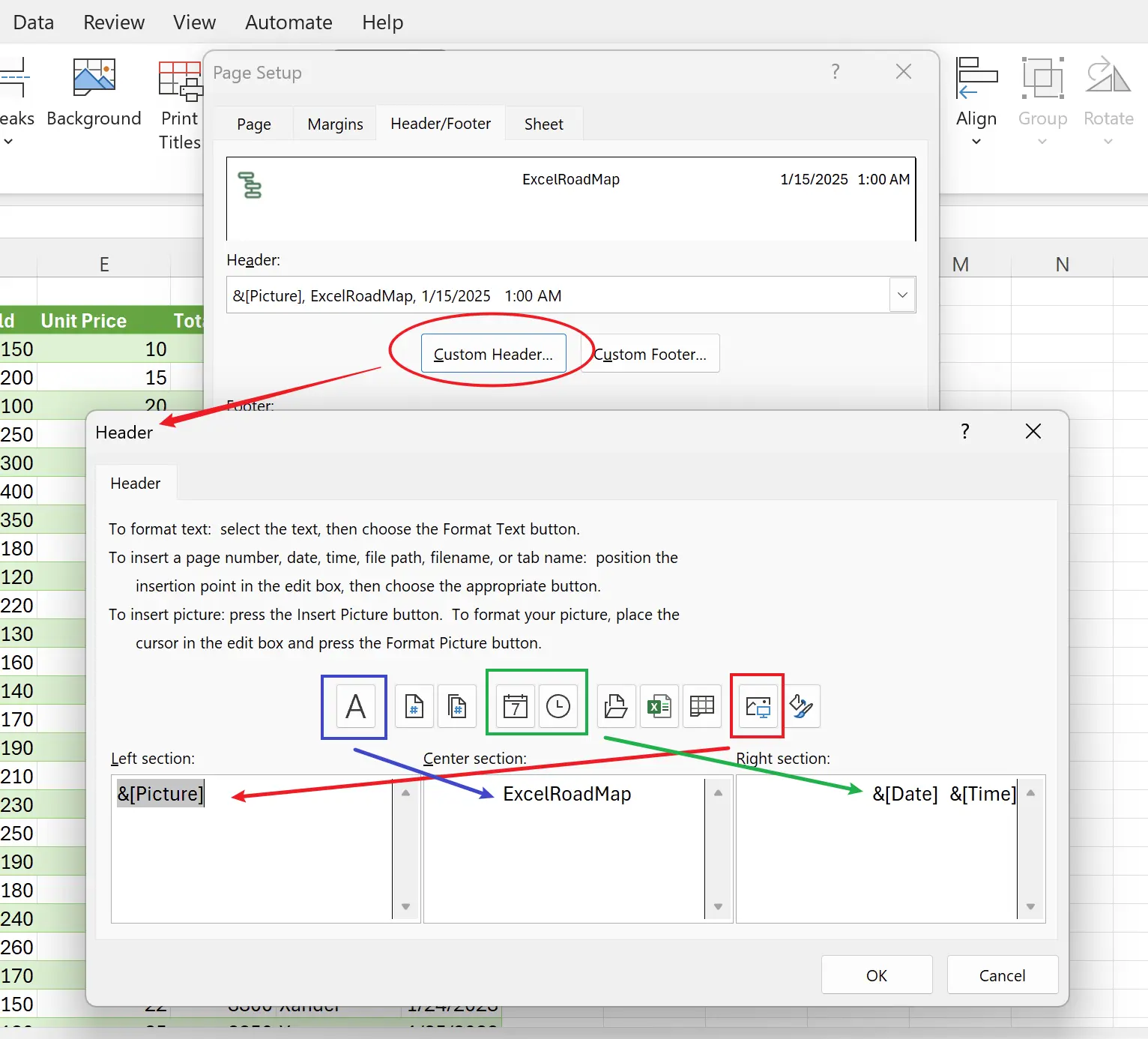
10. カスタムページタイトルの効果
カスタムページタイトルが有効であることがわかります。
ロゴアイコンはあまり大きくない方が良いことに注意してください。ここでは32px x 32pxのサイズを使用しています。
ロゴアイコンはあまり大きくない方が良いことに注意してください。ここでは32px x 32pxのサイズを使用しています。
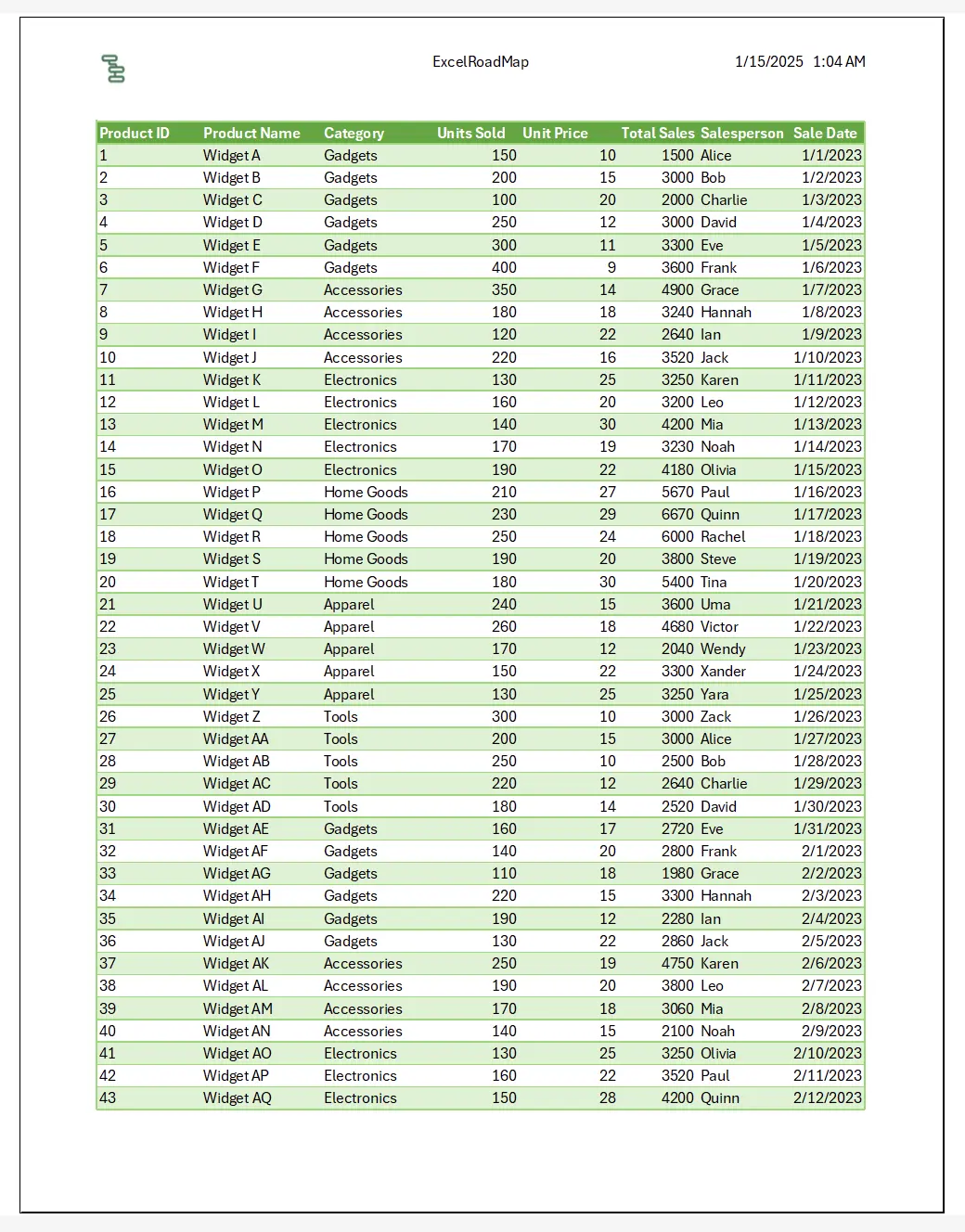
11. フッターのカスタマイズ
同様に、各ページのフッターを設定できます。
ここでは、フッターの中央に現在のページ番号を、右側に総ページ数を設定しました。
ここでは、フッターの中央に現在のページ番号を、右側に総ページ数を設定しました。
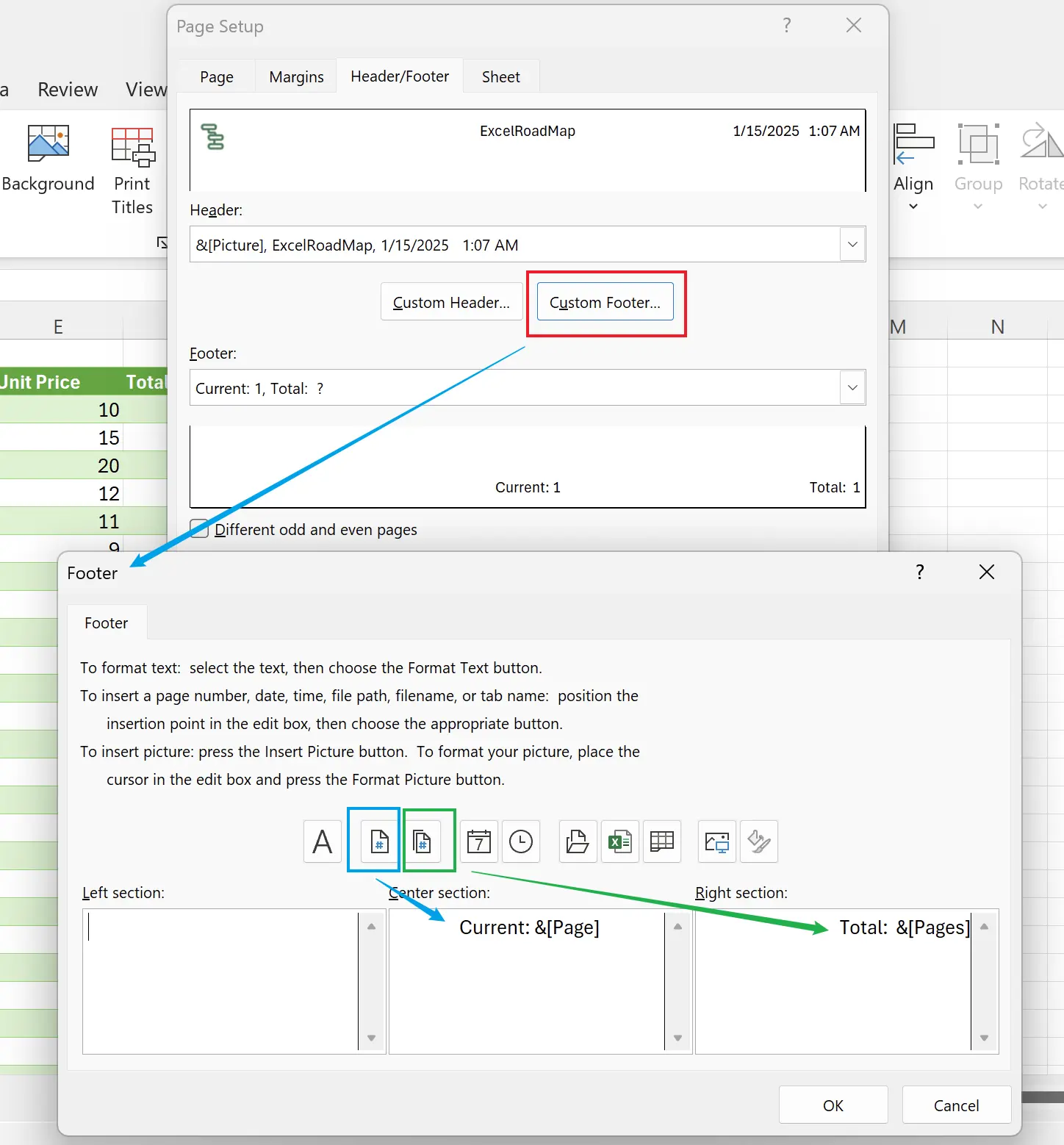
12. 設定完了
ここでは、フッターも正しく設定されているのがわかります。これで、美しいExcel印刷文書が得られました。

13. 🎉 終了! 🎉
著者のメモ:これらのチュートリアルにかけた努力を感じていただければ幸いです。非常に理解しやすいExcelチュートリアルのシリーズを作成したいと思っています。役立つ場合は、これらのチュートリアルを共有するのを手伝ってください、ありがとうございます!
私についてきて:
関連チュートリアル
