1. セルのデータ型
Excel は通常、セル内のデータに対して自動的にデータ型を識別します。Excel データを扱う際には、Excel セルのさまざまなデータ型に精通し、理解することが重要です。これにより、Excel データを正しく処理できます。

2. デフォルトデータ型:General
セルが空の場合、Excel はそのデータ型をデフォルトで一般に設定します。
現在選択されているセルのデータ型は
現在選択されているセルのデータ型は
Home タブで直接確認できます。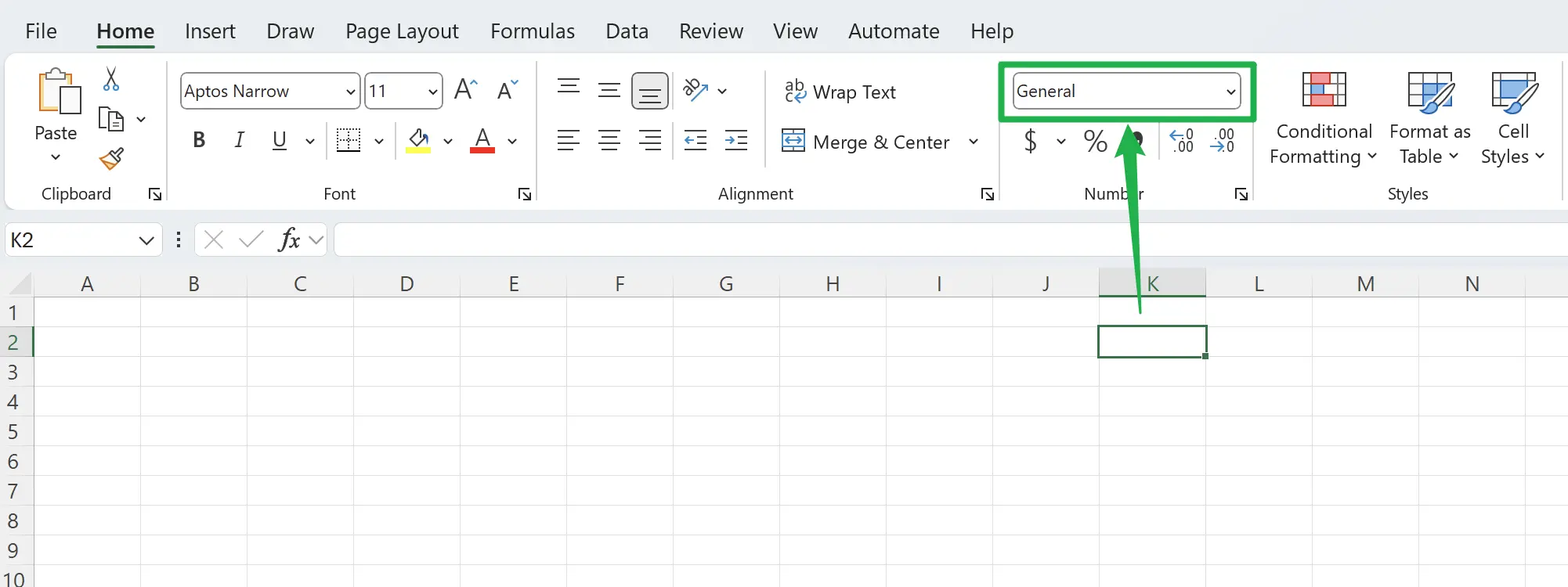
3. プレーンテキストの入力
プレーンテキストを入力すると、Excel は元の入力内容を保持し、デフォルトで左揃えで表示します。
例えば、
例えば、
Hello World と入力すると、入力した内容がそのまま表示されます。

4. 数値テキストの入力
数値テキストを入力すると、Excel はそれらを数値として扱い、右揃えで表示しますが、セルのデータ型は依然として
ここには罠があります。
General と表示されます。ここには罠があります。
(12.345) と入力すると、Excel はセルの内容を自動的に -12.345 に変換します。

5. 11桁以上の数値テキストの入力
11桁以上の数値テキストを入力すると、Excelはそれらを科学的表記に変換し、右揃えで表示します。
この時点で、セルのデータ型は依然として
この時点で、セルのデータ型は依然として
General と表示されます。

6. Excelは最大15桁までサポート
ここに制限があります; Excelは最大15桁をサポートします。数字が15桁を超えると、15桁以降の数字はゼロとして保存されます。
例えば、
例えば、
123456789123456789 と入力すると、Excelは自動的にセルの内容を 1.23457E+17 に変換し、実際には 123456789123456000 となり、最後の3桁が失われます。

7. 15桁を超える数字をTextとして保存
15桁を超える数字をExcelで保存するには、事前にセルの種類を
Text に変更する必要があります。そうすることで、数字の精度が保たれます。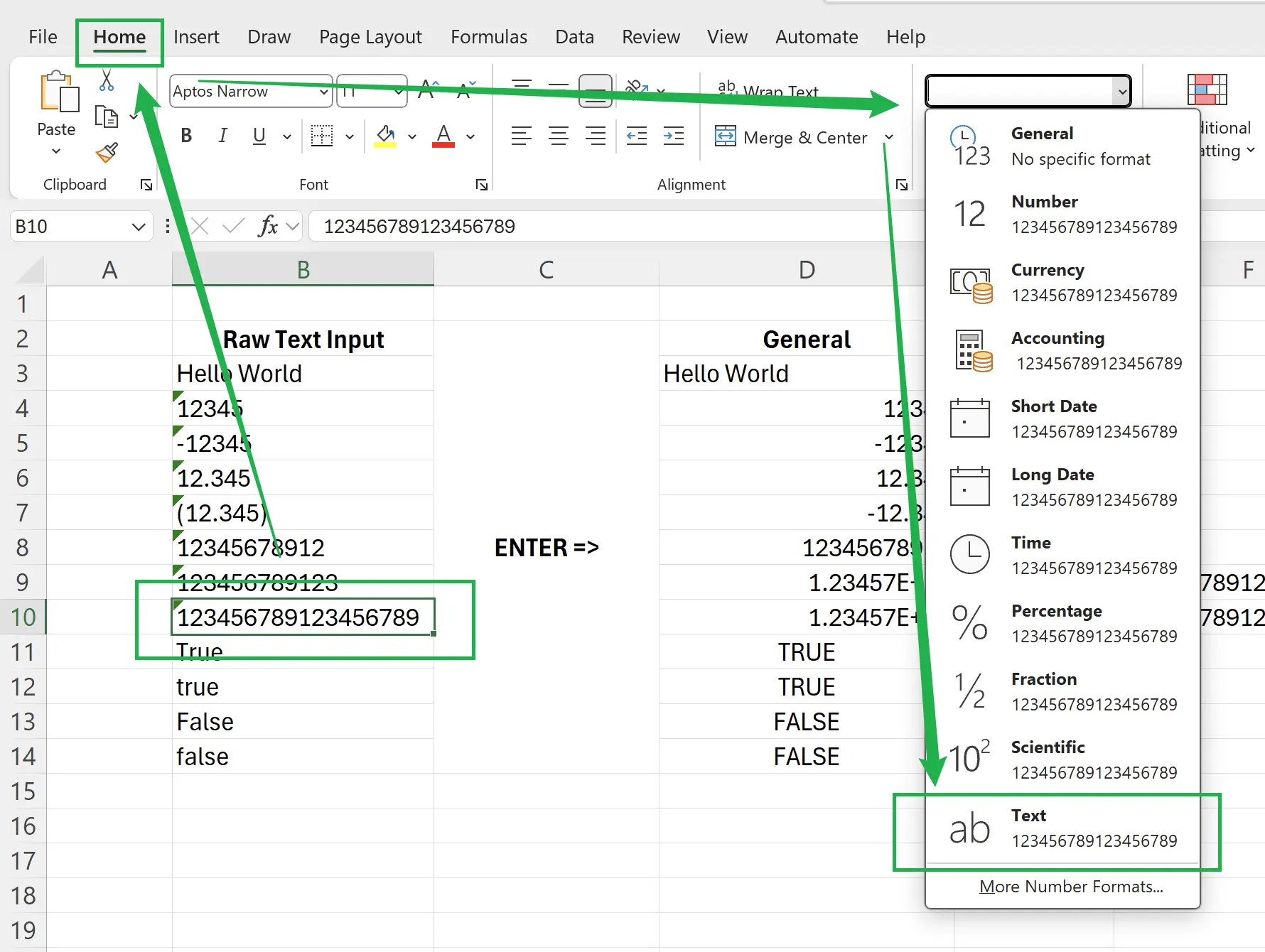
8. 特殊なTrue Falseテキスト
テキストを入力する際、
True, False のように、Excelはそれらを特別な論理記号と見なし、大文字の TRUE, FALSE に変換し、中央に表示します。

9. 🎉 終了! 🎉
著者のメモ:これらのチュートリアルにかけた努力を感じていただければ幸いです。非常に理解しやすいExcelチュートリアルのシリーズを作成したいと思っています。役立つ場合は、これらのチュートリアルを共有するのを手伝ってください、ありがとうございます!
私についてきて:
関連チュートリアル
