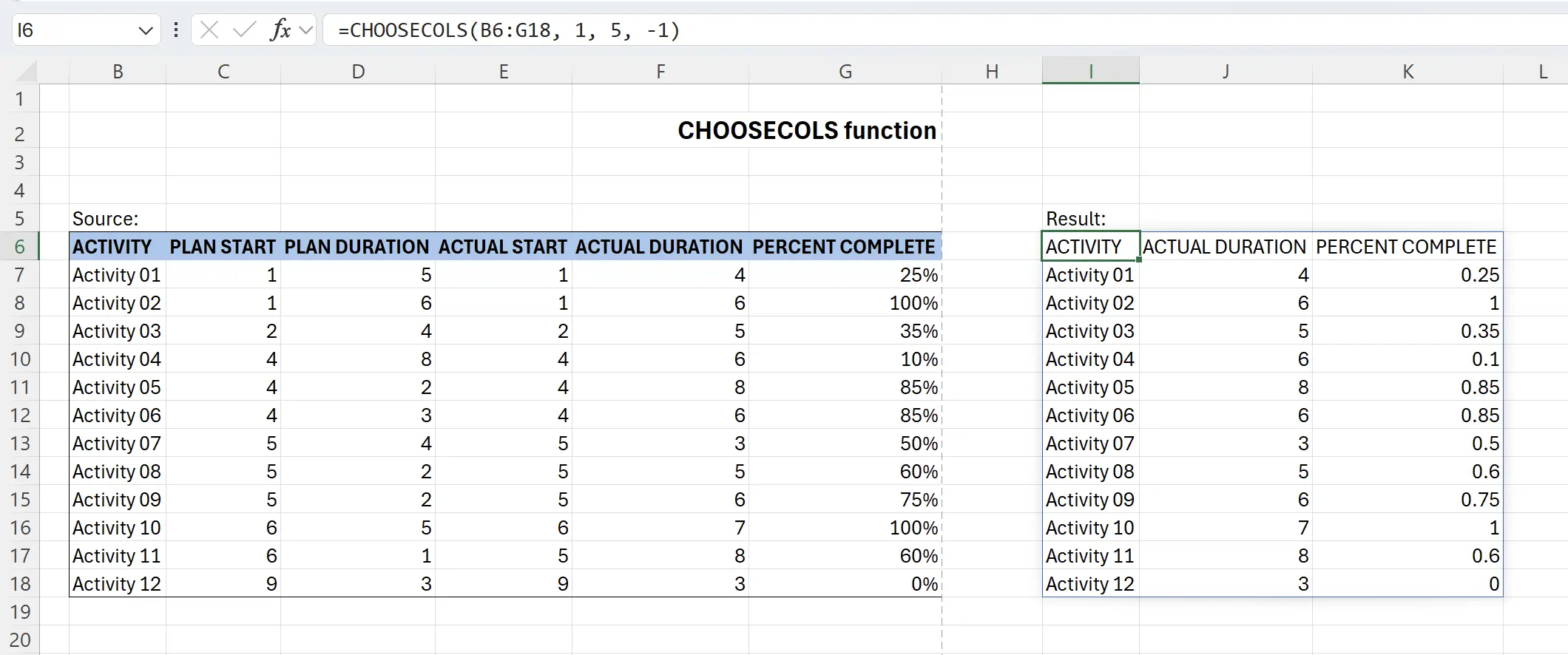1. Introdução à Função CHOOSECOLS
Ao trabalhar com conjuntos de dados que contêm centenas ou até milhares de colunas, é importante priorizar os dados mais importantes. A função
CHOOSECOLS permite que você recupere informações específicas de um array de forma eficiente, para que você possa se concentrar primeiro nos dados mais relevantes.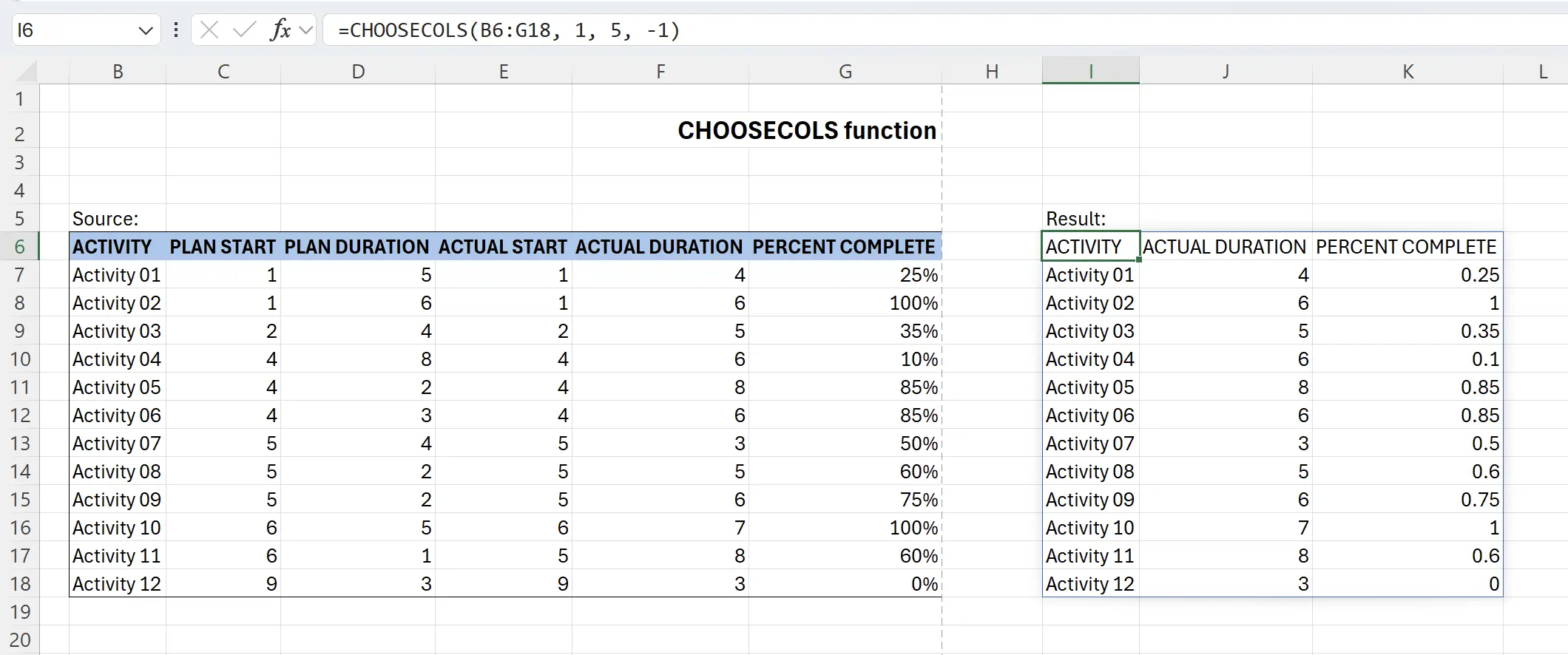
2. Parâmetros da Função CHOOSECOLS
Aqui está a sintaxe para usar a função
CHOOSECOLS.=CHOOSECOLS(array, col_num1, [col_num2], …)array: obrigatório O array que contém as colunas a serem retornadas no novo array. col_num1: obrigatório A primeira coluna a ser retornada. col_num2: opcional Colunas adicionais a serem retornadas. 3. Concentre-se em um subconjunto de dados de coluna
Quando temos um conjunto de dados, ele pode conter muitas colunas, e pode ser que queiramos nos concentrar apenas em um subconjunto dessas colunas. Podemos usar a função
Por exemplo, aqui queremos nos concentrar nas colunas 1, 5 e 6.
CHOOSECOLS para extrair esse subconjunto de dados de coluna em tempo real. Por exemplo, aqui queremos nos concentrar nas colunas 1, 5 e 6.
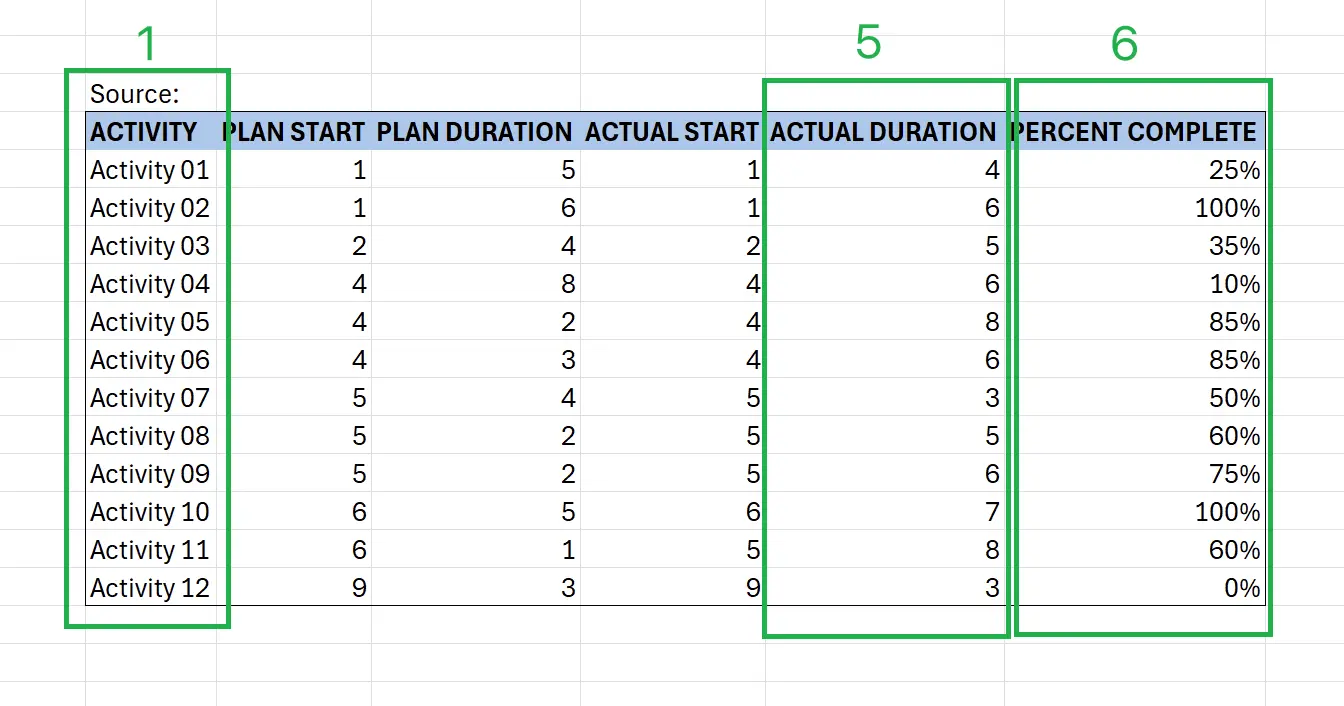
4. Começando com a Função CHOOSECOLS
Digite no teclado:
=CHOOSECOLS(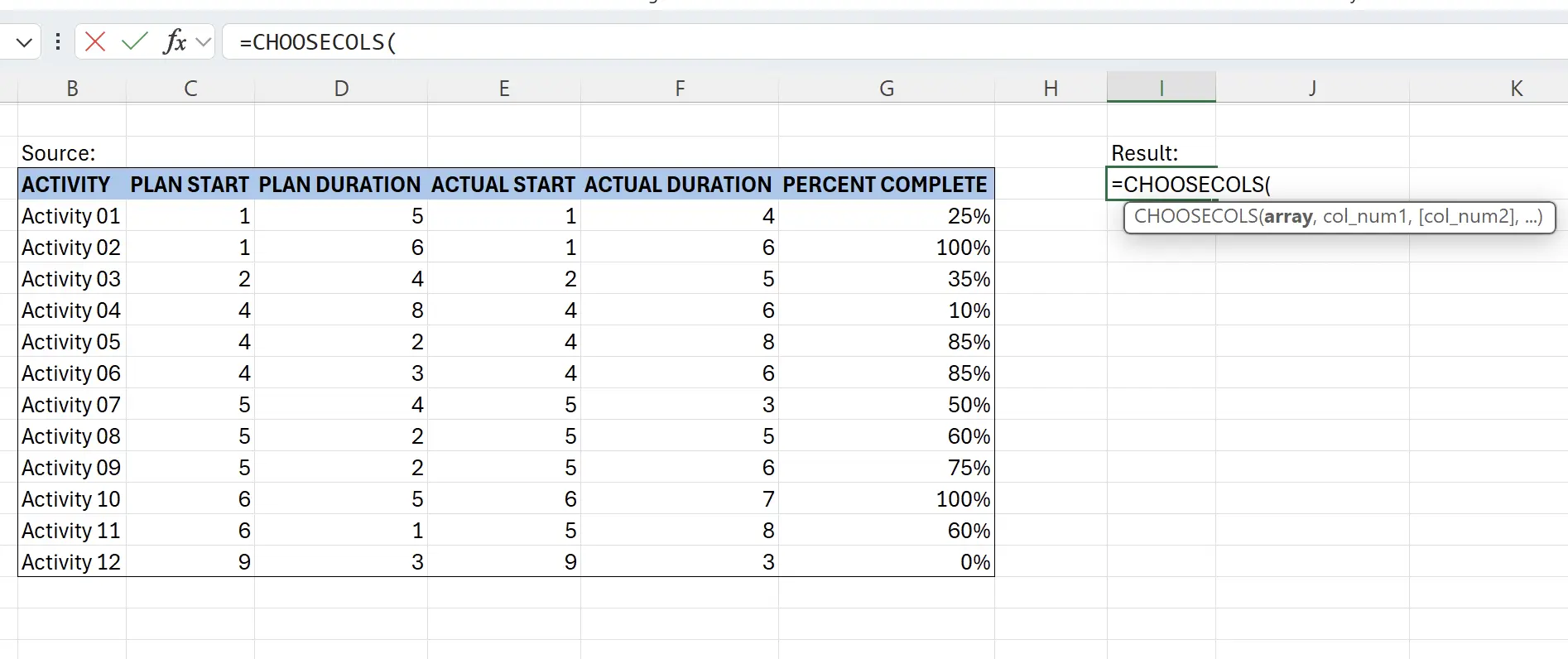
5. Selecione o intervalo de dados de origem
Neste ponto, a função solicitará que você selecione o intervalo de dados de origem. Clique no início dos dados de origem
B6, mantenha pressionada a tecla Shift e clique no final dos dados de origem G18. Dessa forma, você pode selecionar o conteúdo dos dados de origem e preenchê-lo nos parâmetros da função: =CHOOSECOLS(B6:G18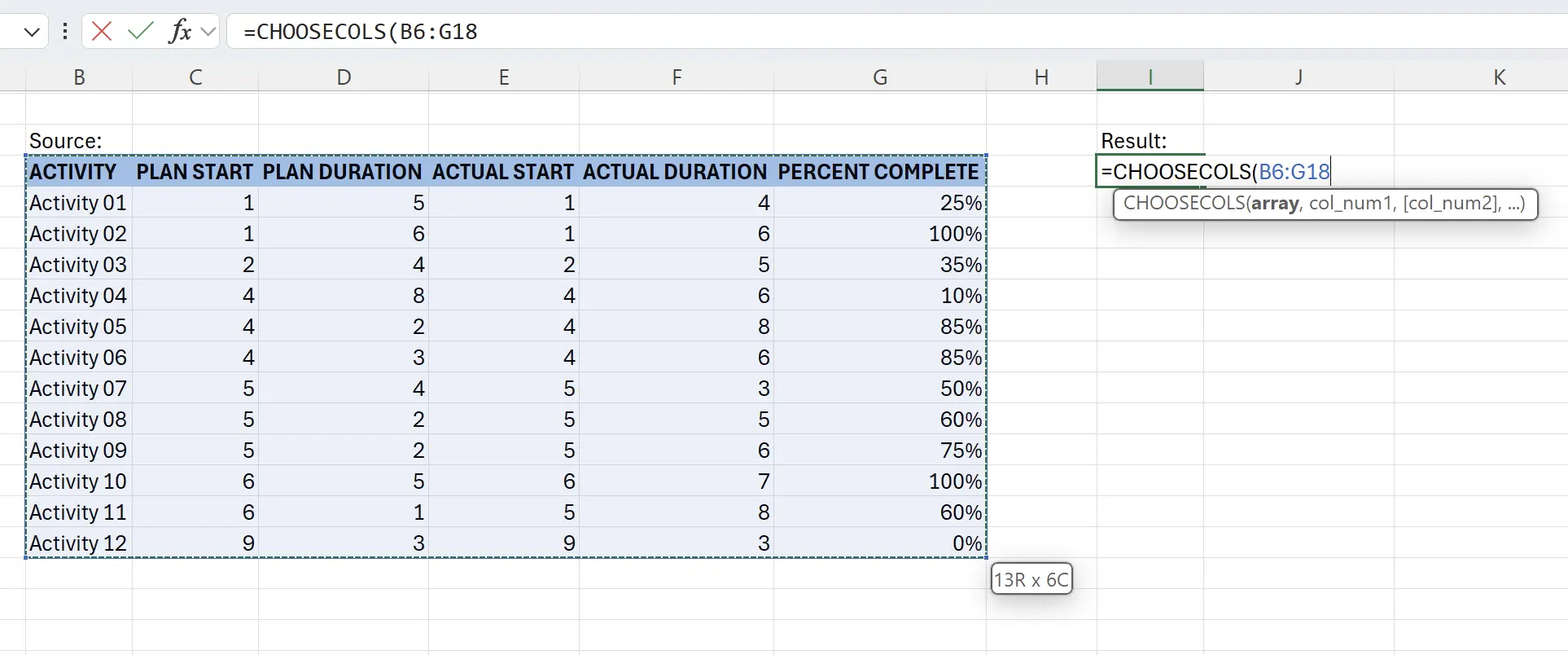
6. Insira as colunas a serem extraídas
Aqui, inserimos os números: 1, 5, 6, separados por vírgulas, e adicionamos o símbolo de fechamento
), resultando na função: =CHOOSECOLS(B6:G18, 1, 5, 6), então pressione Enter para salvar.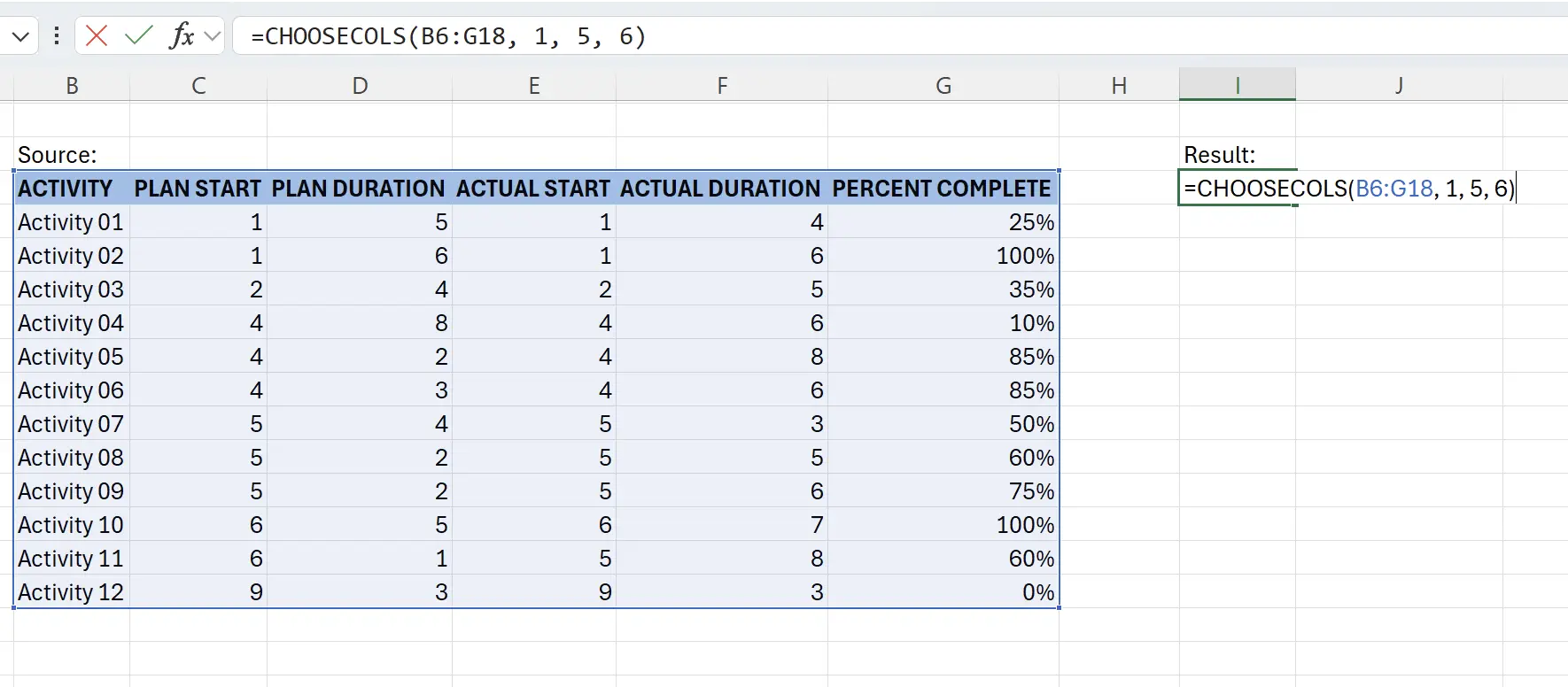
7. Função CHOOSECOLS em efeito
Neste ponto, podemos ver o efeito de
CHOOSECOLS. Ele extrai o conteúdo das colunas 1, 5 e 6 dos dados de origem em tempo real.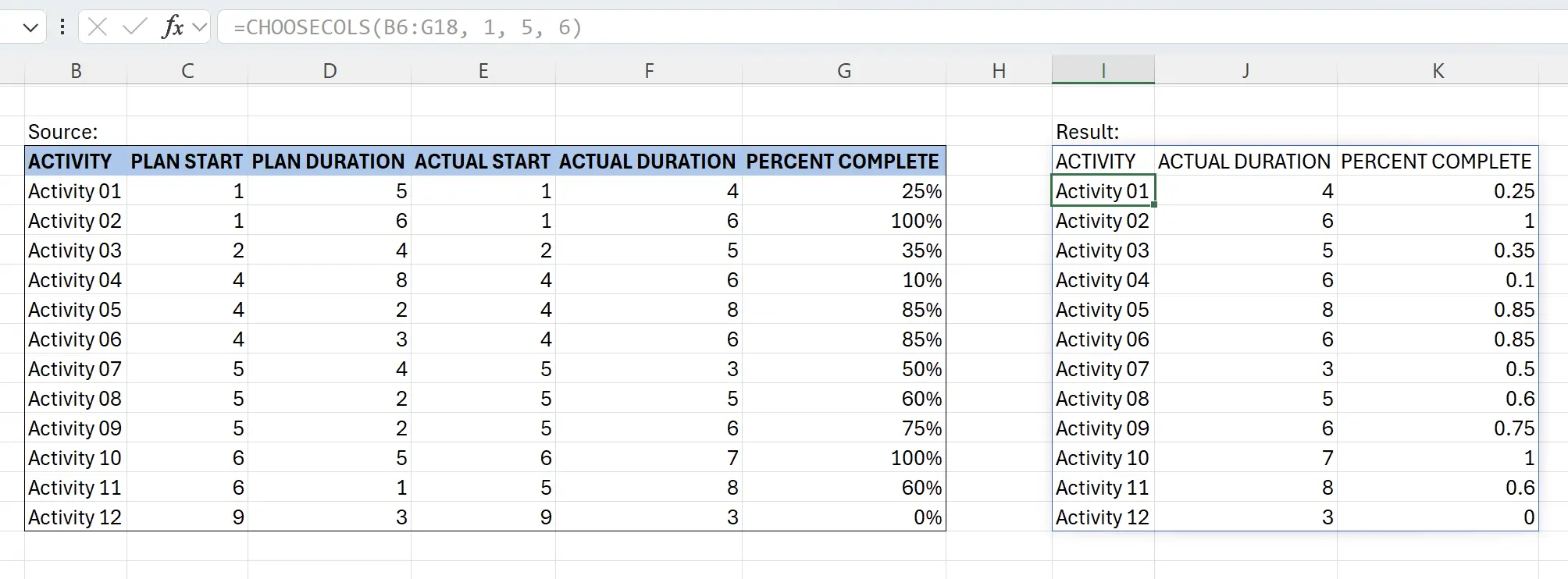
8. As colunas também podem ser representadas com números negativos
Os parâmetros da coluna também podem ser negativos. Por exemplo, -1 representa a última coluna, -2 representa a coluna antes da última e assim por diante. Portanto,
=CHOOSECOLS(B6:G18, 1, 5, -1) também resultará no mesmo resultado.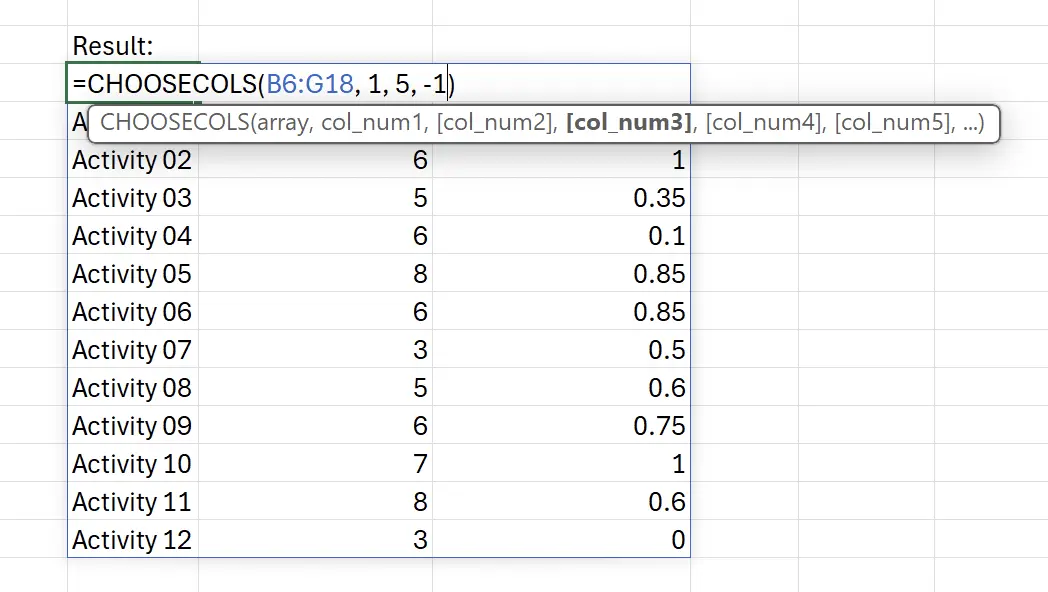
9. 🎉 Concluir! 🎉
Nota do autor: Espero que você possa sentir o esforço que coloquei nesses tutoriais. Espero criar uma série de tutoriais de Excel muito fáceis de entender.Se for útil, ajude-me a compartilhar esses tutoriais, obrigado!
Siga-me:
Tutoriais relacionados