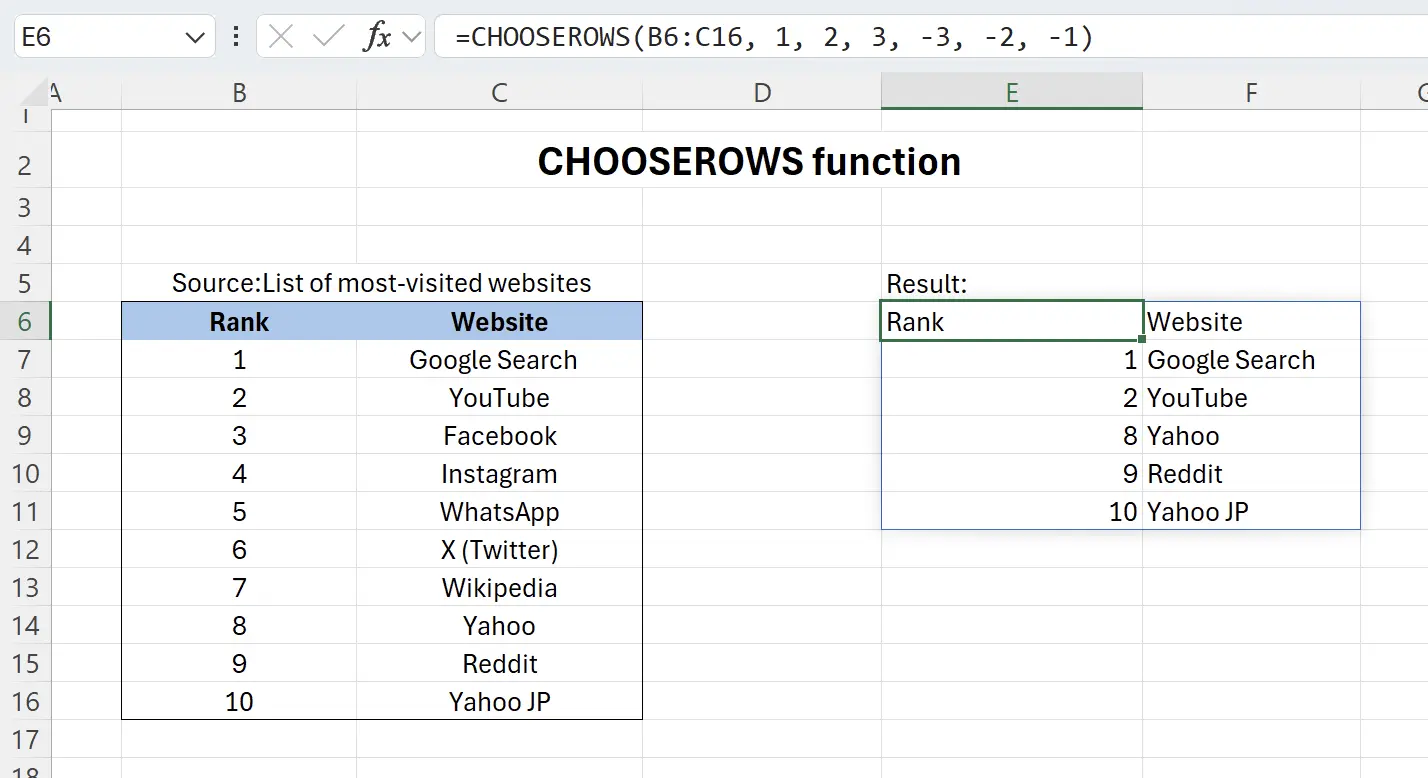1. Introdução à Função CHOOSEROWS
Imagine que você tem centenas de linhas de dados em uma planilha do Excel e deseja extrair peças específicas de dados, como a linha 30, as primeiras cinco linhas ou as últimas dez linhas. A função
CHOOSEROWS torna essa tarefa simples.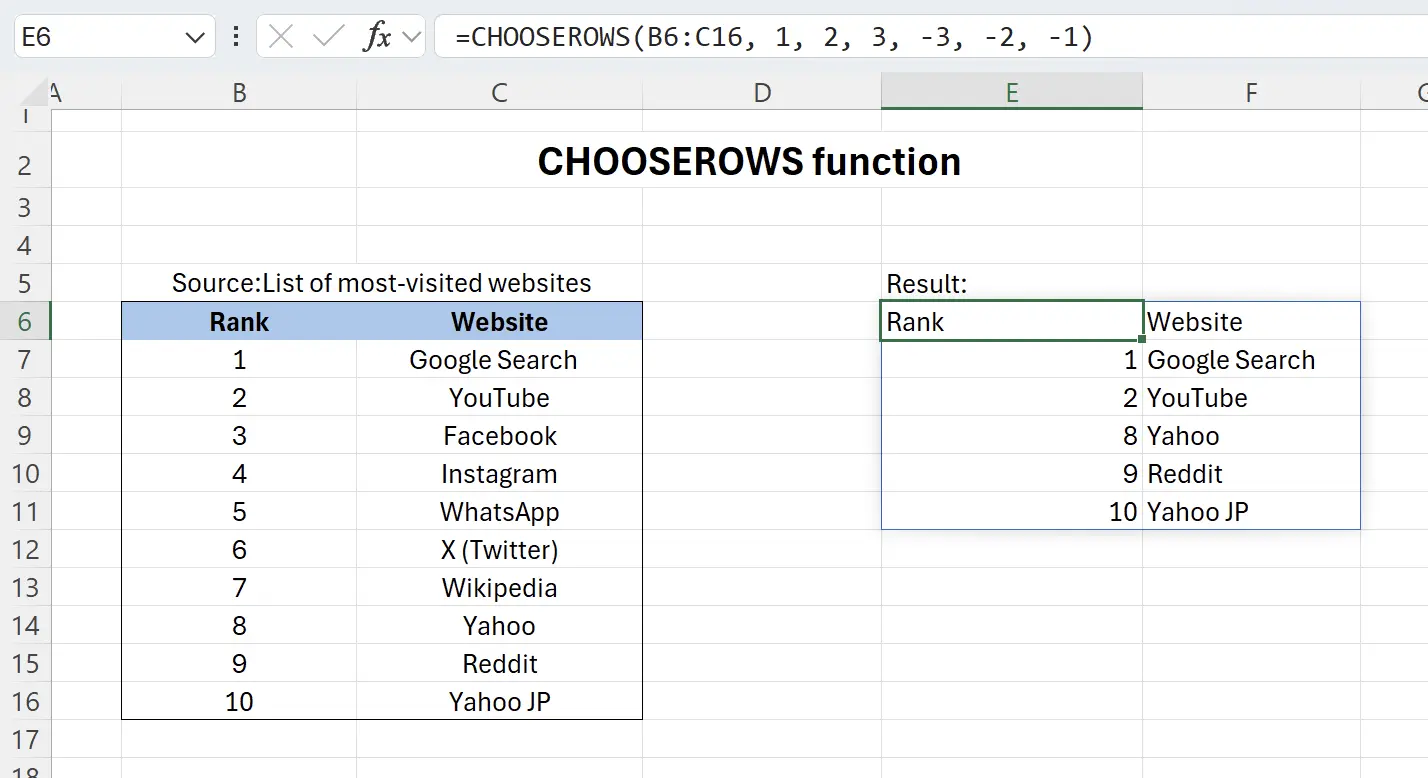
2. Parâmetros da Função CHOOSEROWS
Aqui está a sintaxe para usar a função
CHOOSEROWS.=CHOOSEROWS(array,row_num1,[row_num2],…)array: obrigatório O array que contém as colunas a serem retornadas no novo array. row_num1: obrigatório O primeiro número da linha a ser retornado. row_num2: opcional Números de linhas adicionais a serem retornados. 3. Destacando Linhas Específicas de Dados
Apresentamos aqui os dados dos 10 sites mais visitados globalmente, provenientes de: Wikipedia.
Se nosso foco estiver nas primeiras três e nas últimas três linhas, podemos utilizar a função
Se nosso foco estiver nas primeiras três e nas últimas três linhas, podemos utilizar a função
CHOOSEROWS para extrair esses dados em tempo real.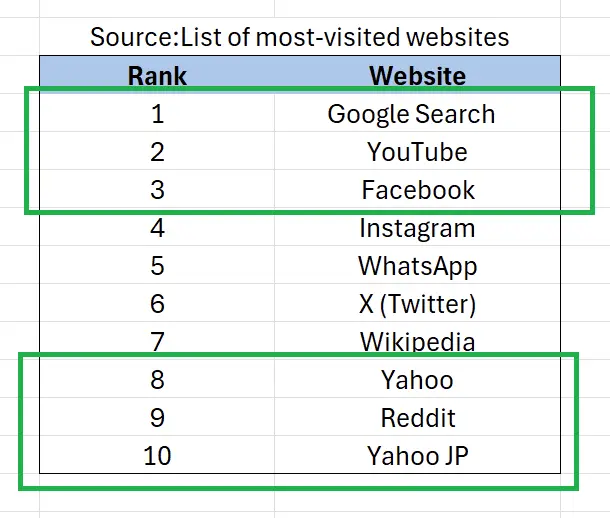
4. Começando com a Função CHOOSEROWS
Digite no seu teclado:
=CHOOSEROWS(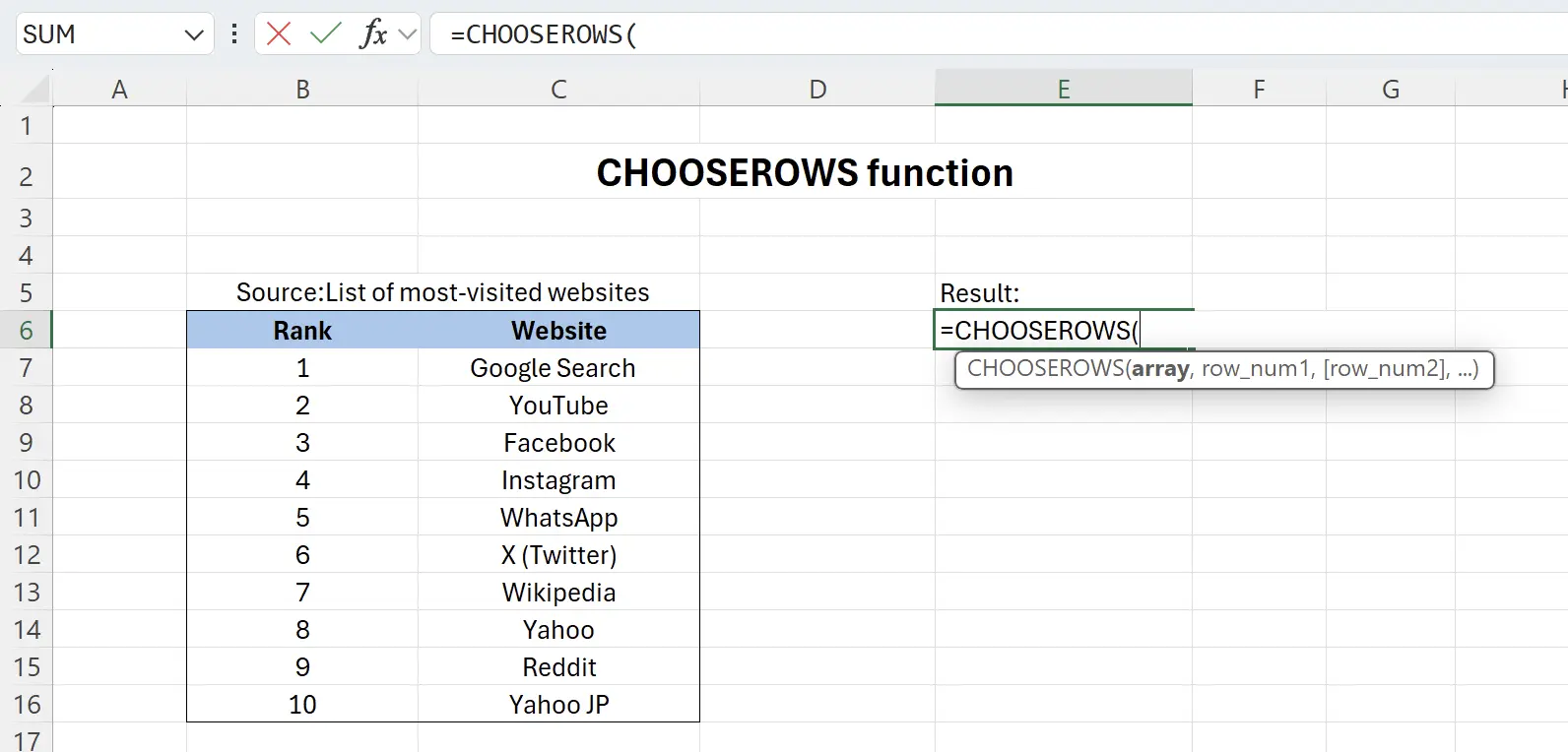
5. Escolhendo o Intervalo de Dados de Origem
A função solicitará que você selecione o intervalo de dados de origem. Clique no ponto de partida dos dados de origem em
B6, e mantendo a tecla Shift pressionada, clique no final dos dados de origem em C16. Essa ação seleciona o conteúdo dos dados de origem e o insere nos parâmetros da função: =CHOOSEROWS(B6:C16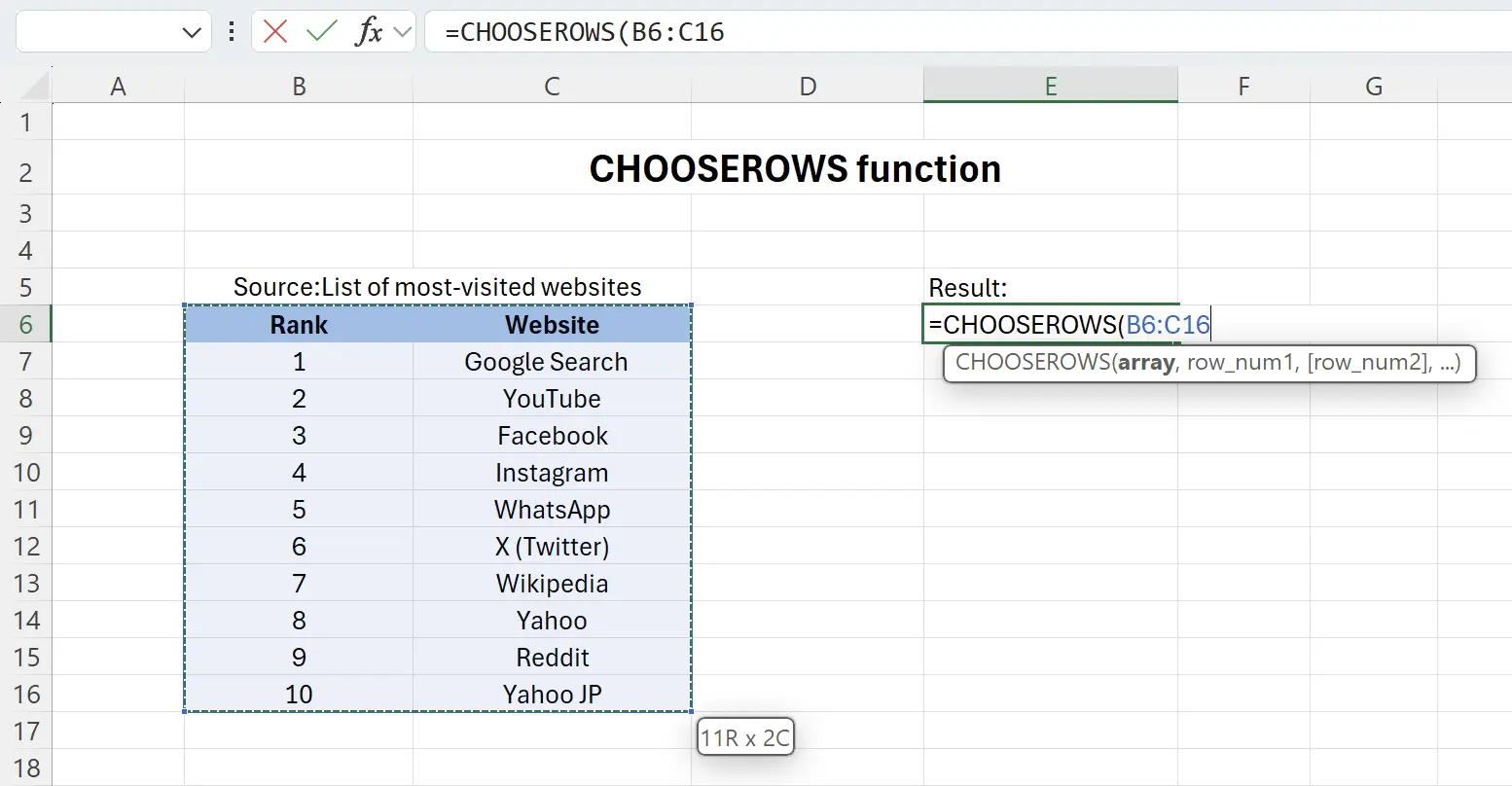
6. Inserindo Linhas a Extrair
Digite os números: 1, 2, 3, -3, -2, -1, separando-os por vírgulas e adicione o símbolo de fechamento
Observe que os parâmetros de linha podem ser negativos. Por exemplo, -1 indica a última linha, e -2 refere-se à coluna antes da última, e assim por diante.
), resultando na função: =CHOOSEROWS(B6:C16, 1, 2, 3, -3, -2, -1). Pressione Enter para confirmar. Observe que os parâmetros de linha podem ser negativos. Por exemplo, -1 indica a última linha, e -2 refere-se à coluna antes da última, e assim por diante.
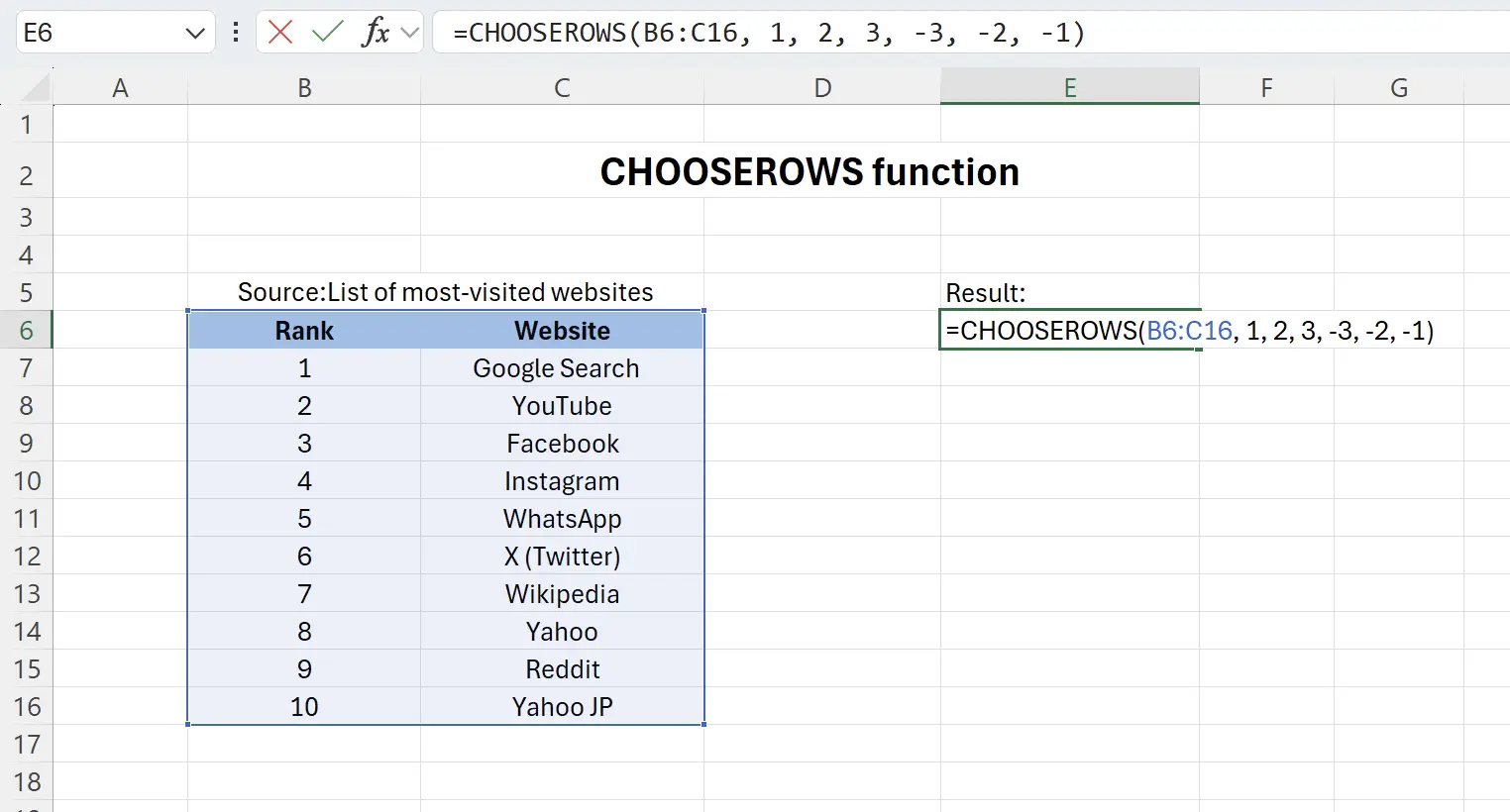
7. Efeito da Função CHOOSEROWS
Agora podemos observar o impacto da função
CHOOSEROWS, pois extrai o conteúdo das três primeiras linhas e das três últimas linhas dos dados de origem em tempo real.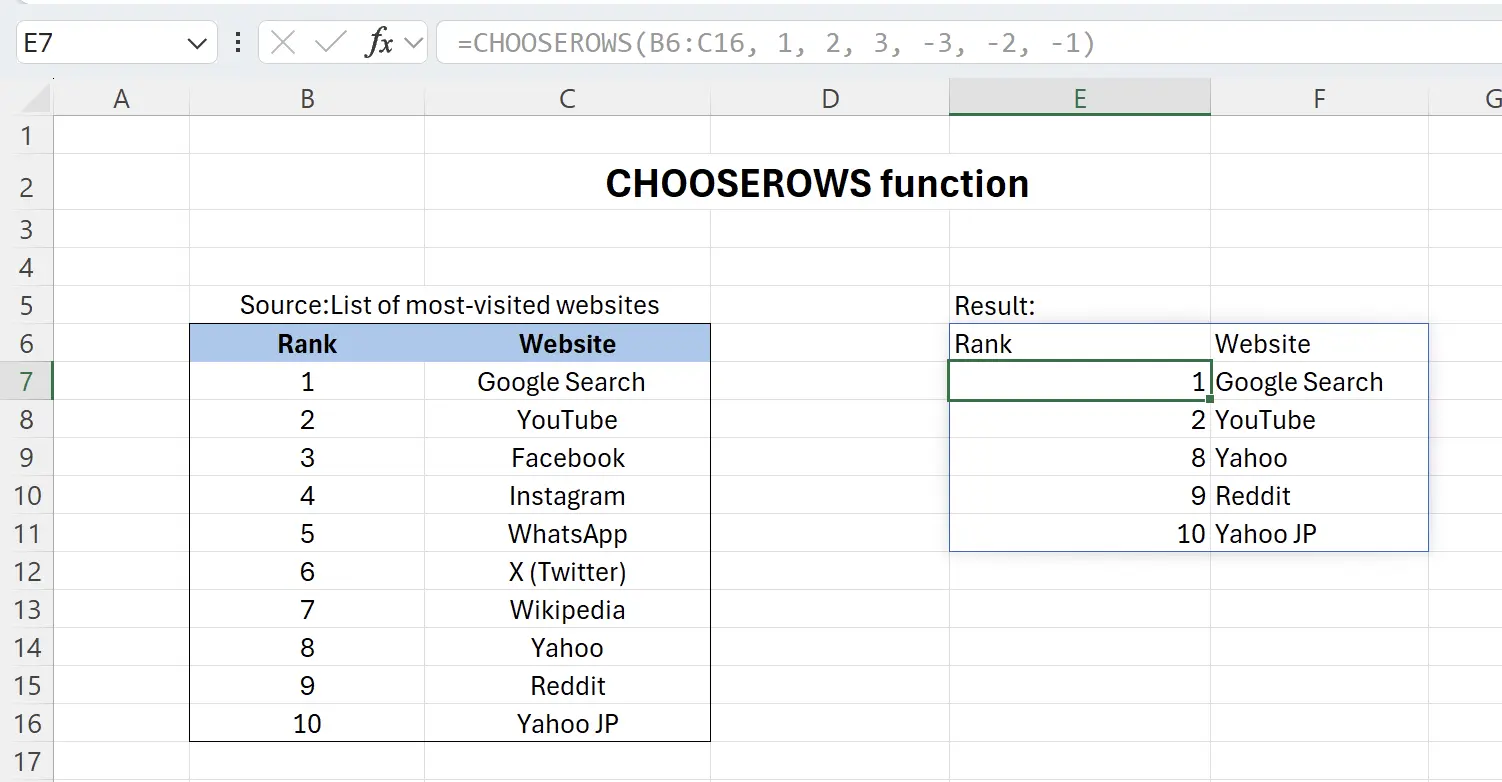
8. 🎉 Concluir! 🎉
Nota do autor: Espero que você possa sentir o esforço que coloquei nesses tutoriais. Espero criar uma série de tutoriais de Excel muito fáceis de entender.Se for útil, ajude-me a compartilhar esses tutoriais, obrigado!
Siga-me:
Tutoriais relacionados