1. Introdução à Função WRAPROWS
Usando a função WRAPROWS, você pode converter uma longa linha de dados em um formato tabular. Os dados são transformados de um array unidimensional para uma tabela bidimensional.

2. Parâmetros da Função WRAPROWS
Aqui está a sintaxe para usar a função
WRAPROWS.=WRAPROWS(vector, wrap_count, [pad_with])vector: obrigatório O vetor ou referência a envolver. wrap_count: obrigatório O número máximo de valores para cada linha. Simplificando, determina quantas colunas de dados são obtidas. pad_with: opcional Se o tamanho do array não for um múltiplo do parâmetro wrap_count, este parâmetro é usado para preencher células extras. Por padrão, é preenchido com #N/A. 3. Começando com a Função WRAPROWS
Digite no teclado:
=WRAPROWS(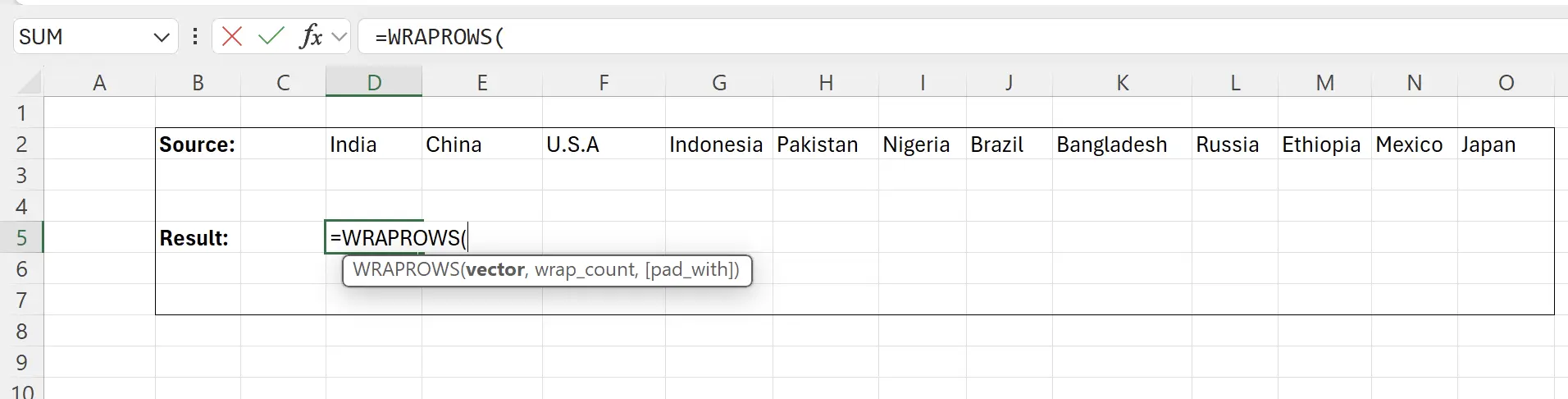
4. Selecionar o Intervalo de Dados de Origem
Neste ponto, a função solicita que você selecione o intervalo de dados de origem. Clique na célula inicial dos dados de origem
D2, depois mantenha pressionada a tecla Shift e clique na célula final dos dados de origem O2, o que lhe permite selecionar o conteúdo dos dados de origem e preenchê-lo no parâmetro da função: =WRAPROWS(D2:O2.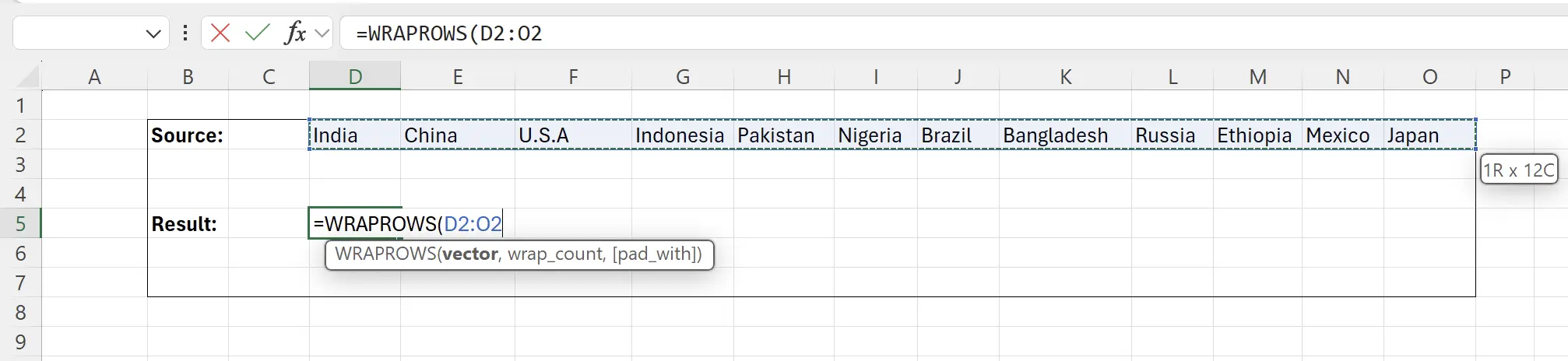
5. Especificar Quantas Colunas de Dados Converter
Aqui configuramos para converter os dados em uma tabela com 5 colunas. Neste ponto, a função é:
=WRAPROWS(D2:O2, 5)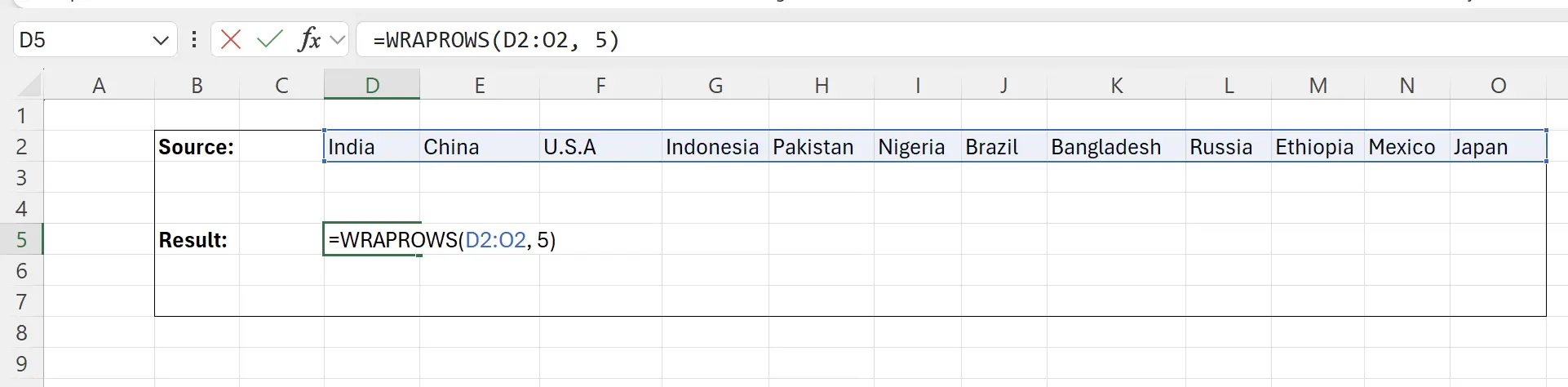
6. Pressione a Tecla Enter
Agora podemos ver que os dados foram convertidos em uma tabela bidimensional com 5 colunas.

7. Dados Vazios Exibidos como #N/A
Você pode notar que alguns dados são exibidos como
#N/A, pois não há dados para exibir aqui.

8. Substituir #N/A por uma String Vazia
Podemos inserir o terceiro parâmetro como:
"", e então pressionar a tecla Enter para salvar.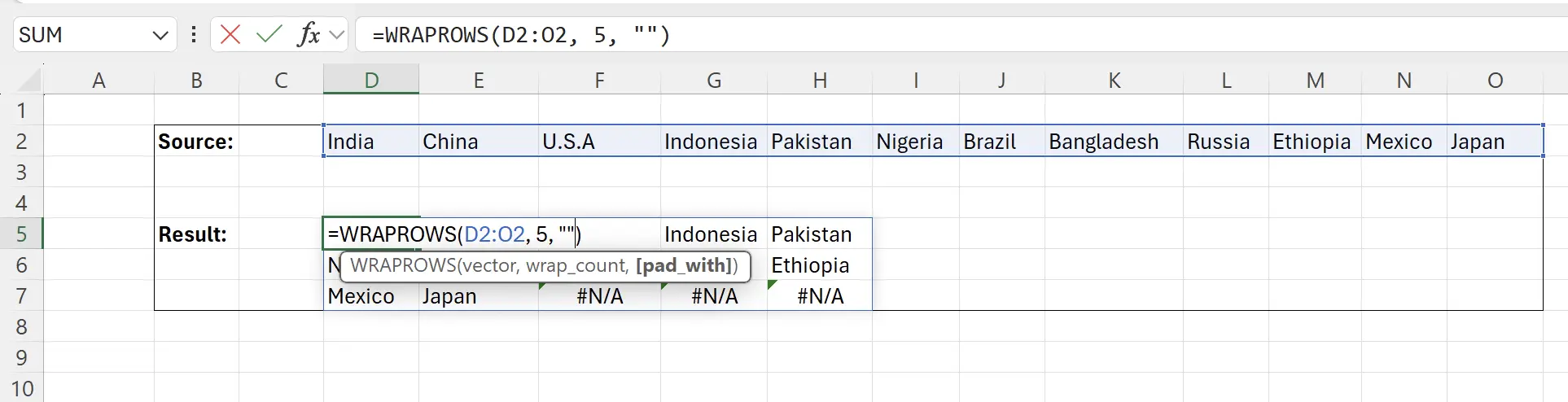
9. Tarefa Concluída
Dessa forma, transformamos os dados no formato desejado.
Dica de Extensão: Se
Dica de Extensão: Se
wrap_count for 1, isso converterá uma linha de dados em uma coluna de dados.
10. 🎉 Concluir! 🎉
Nota do autor: Espero que você possa sentir o esforço que coloquei nesses tutoriais. Espero criar uma série de tutoriais de Excel muito fáceis de entender.Se for útil, ajude-me a compartilhar esses tutoriais, obrigado!
Siga-me:
Tutoriais relacionados
