1. Introdução à Função BYCOL
A função
BYCOL permite aplicar uma função Lambda a cada coluna em um intervalo e retornar um array de resultados.
2. Parâmetros da Função BYCOL
Aqui está a sintaxe para usar a função
BYCOL.=BYCOL(array, lambda(column))array: obrigatório O array ou intervalo ao qual a função Lambda será aplicada. Isso pode ser uma única coluna, várias colunas ou uma tabela inteira. lambda: obrigatório A função Lambda a ser aplicada a cada coluna. O parâmetro de coluna representa a coluna atual no array, e a função Lambda define a operação a ser realizada nessa coluna. 3. Começando com a Função BYCOL
Aqui usamos o clássico exemplo de calcular a soma de uma coluna.
Insira:
Insira:
=BYCOL(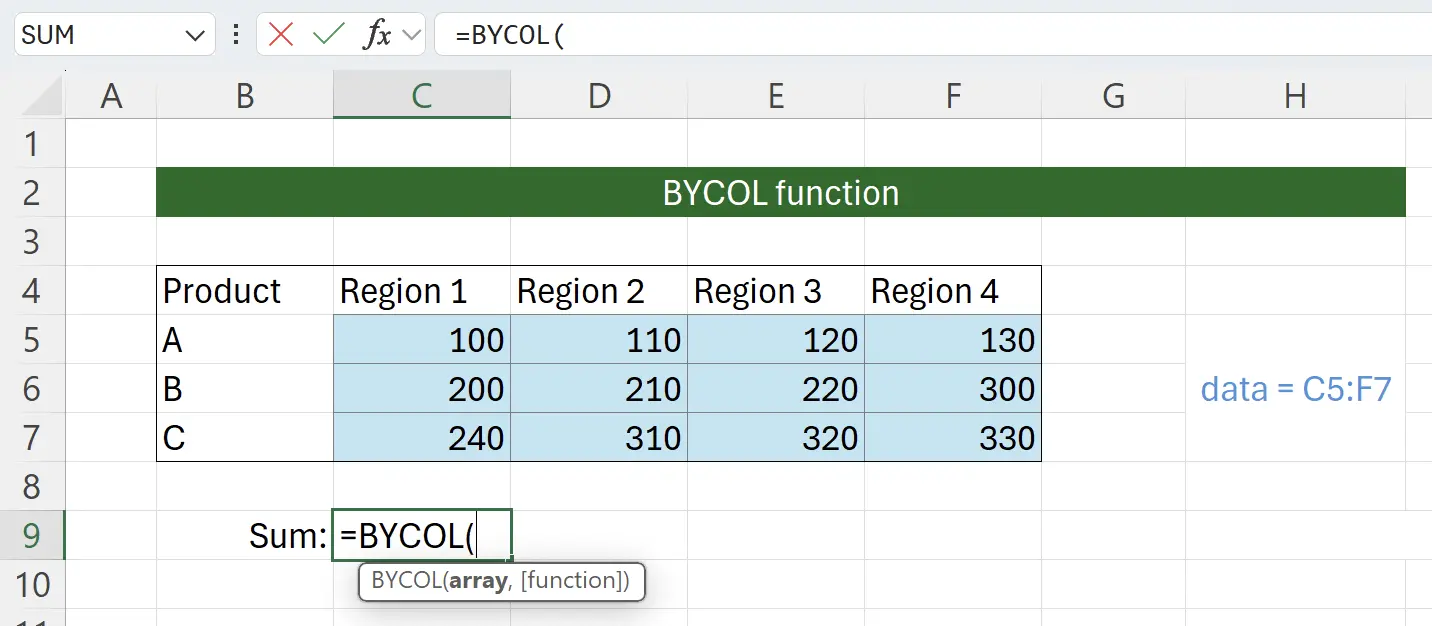
4. Selecionar Intervalo de Dados de Origem
Neste ponto, a função solicitará que você selecione o intervalo de dados de origem. Clique no início dos dados de origem em
C5, depois mantenha pressionada a tecla Shift e clique no final dos dados de origem em F7. Isso selecionará o conteúdo dos dados de origem e o preencherá no parâmetro da função como: =BYCOL(C5:F7.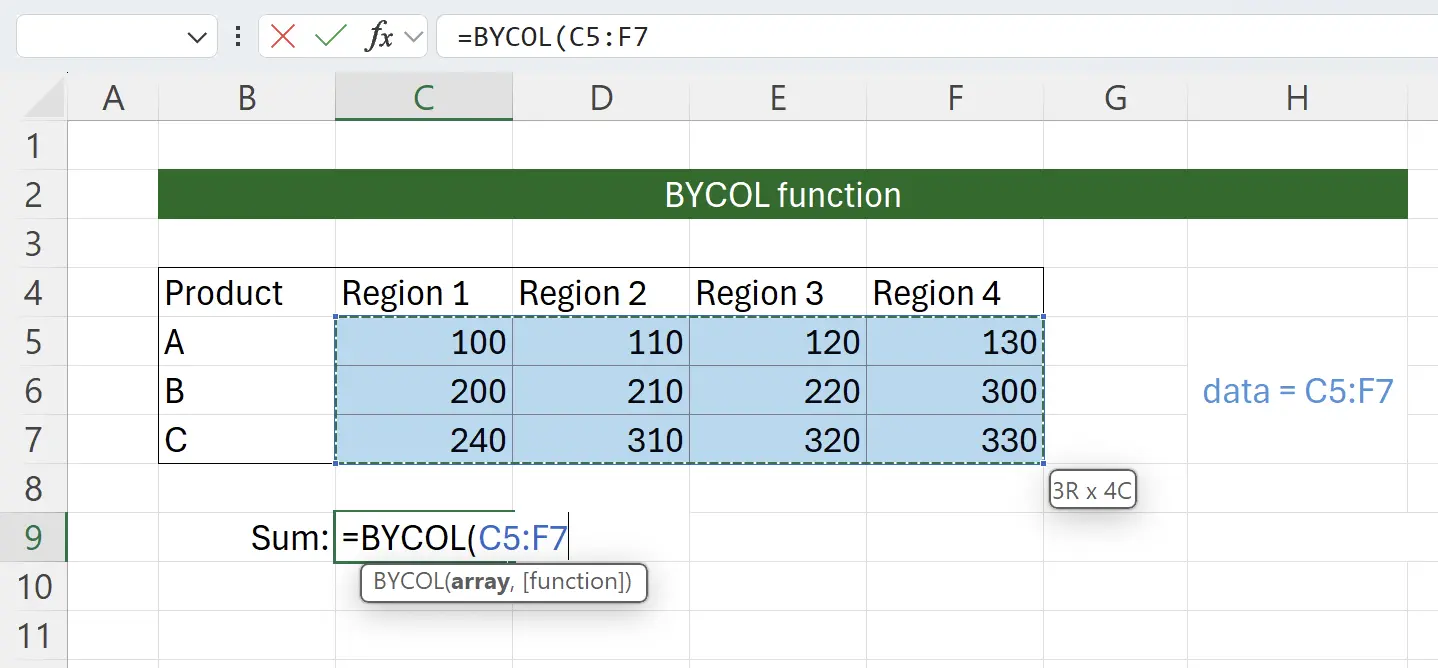
5. SOMA como Função Lambda
Aqui passamos a função Lambda para o processamento de colunas. O Excel sugerirá inteligentemente uma série de funções que podem ser passadas, todas usadas para processar uma coluna de dados. Selecionamos
SOMA como a função Lambda.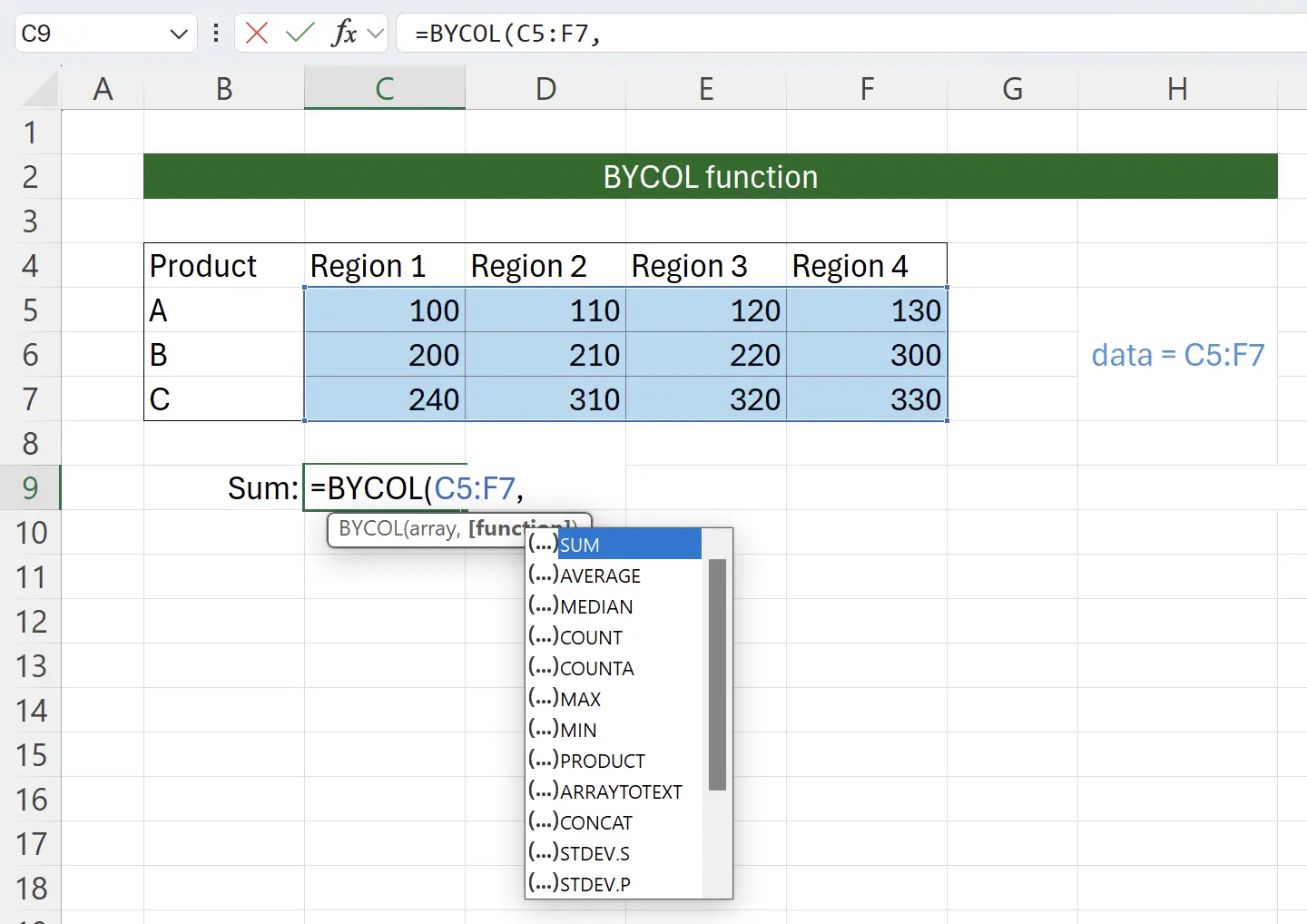
6. Quase Concluído
Após passar a função
SOMA, adicione o parêntese de fechamento e a chamada à função BYCOL está completa.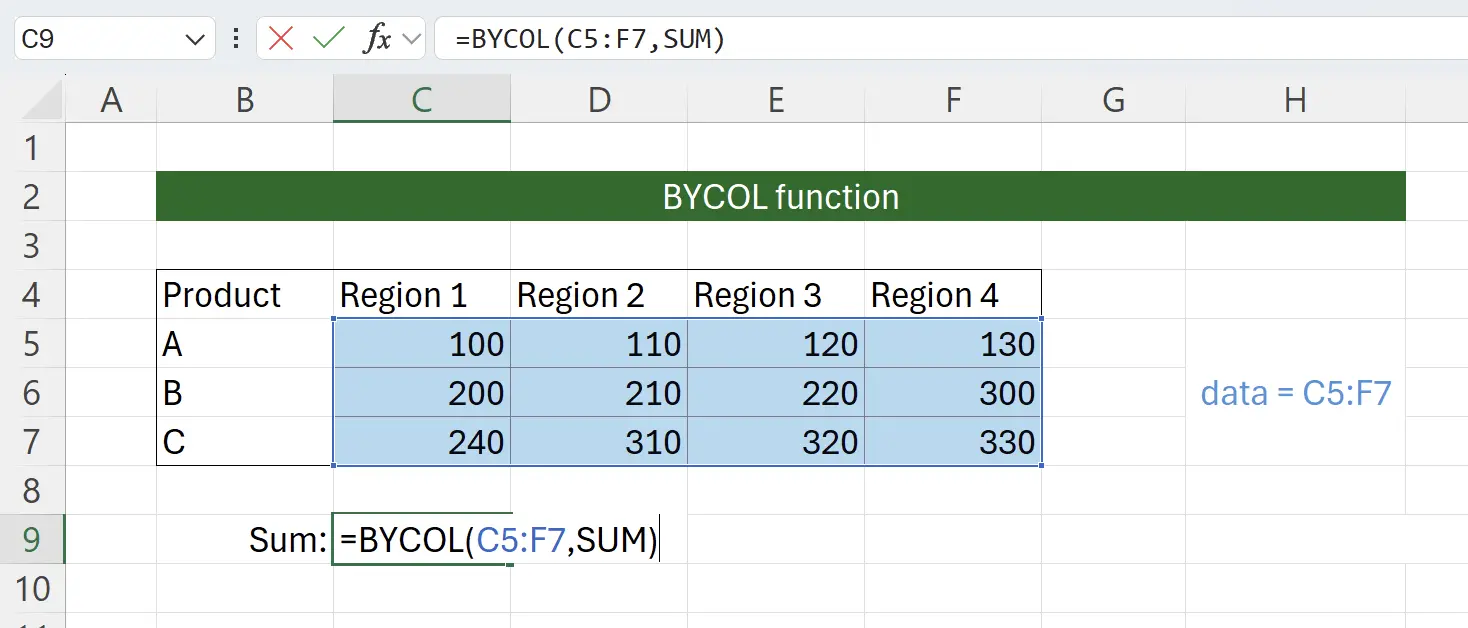
7. Função BYCOL Ativada
Pressione Enter e podemos ver que uma soma foi calculada com sucesso para cada coluna.
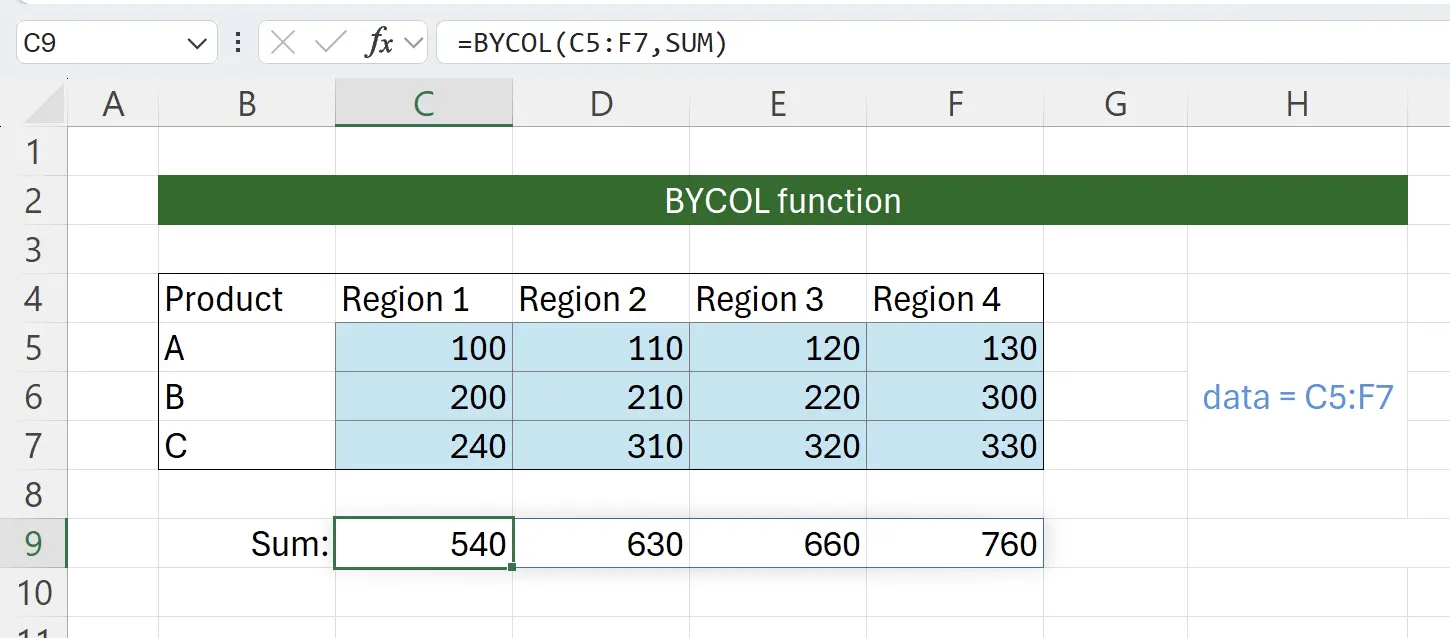
8. Forma Abreviada da Função Lambda
Alguns podem se perguntar por que o segundo parâmetro requer uma função Lambda, enquanto passar
SOMA é suficiente. A chamada atual é, na verdade, equivalente a: =BYCOL(C5:F7,LAMBDA(column, SOMA(column))).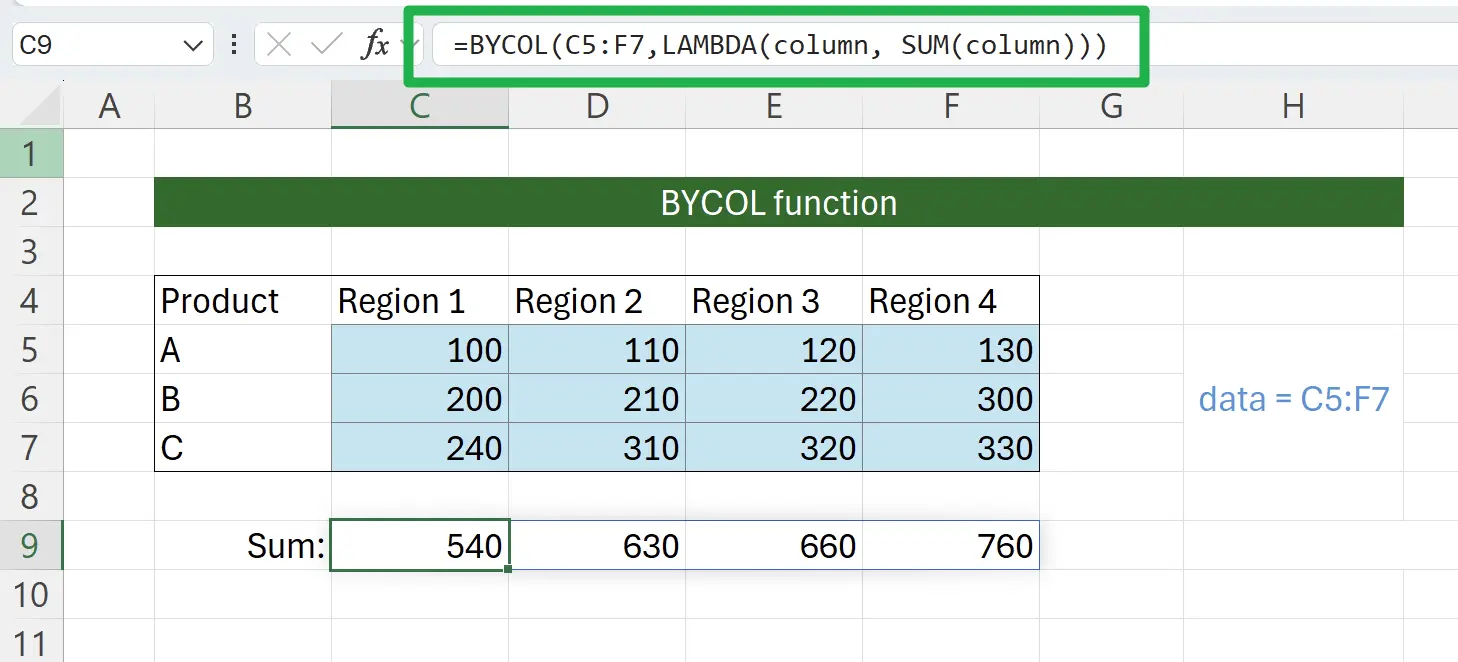
9. Combinando com Outras Funções
Da mesma forma, podemos combinar outras funções como funções Lambda para usar.
Por exemplo, aqui usamos CONT.SE para contar o número maior que 250:
Por exemplo, aqui usamos CONT.SE para contar o número maior que 250:
=BYCOL(C5:F7,LAMBDA(column,CONT.SE(column,">250"))).

10. 🎉 Concluir! 🎉
Nota do autor: Espero que você possa sentir o esforço que coloquei nesses tutoriais. Espero criar uma série de tutoriais de Excel muito fáceis de entender.Se for útil, ajude-me a compartilhar esses tutoriais, obrigado!
Siga-me:
Tutoriais relacionados
