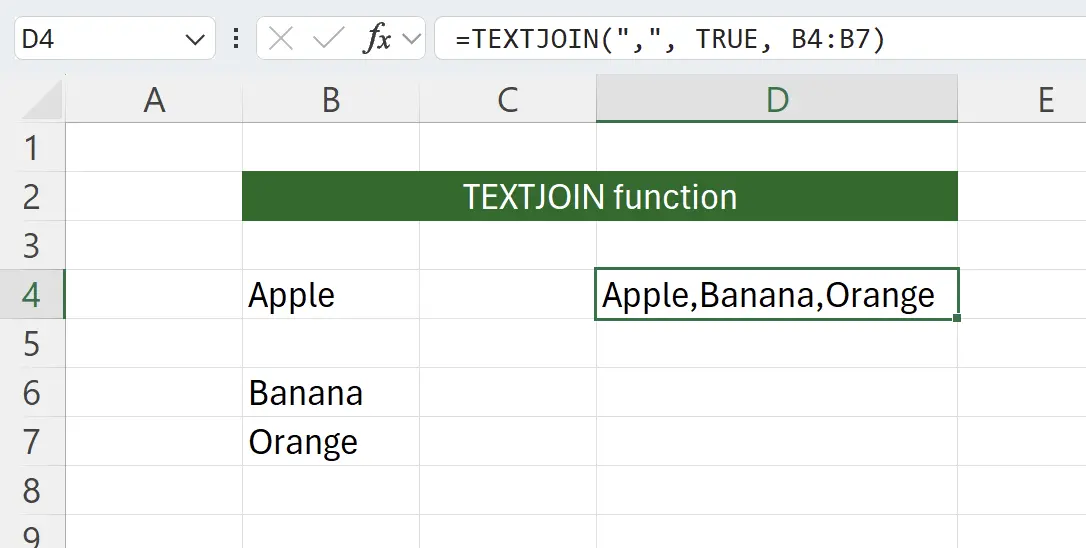1. Introdução à Função TEXTJOIN
TEXTJOIN é uma função no Excel usada para concatenar várias cadeias de texto. Pode mesclar texto de diferentes células e permite o uso de delimitadores para separação.
Esta função é muito conveniente ao lidar com vários dados de texto, especialmente quando é necessário formatar os dados.
Esta função é muito conveniente ao lidar com vários dados de texto, especialmente quando é necessário formatar os dados.
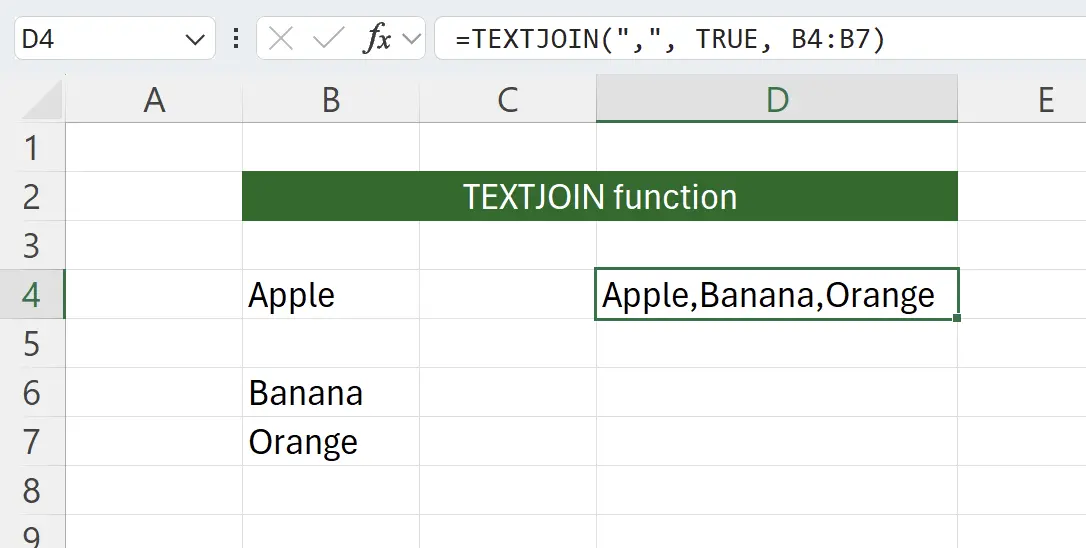
2. Parâmetros da Função TEXTJOIN
Aqui está a sintaxe para usar a função
TEXTJOIN.=TEXTJOIN(delimiter, ignore_empty, text1, [text2], …)delimiter: obrigatório O caractere ou string utilizada para separar o texto concatenado. Por exemplo, uma vírgula (,), espaço ( ), etc. ignore_empty: obrigatório Um valor booleano que especifica se as células vazias devem ser ignoradas. Se definido como TRUE, as células vazias serão ignoradas; se FALSE, as células vazias serão incluídas no resultado. text1: obrigatório A primeira cadeia de texto ou referência de célula a ser concatenada. text2: opcional Cadeias de texto ou referências de célula adicionais opcionais, até um máximo de 252. 3. Começando com a Função TEXTJOIN
Aqui queremos concatenar uma coluna de informações sobre frutas usando vírgulas.
Digite no teclado:
Digite no teclado:
=TEXTJOIN(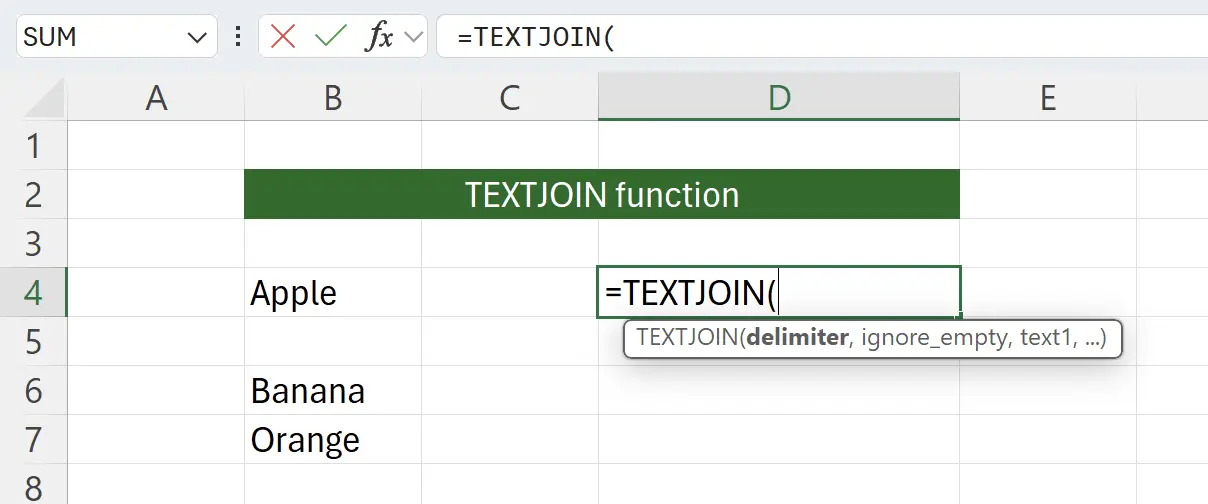
4. Conectar com uma vírgula ,
Em seguida, inserimos
"," como o delimitador para conectar o texto.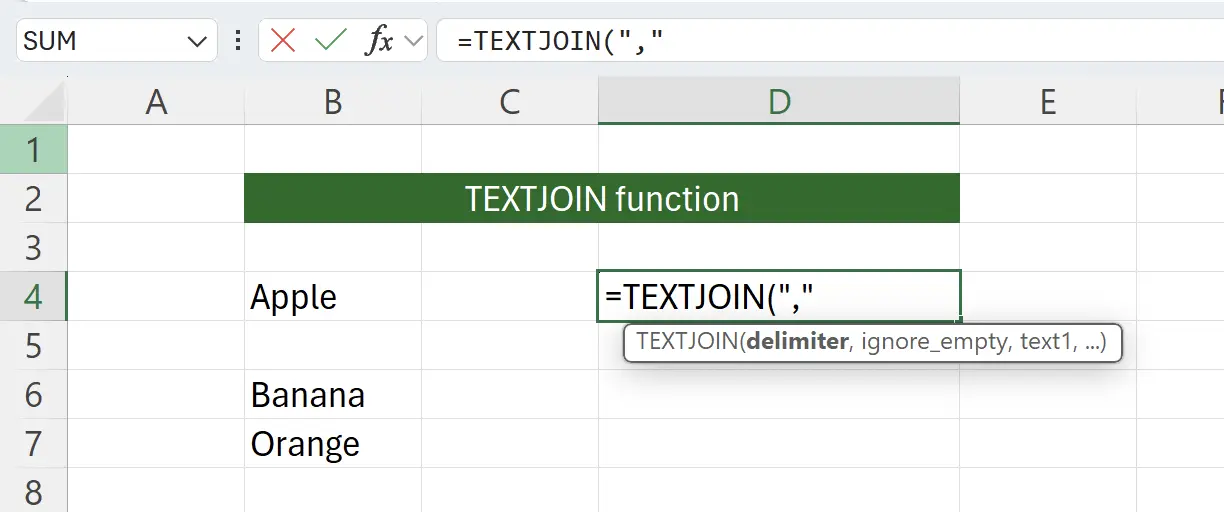
5. Configurar para ignorar células vazias
Depois, inserimos
A vírgula aqui indica que estamos prontos para inserir o próximo parâmetro, e
, TRUE A vírgula aqui indica que estamos prontos para inserir o próximo parâmetro, e
TRUE indica que as células vazias devem ser ignoradas ao concatenar texto.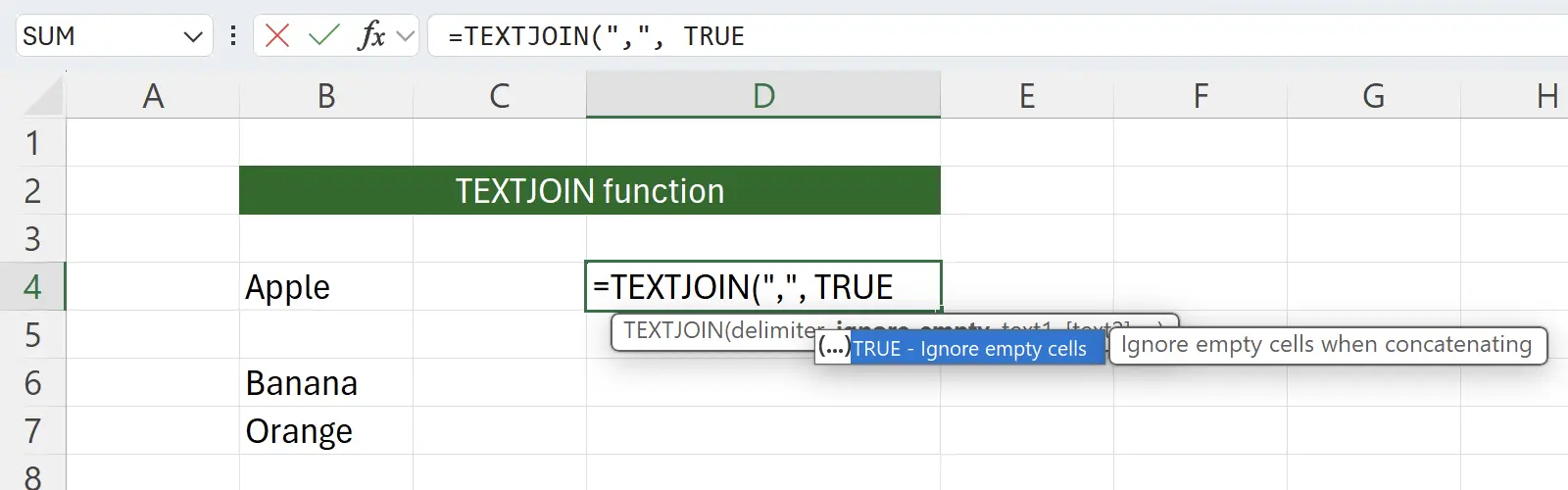
6. Selecionar texto para concatenar
Neste ponto, a função nos pede para selecionar o texto a ser concatenado. Selecionamos um intervalo de dados clicando no início dos dados de origem
Isso nos permite selecionar o conteúdo a ser concatenado e preenchê-lo nos parâmetros da função:
B4, depois seguramos a tecla Shift e clicamos no final dos dados de origem B7.Isso nos permite selecionar o conteúdo a ser concatenado e preenchê-lo nos parâmetros da função:
=TEXTJOIN(",", TRUE, B4:B7.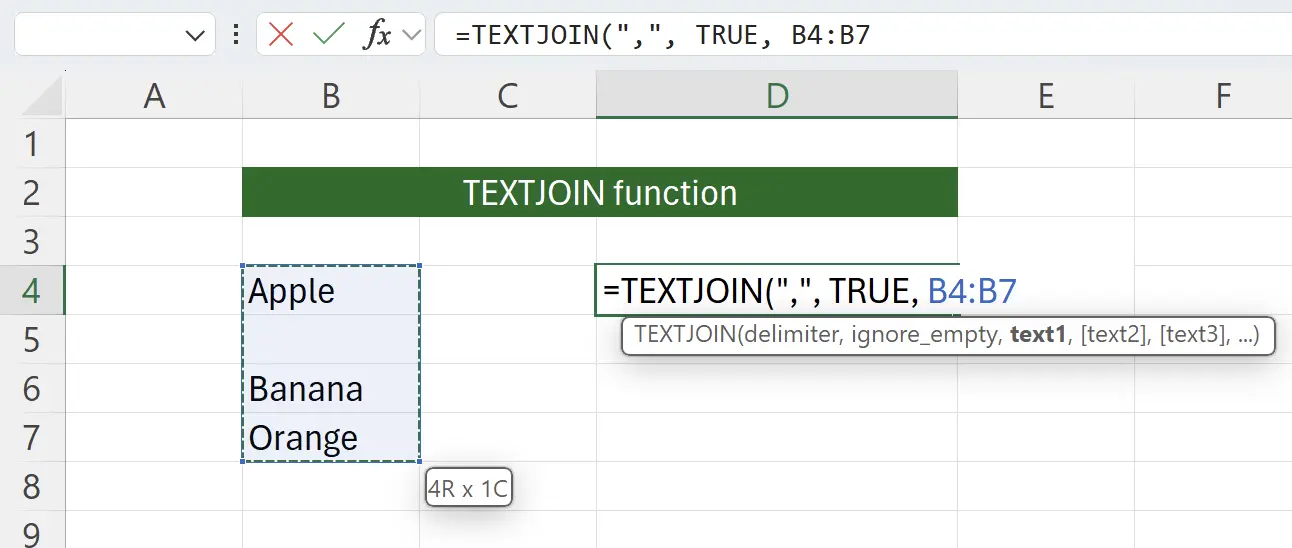
7. Inserir )
Por fim, inserimos
) para concluir a chamada da função.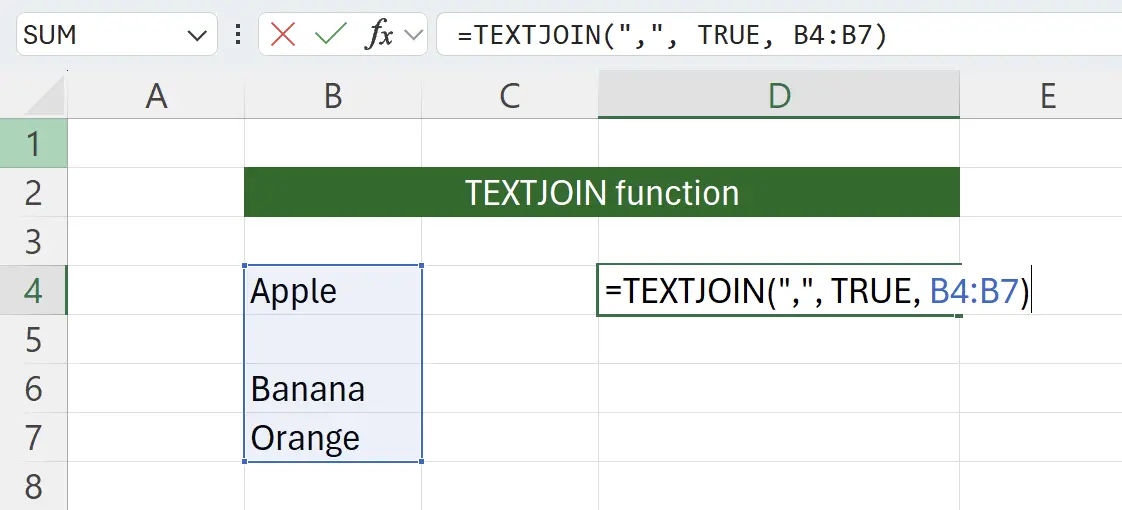
8. Tarefa concluída
Obtivemos com sucesso os dados concatenados.
Nota: O resultado de
Nota: O resultado de
TEXTJOIN não pode exceder o limite máximo de caracteres da célula: 32767. Se exceder, ocorrerá um erro: #VALUE!.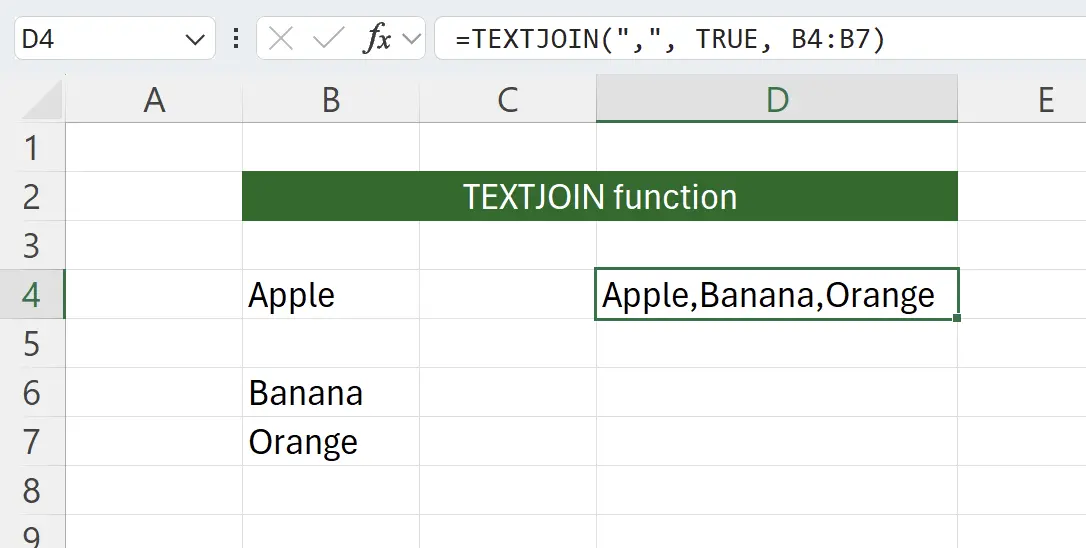
9. 🎉 Concluir! 🎉
Nota do autor: Espero que você possa sentir o esforço que coloquei nesses tutoriais. Espero criar uma série de tutoriais de Excel muito fáceis de entender.Se for útil, ajude-me a compartilhar esses tutoriais, obrigado!
Siga-me:
Tutoriais relacionados