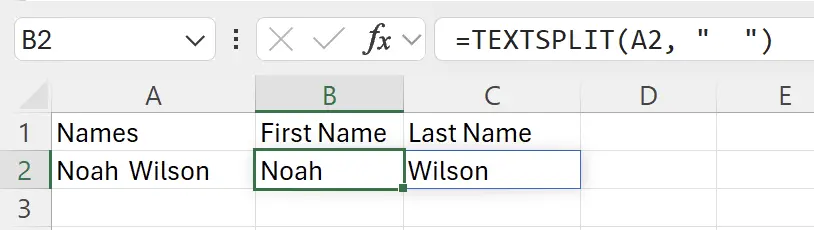1. Einführung in die TEXTSPLIT-Funktion
Die
TEXTSPLIT-Funktion in Excel ermöglicht es Ihnen, Textzeichenfolgen in separate Spalten und/oder Zeilen basierend auf einem bestimmten Trennzeichen zu teilen. Hier ist ein Beispiel für Text, der durch Leerzeichen geteilt wird.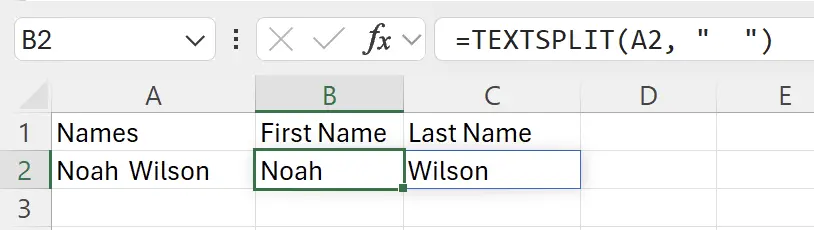
2. Parameter der TEXTSPLIT-Funktion
Hier ist die Syntax zur Verwendung der
TEXTSPLIT-Funktion.=TEXTSPLIT(text, col_delimiter, [row_delimiter], [ignore_empty], [match_mode], [pad_with])text: erforderlich Der Text, den Sie teilen möchten. Kann als Zeichenfolge oder Zellreferenz angegeben werden. col_delimiter: erforderlich Der Text, der den Punkt markiert, an dem der Text in Spalten aufgeteilt wird. row_delimiter: optional Der Text, der den Punkt markiert, an dem der Text in Zeilen aufgeteilt wird. ignore_empty: optional Geben Sie WAHR an, um aufeinanderfolgende Trennzeichen zu ignorieren. Standardmäßig ist es FALSCH, was eine leere Zelle erzeugt. match_mode: optional Geben Sie 1 an, um eine Groß-/Kleinschreibung ignorierende Übereinstimmung durchzuführen. Standardmäßig ist es 0, was eine groß-/kleinschreibungssensitive Übereinstimmung durchführt. pad_with: optional Der Wert, mit dem das Ergebnis aufgefüllt wird. Der Standardwert ist #N/A. 3. Eine Zelle horizontal über Spalten aufteilen
Hier ist ein Beispiel für Text, der durch ein Komma geteilt wird:
=TEXTSPLIT(A2, ","). Hier ist das Trennzeichen ,, das in doppelte Anführungszeichen eingeschlossen ist.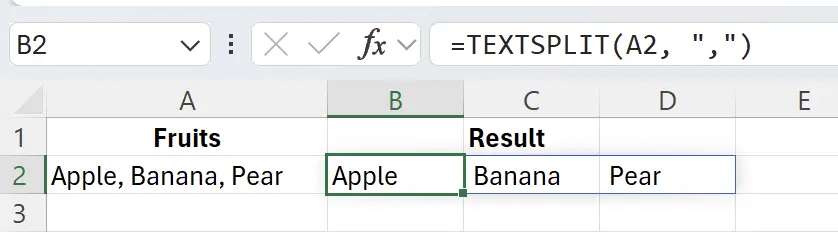
4. Eine Zelle vertikal über Zeilen aufteilen
Um über Zeilen zu teilen, lassen Sie das zweite Argument weg und geben Sie das dritte Argument ein:
=TEXTSPLIT(A2, , ",")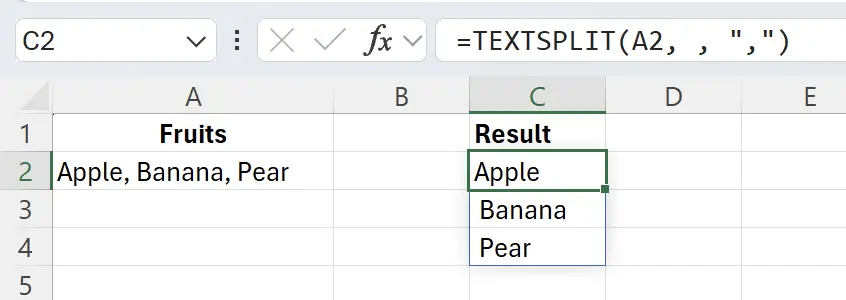
5. Zeichenfolge gleichzeitig in Spalten und Zeilen aufteilen
Hier ist
Das Gleichheitszeichen
Ein Komma und ein Leerzeichen
=TEXTSPLIT(A2, "=", ", "). Das Gleichheitszeichen
= ist das Spaltentrennzeichen. Ein Komma und ein Leerzeichen
, ist das Zeilentrennzeichen.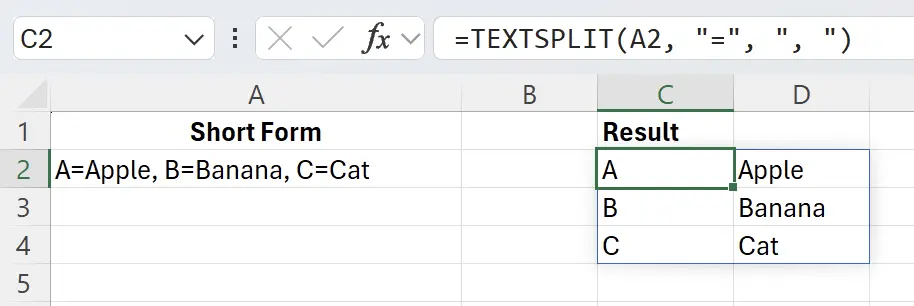
6. Zellen durch mehrere Trennzeichen trennen
Beim gleichzeitigen Umgang mit mehreren Trennzeichen verwenden Sie eine Array-Konstante, um sie anzugeben:
=TEXTSPLIT(A2, {"x","*"})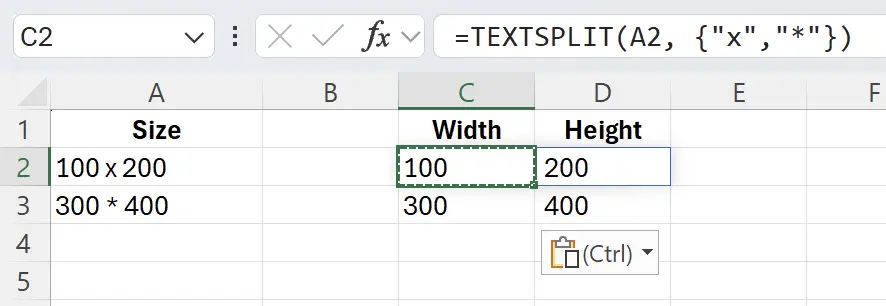
7. Zellteilung ohne Berücksichtigung der Groß-/Kleinschreibung
Um sicherzustellen, dass Ihr Trennzeichen ohne Berücksichtigung der Groß-/Kleinschreibung funktioniert, setzen Sie
match_mode auf 1: =TEXTSPLIT(A2, "x",,,1)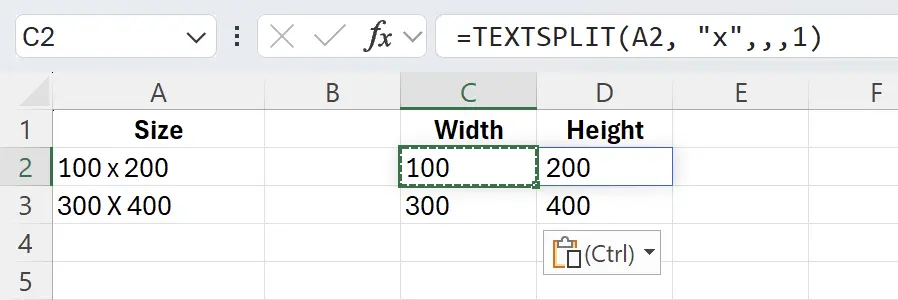
8. 🎉 Fertigstellen! 🎉
Hinweis des Autors: Ich hoffe, dass Sie den Aufwand spüren können, den ich in diese Tutorials gesteckt habe. Ich hoffe, eine Reihe von sehr leicht verständlichen Excel-Tutorials zu erstellen.Wenn es nützlich ist, helfen Sie mir, diese Tutorials zu teilen, danke!
Folge mir:
Verwandte Tutorials