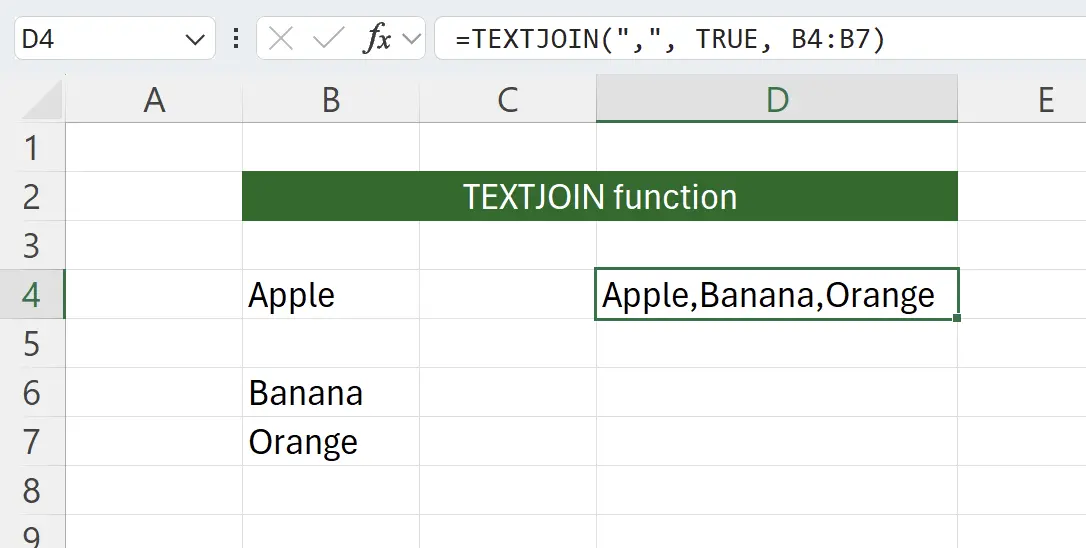1. Einführung in die TEXTJOIN-Funktion
TEXTJOIN ist eine Funktion in Excel, die verwendet wird, um mehrere Textzeichenfolgen zu verketten. Sie kann Text aus verschiedenen Zellen zusammenführen und erlaubt die Verwendung von Trennzeichen zur Trennung.
Diese Funktion ist sehr praktisch beim Umgang mit mehreren Textdaten, insbesondere wenn eine Formatierung der Daten erforderlich ist.
Diese Funktion ist sehr praktisch beim Umgang mit mehreren Textdaten, insbesondere wenn eine Formatierung der Daten erforderlich ist.
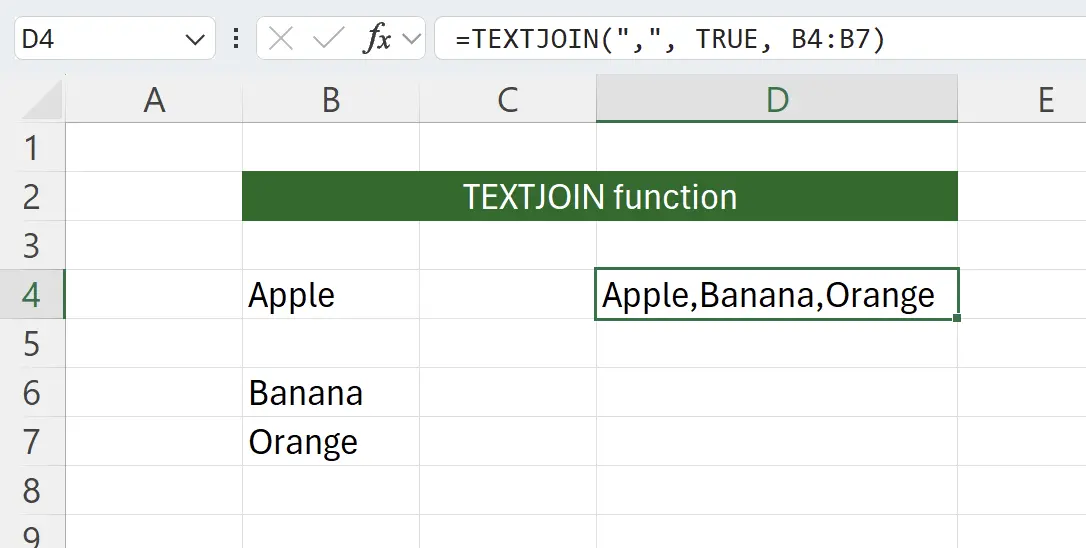
2. Parameter der TEXTJOIN-Funktion
Hier ist die Syntax zur Verwendung der
TEXTJOIN-Funktion.=TEXTJOIN(delimiter, ignore_empty, text1, [text2], …)delimiter: erforderlich Das Zeichen oder die Zeichenfolge, die verwendet wird, um den verketteten Text zu trennen. Zum Beispiel ein Komma (,), ein Leerzeichen ( ), usw. ignore_empty: erforderlich Ein boolescher Wert, der angibt, ob leere Zellen ignoriert werden sollen. Wenn auf TRUE gesetzt, werden leere Zellen ignoriert; wenn FALSE, werden leere Zellen im Ergebnis einbezogen. text1: erforderlich Die erste Textzeichenfolge oder Zellreferenz, die verkettet werden soll. text2: optional Zusätzliche optionale Textzeichenfolgen oder Zellreferenzen, bis zu maximal 252. 3. Einstieg in die TEXTJOIN-Funktion
Hier möchten wir eine Spalte von Obstinformationen mit Kommas verketten.
Geben Sie auf der Tastatur ein:
Geben Sie auf der Tastatur ein:
=TEXTJOIN(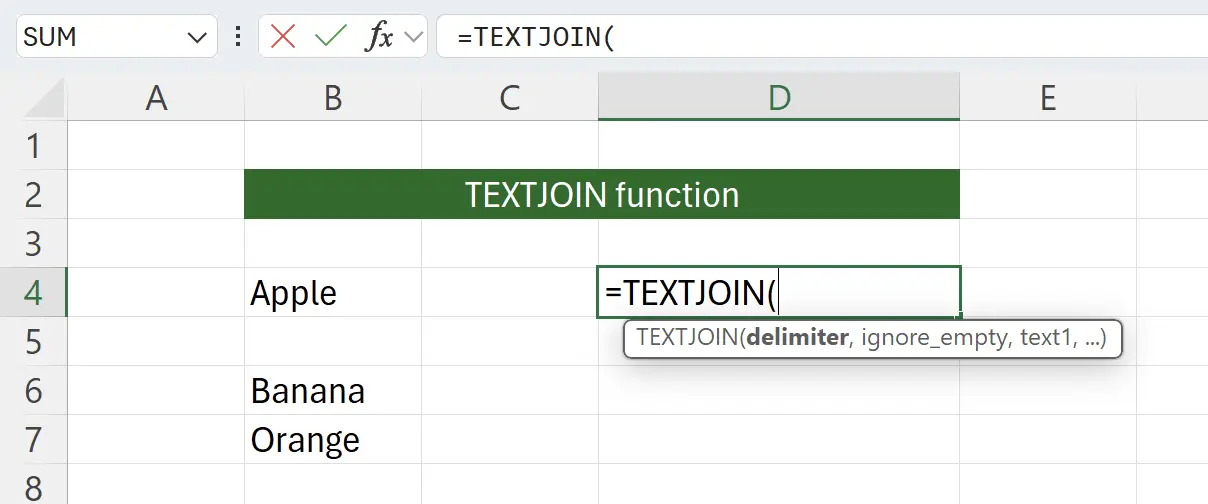
4. Mit einem Komma , verbinden
Als Nächstes geben wir
"," als Trennzeichen ein, um den Text zu verbinden.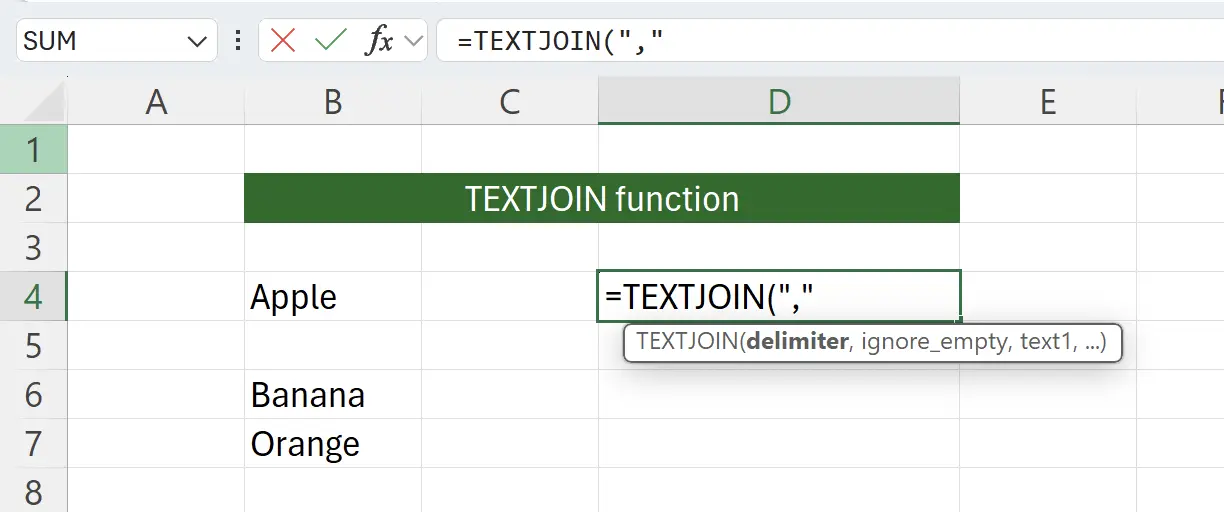
5. Einstellung zum Ignorieren leerer Zellen
Dann geben wir
Das Komma hier zeigt an, dass wir bereit sind, den nächsten Parameter einzugeben, und
, TRUE ein Das Komma hier zeigt an, dass wir bereit sind, den nächsten Parameter einzugeben, und
TRUE zeigt an, dass leere Zellen beim Verketten von Text ignoriert werden sollen.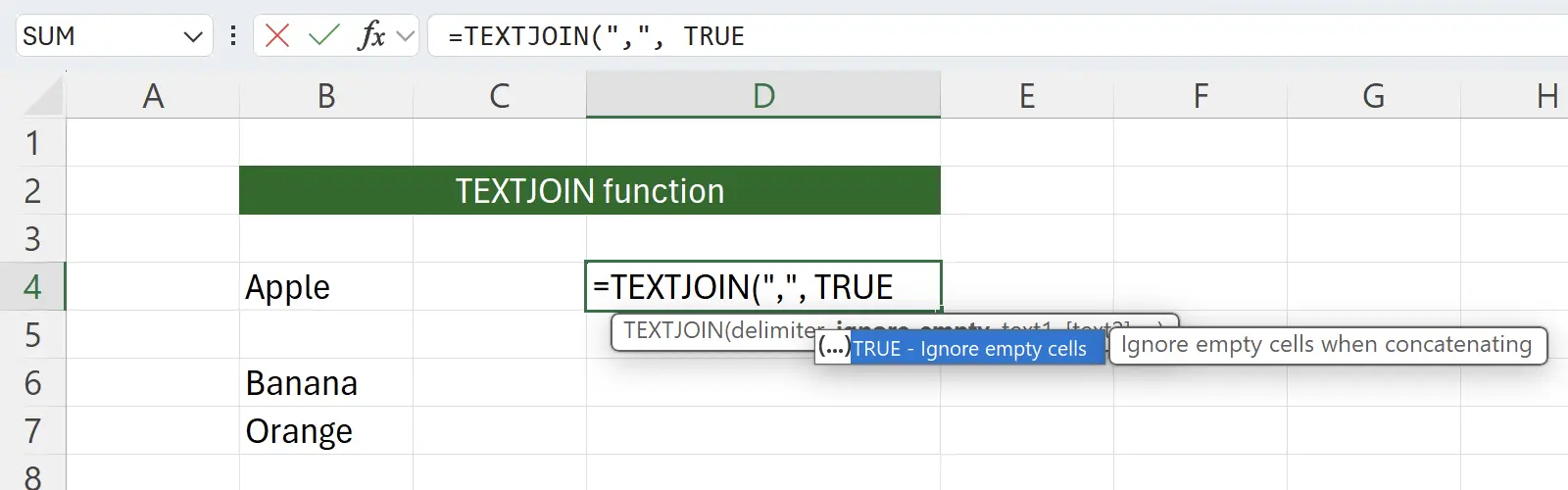
6. Text zum Verketten auswählen
An diesem Punkt fordert uns die Funktion auf, den zu verketten Text auszuwählen. Wir wählen einen Datenbereich aus, indem wir am Anfang der Quelldaten
Dadurch können wir den zu verketten Inhalt auswählen und in die Funktionsparameter einfügen:
B4 klicken, dann die Shift-Taste gedrückt halten und am Ende der Quelldaten B7 klicken.Dadurch können wir den zu verketten Inhalt auswählen und in die Funktionsparameter einfügen:
=TEXTJOIN(",", TRUE, B4:B7.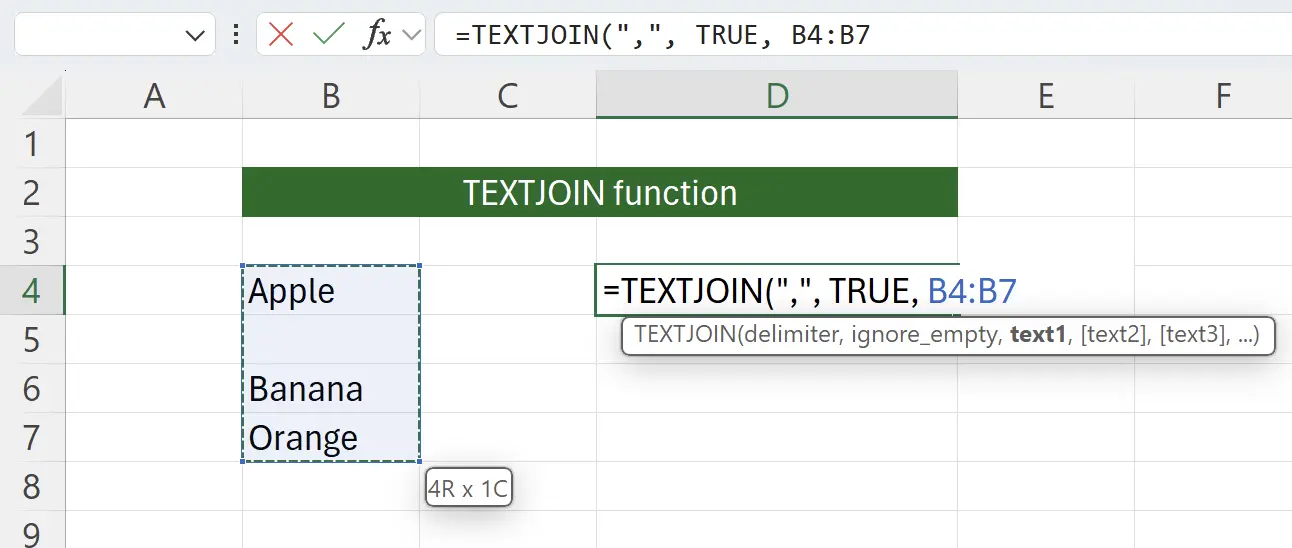
7. Eingabe )
Schließlich geben wir
) ein, um den Funktionsaufruf abzuschließen.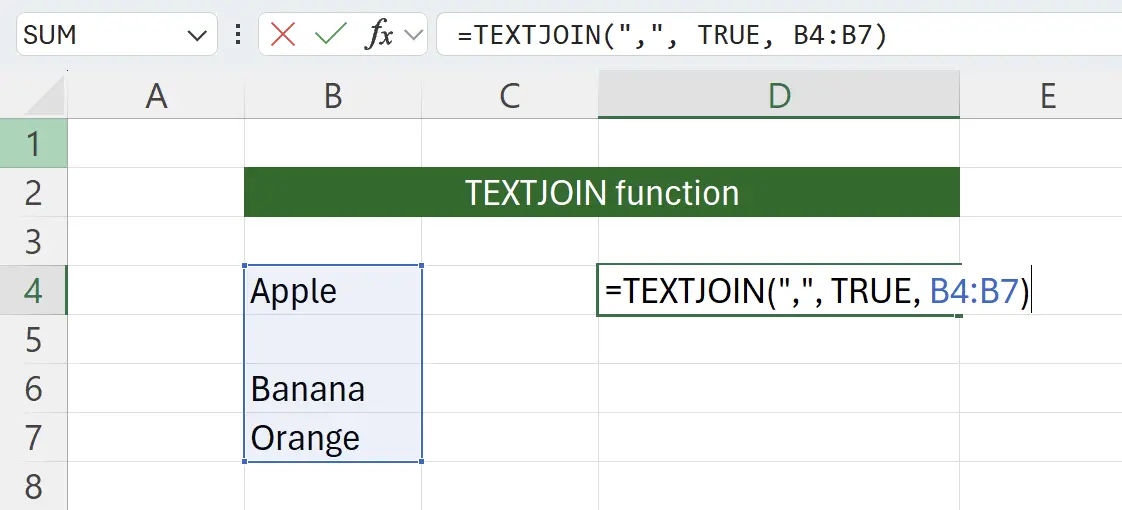
8. Aufgabe abgeschlossen
Wir haben erfolgreich die verketten Daten erhalten.
Hinweis: Das Ergebnis von
Hinweis: Das Ergebnis von
TEXTJOIN darf das maximale Zeichenlimit der Zelle: 32767 nicht überschreiten. Wenn es überschritten wird, tritt ein Fehler auf: #VALUE!.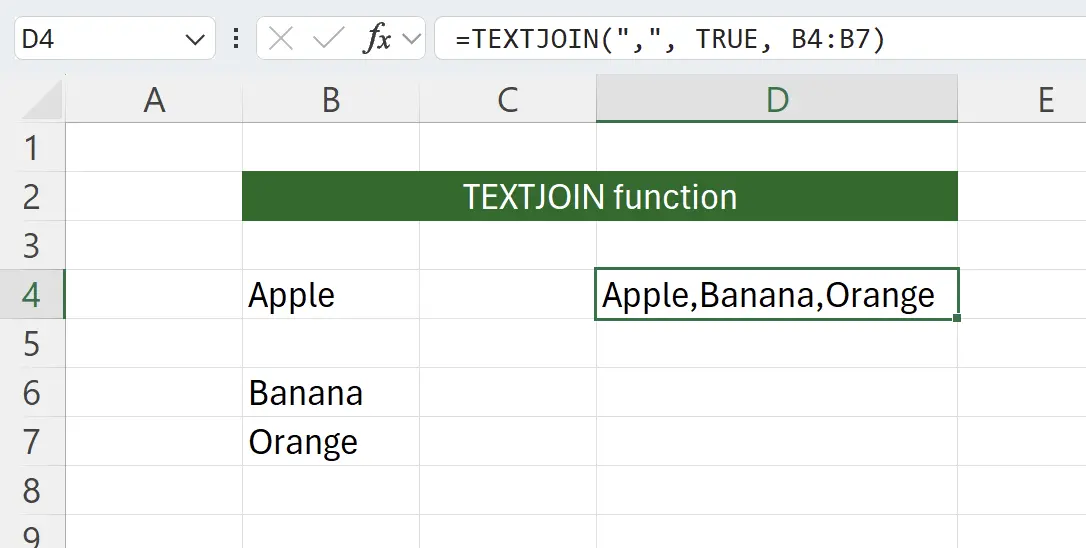
9. 🎉 Fertigstellen! 🎉
Hinweis des Autors: Ich hoffe, dass Sie den Aufwand spüren können, den ich in diese Tutorials gesteckt habe. Ich hoffe, eine Reihe von sehr leicht verständlichen Excel-Tutorials zu erstellen.Wenn es nützlich ist, helfen Sie mir, diese Tutorials zu teilen, danke!
Folge mir:
Verwandte Tutorials