1. Einführung in die BYCOL-Funktion
Die
BYCOL-Funktion ermöglicht es dir, eine Lambda-Funktion auf jede Spalte in einem Bereich anzuwenden und ein Array von Ergebnissen zurückzugeben.
2. Parameter der BYCOL-Funktion
Hier ist die Syntax zur Verwendung der
BYCOL-Funktion.=BYCOL(array, lambda(column))array: erforderlich Das Array oder der Bereich, auf den die Lambda-Funktion angewendet wird. Dies kann eine einzelne Spalte, mehrere Spalten oder eine gesamte Tabelle sein. lambda: erforderlich Die Lambda-Funktion, die auf jede Spalte angewendet wird. Der Spaltenparameter stellt die aktuelle Spalte im Array dar, und die Lambda-Funktion definiert die durchzuführende Operation auf dieser Spalte. 3. Einstieg in die BYCOL-Funktion
Hier verwenden wir das klassische Beispiel zur Berechnung der Summe einer Spalte.
Eingabe:
Eingabe:
=BYCOL(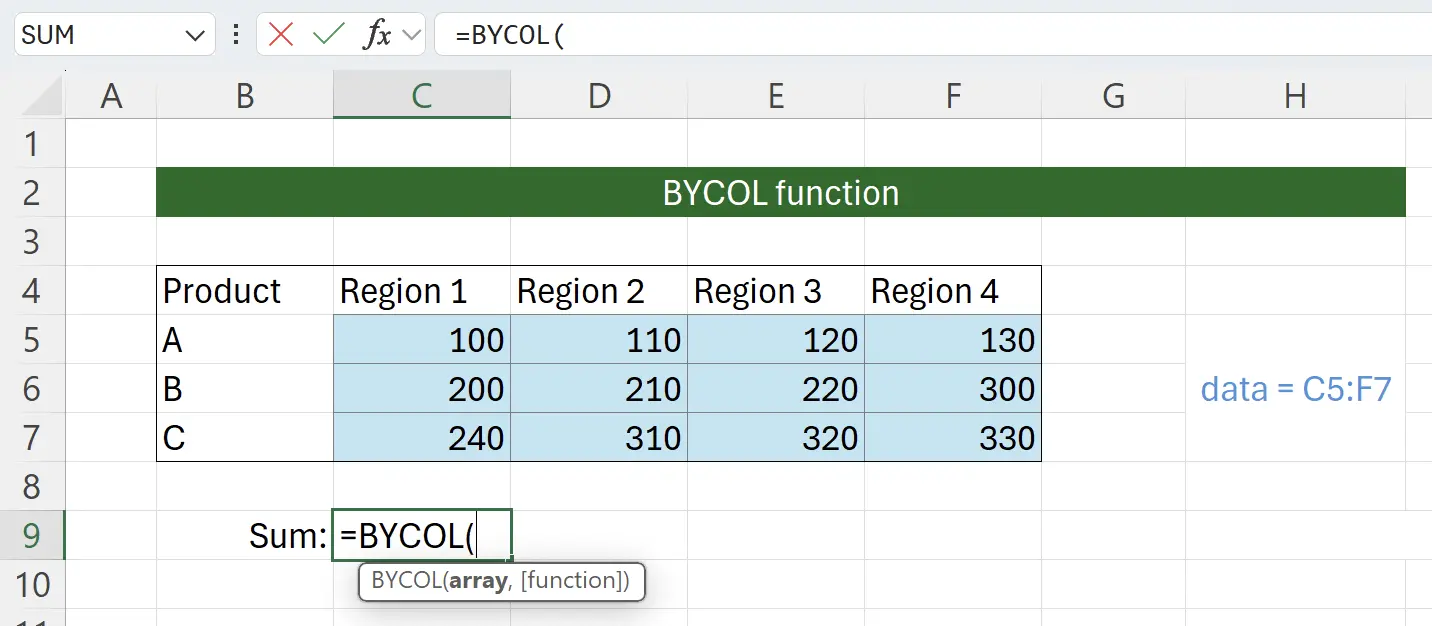
4. Datenbereich auswählen
An diesem Punkt fordert die Funktion Sie auf, den Datenbereich auszuwählen. Klicken Sie auf den Anfang der Quelldaten bei
C5, halten Sie dann die Shift-Taste gedrückt und klicken Sie auf das Ende der Quelldaten bei F7. Dadurch wird der Inhalt der Quelldaten ausgewählt und in den Funktionsparameter eingefügt als: =BYCOL(C5:F7.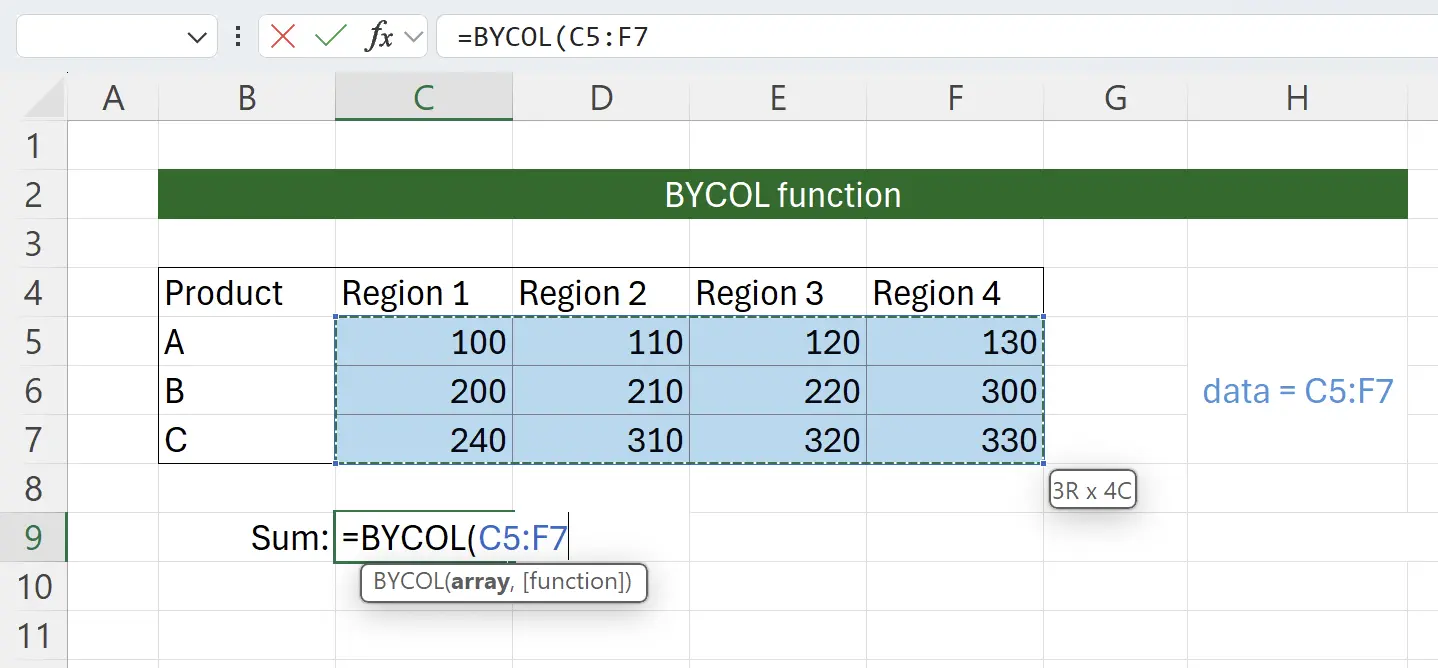
5. SUMME als Lambda-Funktion
Hier übergeben wir die Lambda-Funktion für die Spaltenverarbeitung. Excel wird intelligent eine Reihe von Funktionen vorschlagen, die übergeben werden können, die alle zur Verarbeitung einer Spalte von Daten verwendet werden. Wir wählen
SUMME als die Lambda-Funktion.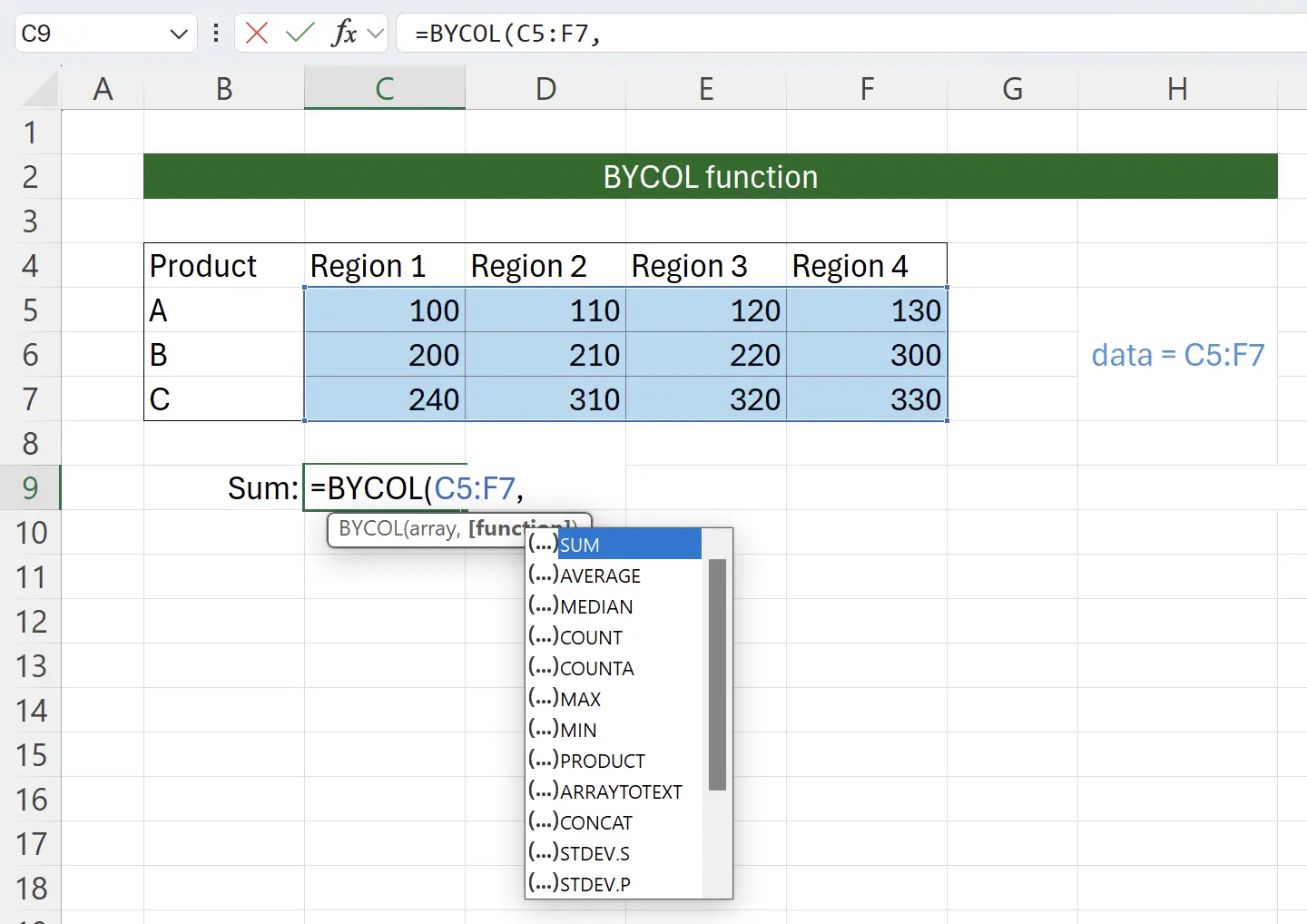
6. Fast Fertig
Nachdem wir die
SUMME-Funktion übergeben haben, fügen Sie die schließende Klammer hinzu, und der Aufruf der BYCOL-Funktion ist abgeschlossen.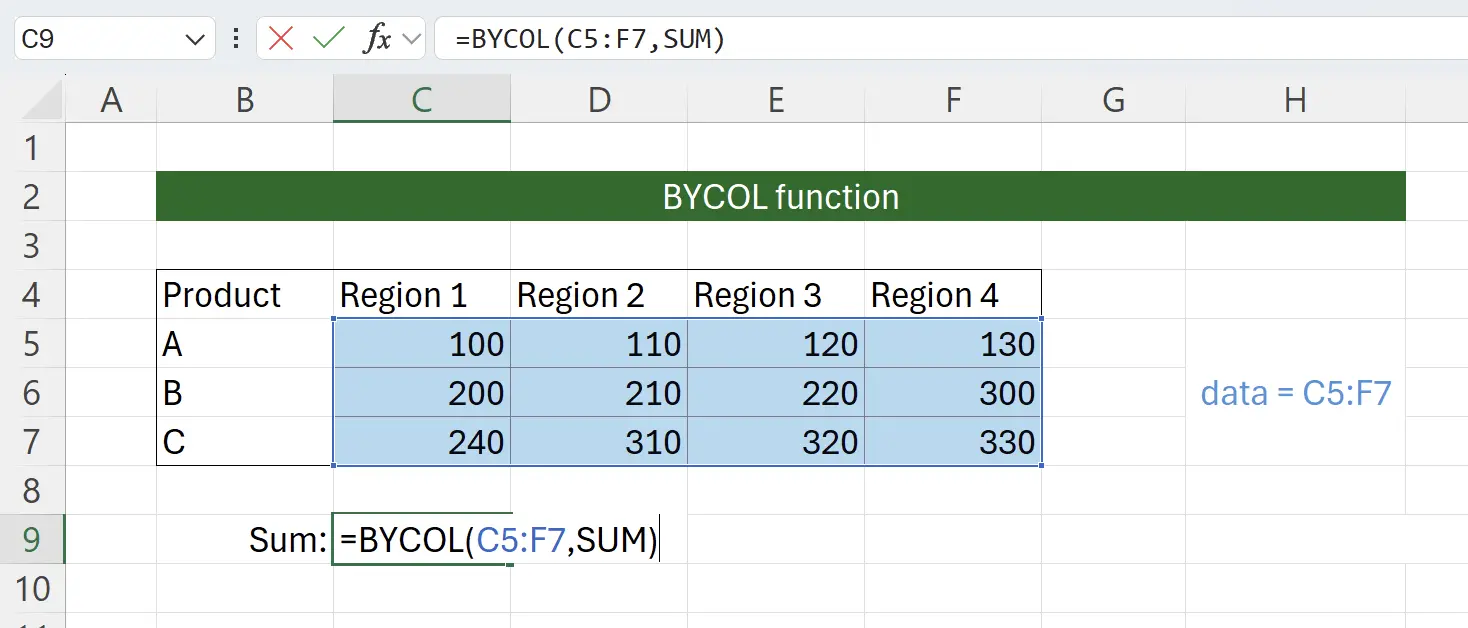
7. BYCOL-Funktion aktiviert
Drücken Sie die Eingabetaste, und wir können sehen, dass für jede Spalte erfolgreich eine Summe berechnet wurde.
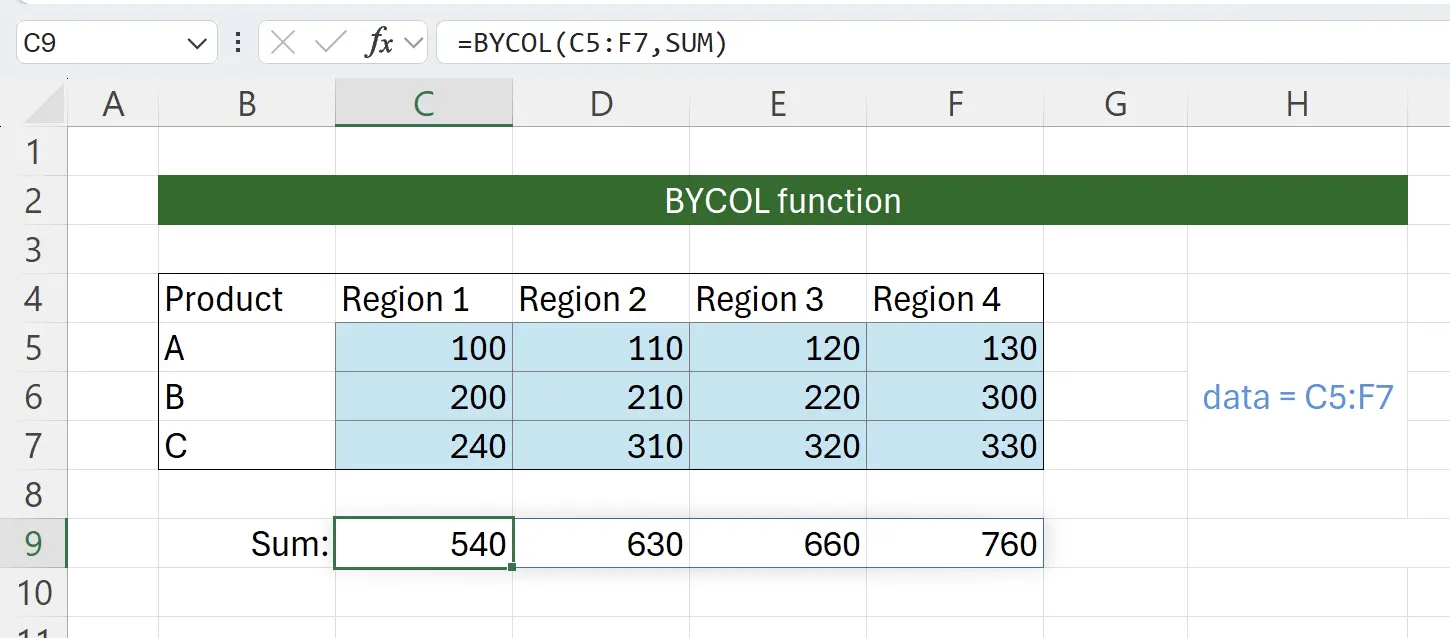
8. Kurze Form der Lambda-Funktion
Einige fragen sich vielleicht, warum der zweite Parameter eine Lambda-Funktion benötigt, während das Übergeben von
SUMME ausreicht. Der aktuelle Aufruf ist tatsächlich gleichwertig: =BYCOL(C5:F7,LAMBDA(column, SUMME(column))).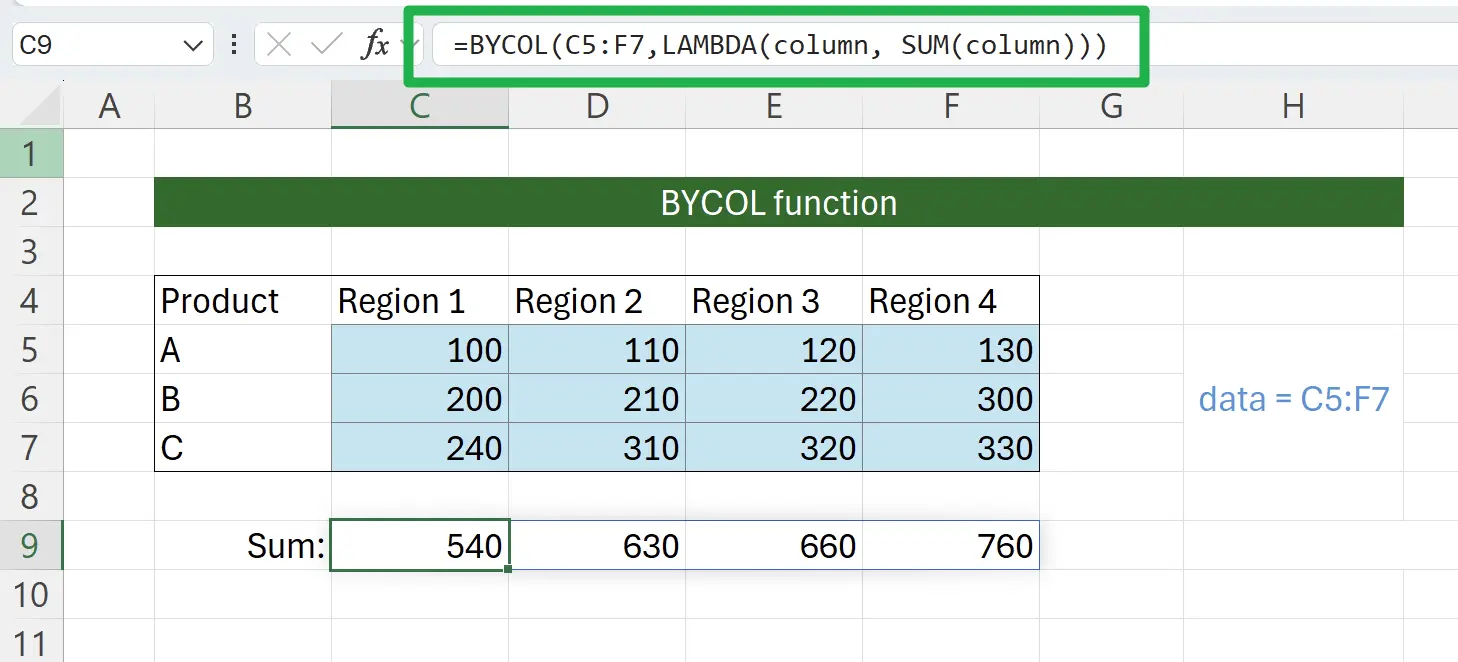
9. Kombinieren mit anderen Funktionen
Ebenso können wir andere Funktionen als Lambda-Funktionen kombinieren, um sie zu verwenden.
Zum Beispiel verwenden wir hier ZÄHLENWENN, um die Anzahl der Werte größer als 250 zu zählen:
Zum Beispiel verwenden wir hier ZÄHLENWENN, um die Anzahl der Werte größer als 250 zu zählen:
=BYCOL(C5:F7,LAMBDA(column,ZÄHLENWENN(column,">250"))).

10. 🎉 Fertigstellen! 🎉
Hinweis des Autors: Ich hoffe, dass Sie den Aufwand spüren können, den ich in diese Tutorials gesteckt habe. Ich hoffe, eine Reihe von sehr leicht verständlichen Excel-Tutorials zu erstellen.Wenn es nützlich ist, helfen Sie mir, diese Tutorials zu teilen, danke!
Folge mir:
Verwandte Tutorials
