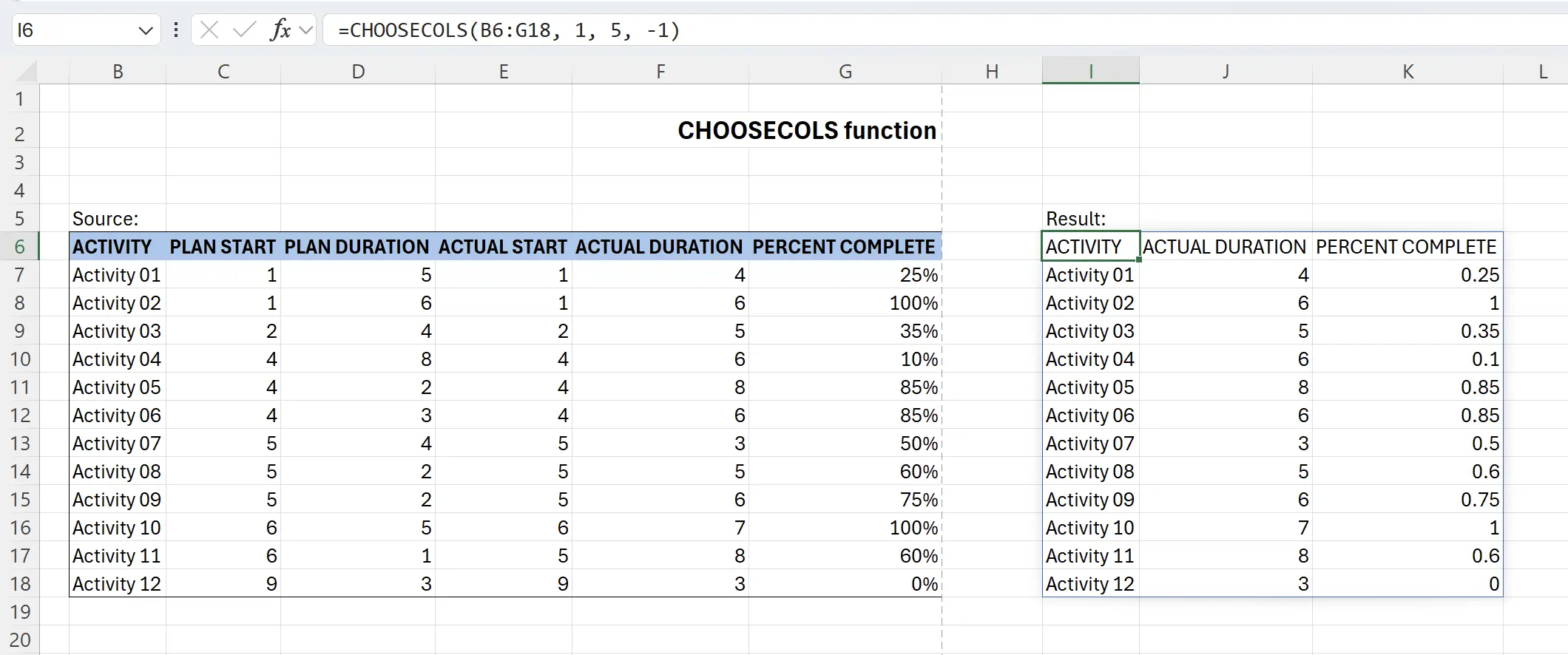1. Einführung in die CHOOSECOLS-Funktion
Bei der Arbeit mit Datensätzen, die Hunderte oder sogar Tausende von Spalten enthalten, ist es wichtig, die wichtigsten Daten zu priorisieren. Die Funktion
CHOOSECOLS ermöglicht es Ihnen, spezifische Informationen effizient aus einem Array abzurufen, damit Sie sich zuerst auf die relevantesten Daten konzentrieren können.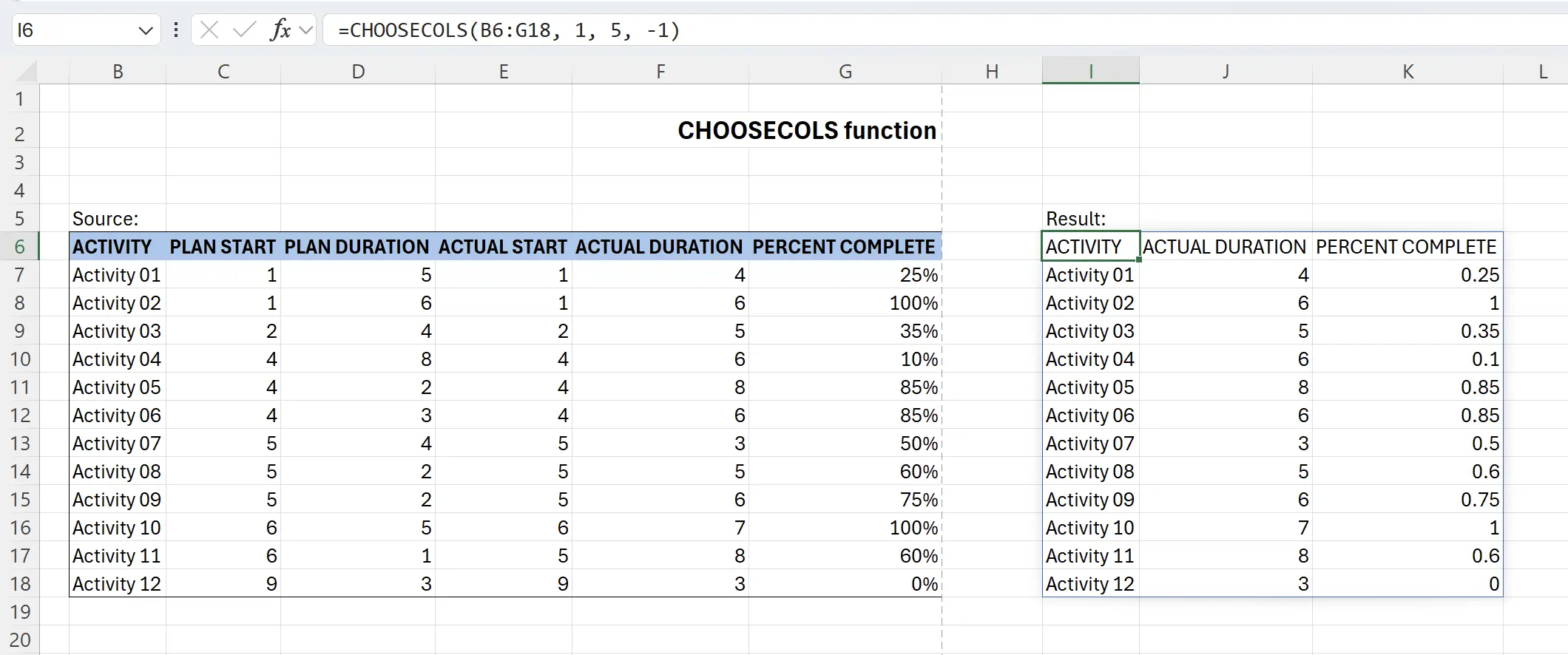
2. Parameter der CHOOSECOLS-Funktion
Hier ist die Syntax zur Verwendung der
CHOOSECOLS-Funktion.=CHOOSECOLS(array, col_num1, [col_num2], …)array: erforderlich Das Array, das die Spalten enthält, die im neuen Array zurückgegeben werden sollen. col_num1: erforderlich Die erste Spalte, die zurückgegeben wird. col_num2: optional Zusätzliche Spalten, die zurückgegeben werden sollen. 3. Fokus auf eine Teilmenge von Spaltendaten
Wenn wir einen Datensatz haben, kann er viele Spalten enthalten, und wir möchten uns möglicherweise nur auf eine Teilmenge dieser Spalten konzentrieren. Wir können die Funktion
Zum Beispiel möchten wir hier die Spalten 1, 5 und 6 in den Fokus nehmen.
CHOOSECOLS verwenden, um diese Teilmenge von Spaltendaten in Echtzeit zu extrahieren. Zum Beispiel möchten wir hier die Spalten 1, 5 und 6 in den Fokus nehmen.
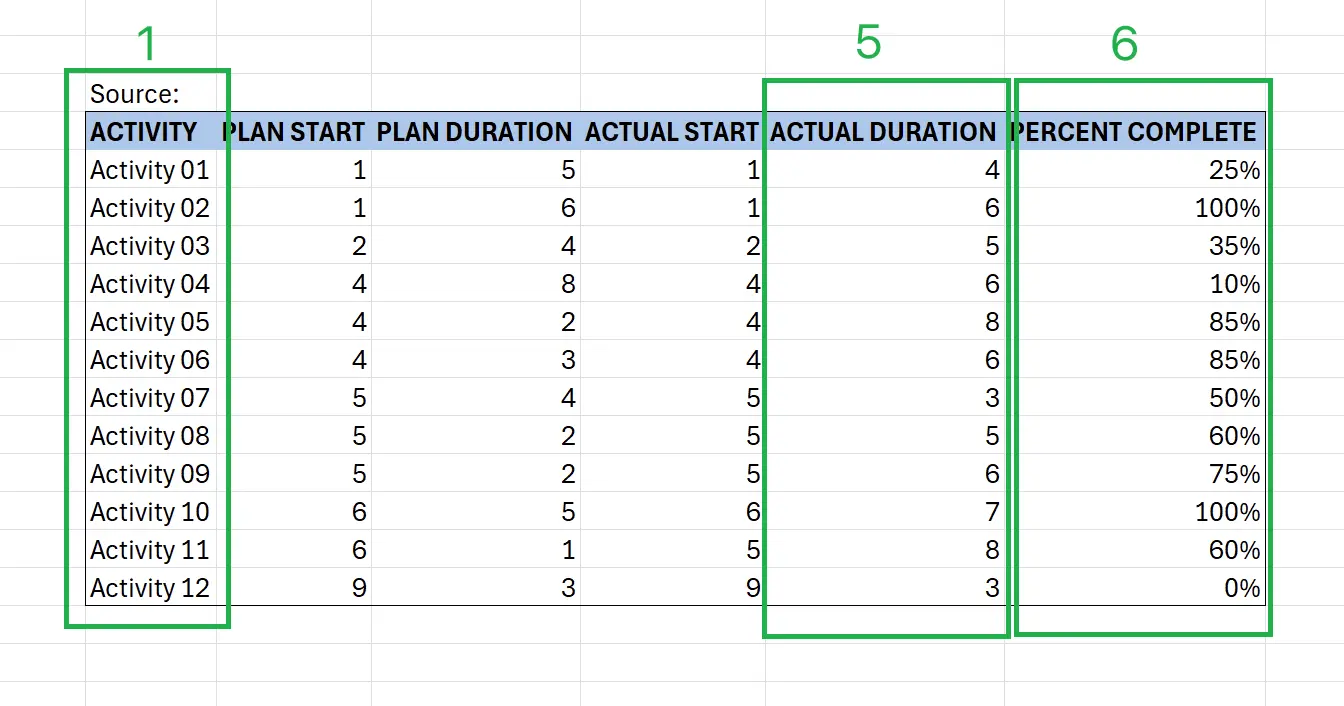
4. Einstieg in die CHOOSECOLS-Funktion
Geben Sie auf der Tastatur ein:
=CHOOSECOLS(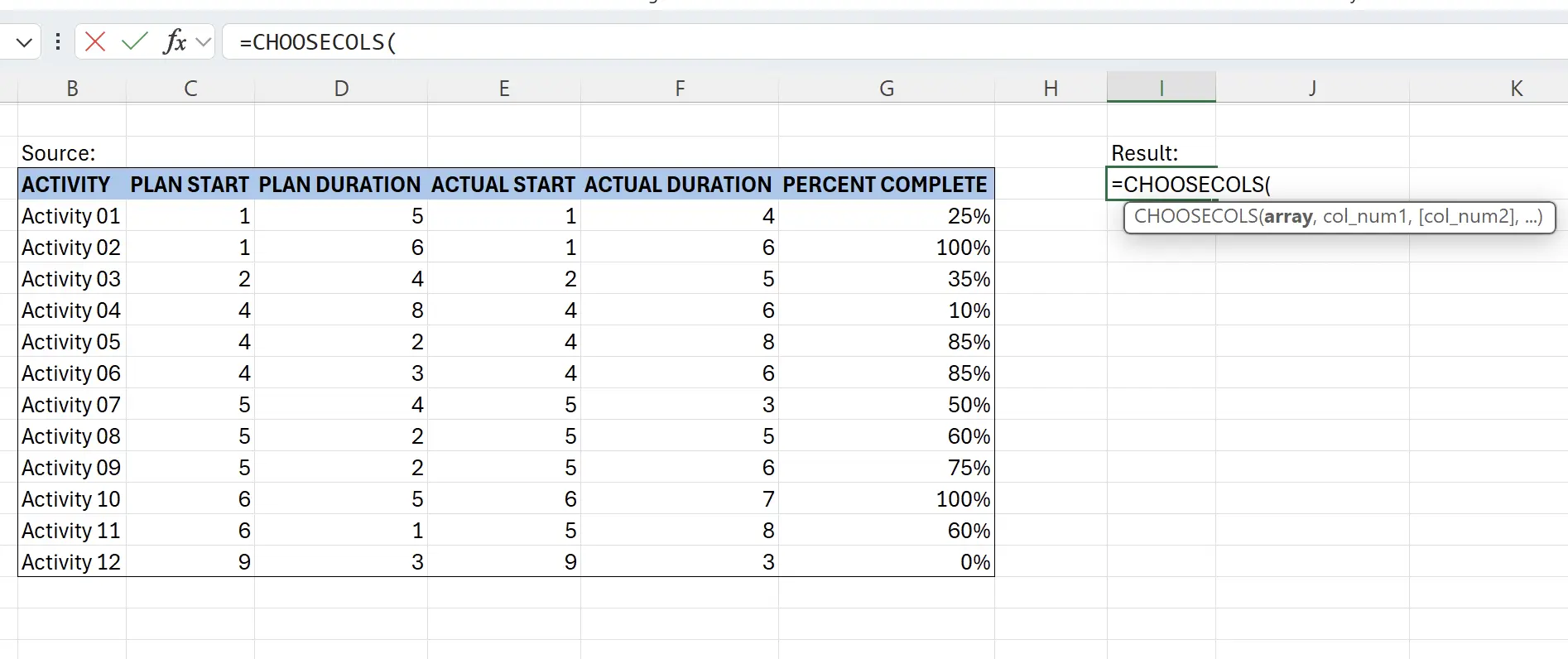
5. Wählen Sie den Quellbereich aus
An diesem Punkt wird die Funktion Sie auffordern, den Quellbereich auszuwählen. Klicken Sie auf den Anfang der Quelldaten
B6, halten Sie dann die Shift-Taste gedrückt und klicken Sie auf das Ende der Quelldaten G18. Auf diese Weise können Sie den Inhalt der Quelldaten auswählen und in die Funktionsparameter einfügen: =CHOOSECOLS(B6:G18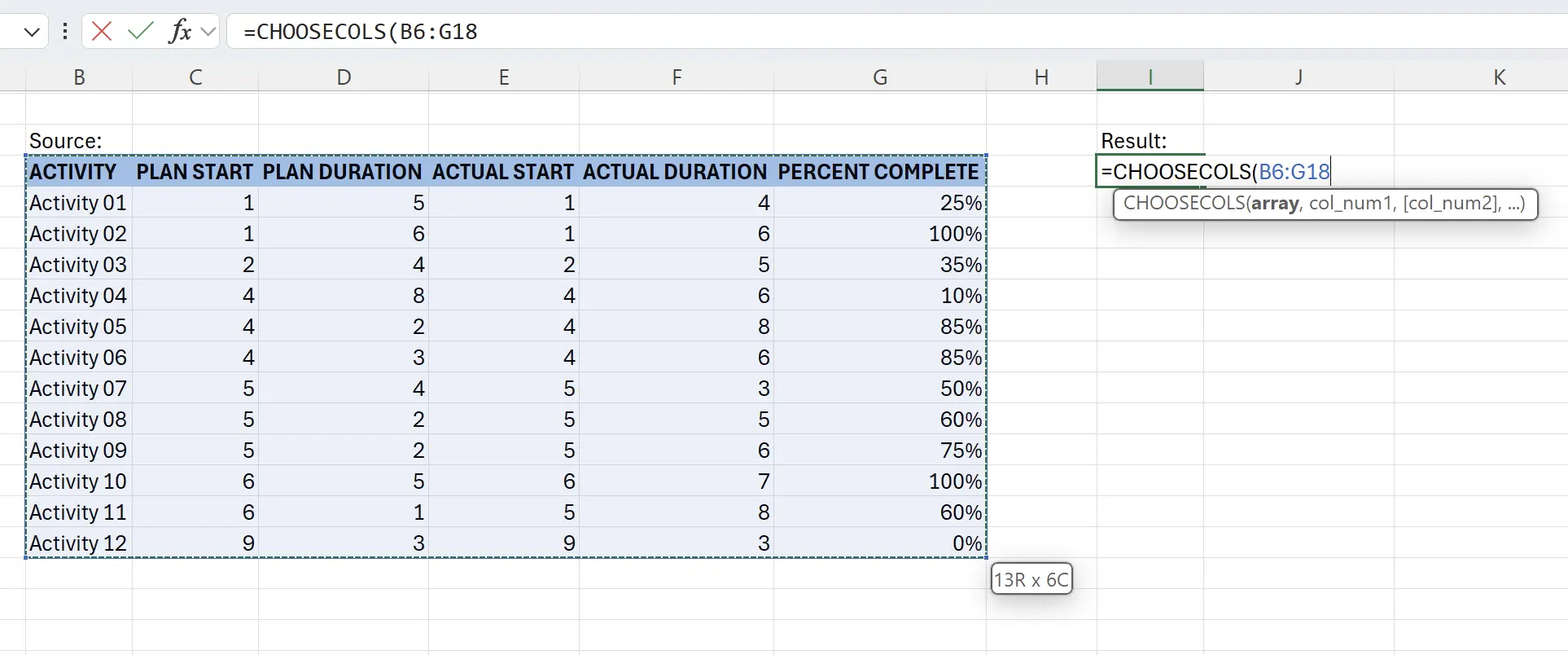
6. Geben Sie die zu extrahierenden Spalten ein
Hier geben wir die Zahlen ein: 1, 5, 6, getrennt durch Kommas, und fügen das schließende
)-Symbol hinzu, was zu der Funktion führt: =CHOOSECOLS(B6:G18, 1, 5, 6), dann drücken Sie die Eingabetaste, um zu speichern.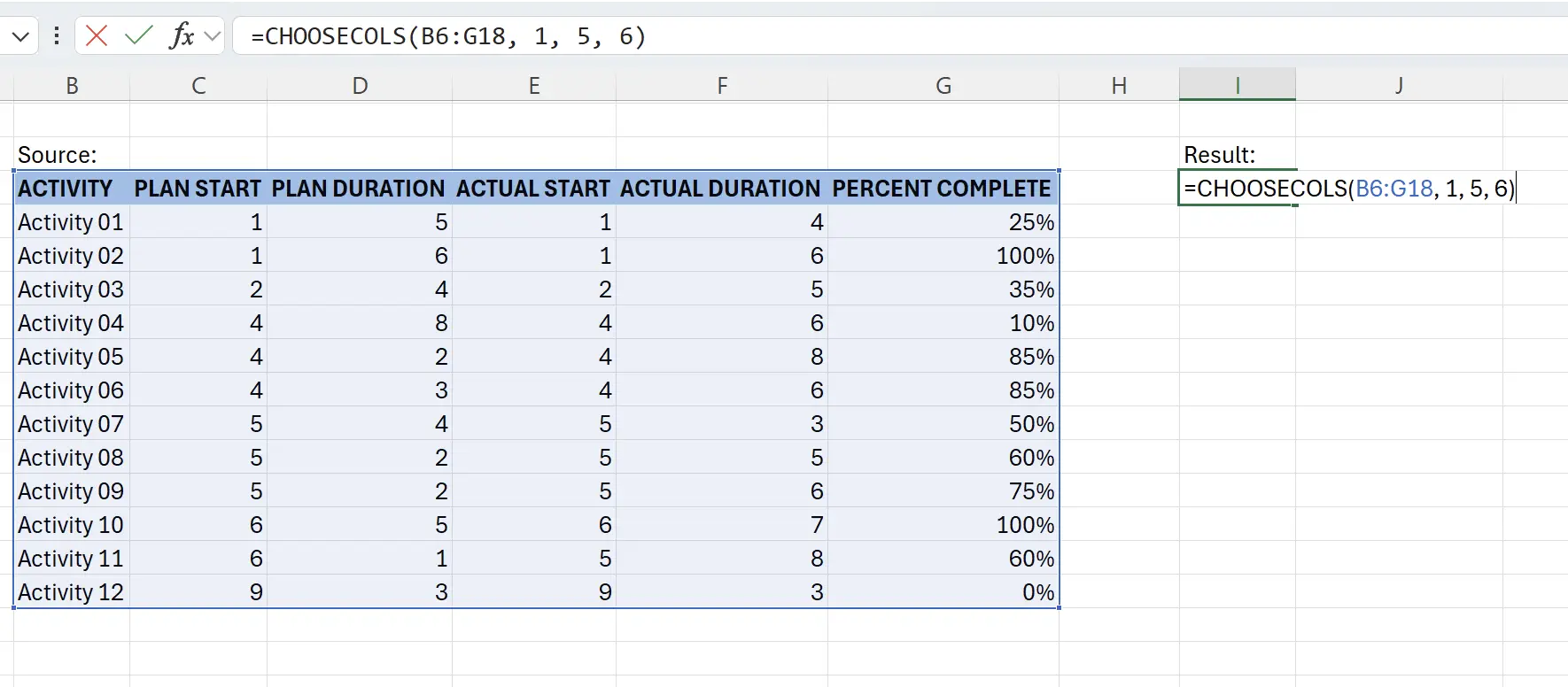
7. CHOOSECOLS-Funktion in Aktion
An diesem Punkt können wir den Effekt von
CHOOSECOLS sehen. Es extrahiert den Inhalt der Spalten 1, 5 und 6 aus den Quelldaten in Echtzeit.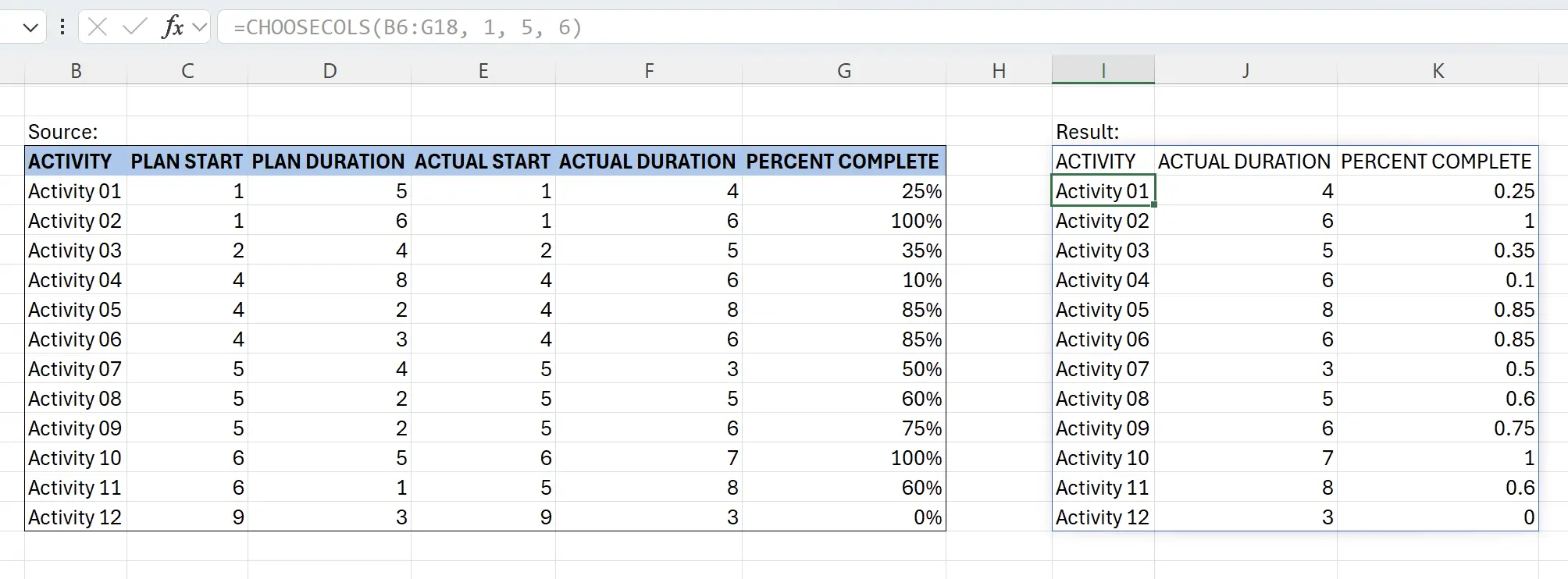
8. Spalten können auch mit negativen Zahlen dargestellt werden
Die Spaltenparameter können auch negativ sein. Zum Beispiel steht -1 für die letzte Spalte, -2 für die Spalte vor der letzten und so weiter. Daher ergibt
=CHOOSECOLS(B6:G18, 1, 5, -1) dasselbe Ergebnis.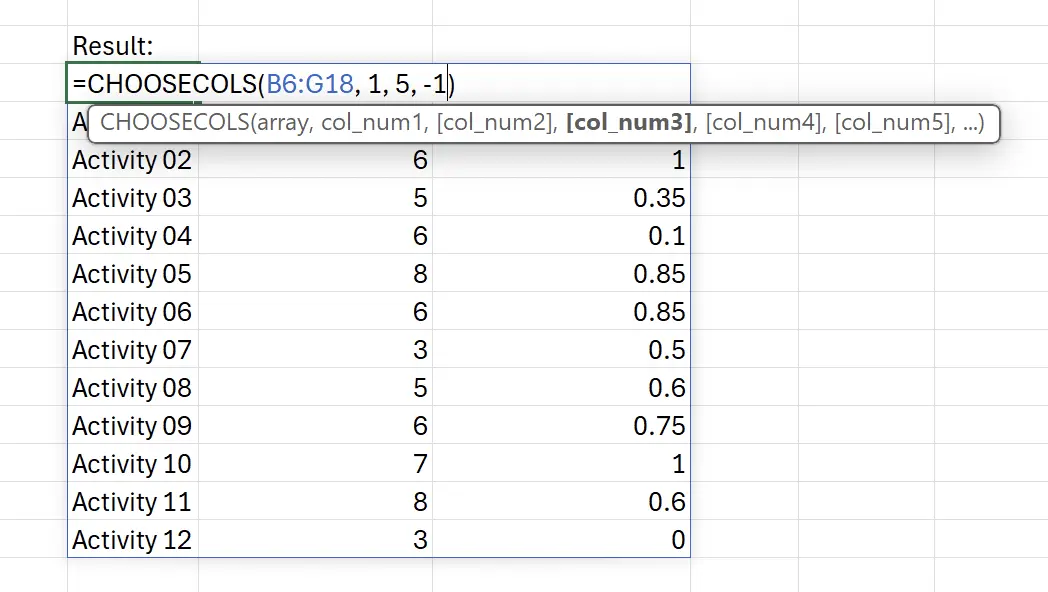
9. 🎉 Fertigstellen! 🎉
Hinweis des Autors: Ich hoffe, dass Sie den Aufwand spüren können, den ich in diese Tutorials gesteckt habe. Ich hoffe, eine Reihe von sehr leicht verständlichen Excel-Tutorials zu erstellen.Wenn es nützlich ist, helfen Sie mir, diese Tutorials zu teilen, danke!
Folge mir:
Verwandte Tutorials