1. Einführung in die WRAPROWS-Funktion
Mit der Funktion WRAPROWS kannst du eine lange Datenreihe in ein tabellarisches Format umwandeln. Daten werden von einem eindimensionalen Array in eine zweidimensionale Tabelle umgewandelt.

2. Parameter der WRAPROWS-Funktion
Hier ist die Syntax zur Verwendung der
WRAPROWS-Funktion.=WRAPROWS(vector, wrap_count, [pad_with])vector: erforderlich Das zu umschließende Vektor oder Referenz. wrap_count: erforderlich Die maximale Anzahl von Werten pro Zeile. Einfach gesagt, es bestimmt, wie viele Spalten von Daten erhalten werden. pad_with: optional Wenn die Größe des Arrays kein Vielfaches des Parameters wrap_count ist, wird dieser Parameter verwendet, um zusätzliche Zellen zu füllen. Standardmäßig wird es mit #N/A gefüllt. 3. Einstieg in die WRAPROWS-Funktion
Gib auf der Tastatur ein:
=WRAPROWS(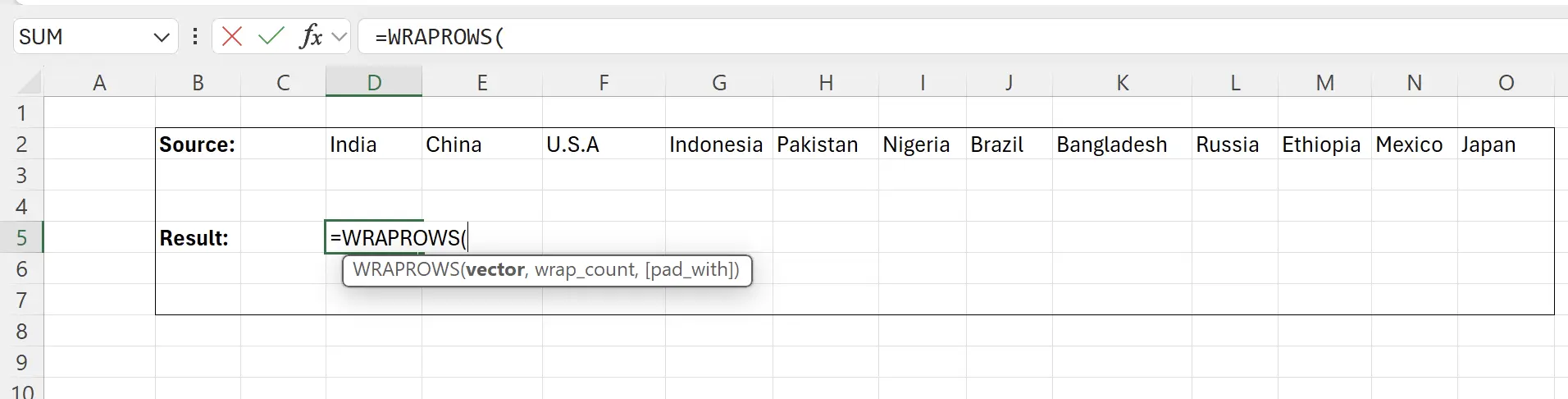
4. Wählen Sie den Datenbereich aus
An diesem Punkt fordert Sie die Funktion auf, den Datenbereich auszuwählen. Klicken Sie auf die Startzelle der Quelldaten
D2, halten Sie die Shift-Taste gedrückt und klicken Sie auf die Endzelle der Quelldaten O2, wodurch Sie den Inhalt der Quelldaten auswählen und in den Funktionsparameter einfüllen können: =WRAPROWS(D2:O2.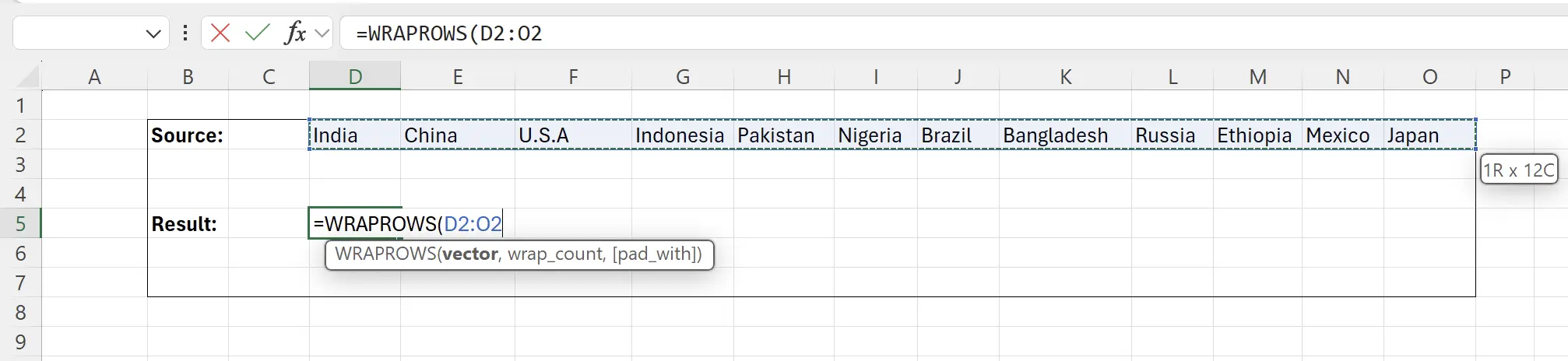
5. Geben Sie an, wie viele Datenkolonnen konvertiert werden sollen
Hier legen wir fest, die Daten in eine Tabelle mit 5 Spalten zu konvertieren. In diesem Punkt ist die Funktion:
=WRAPROWS(D2:O2, 5)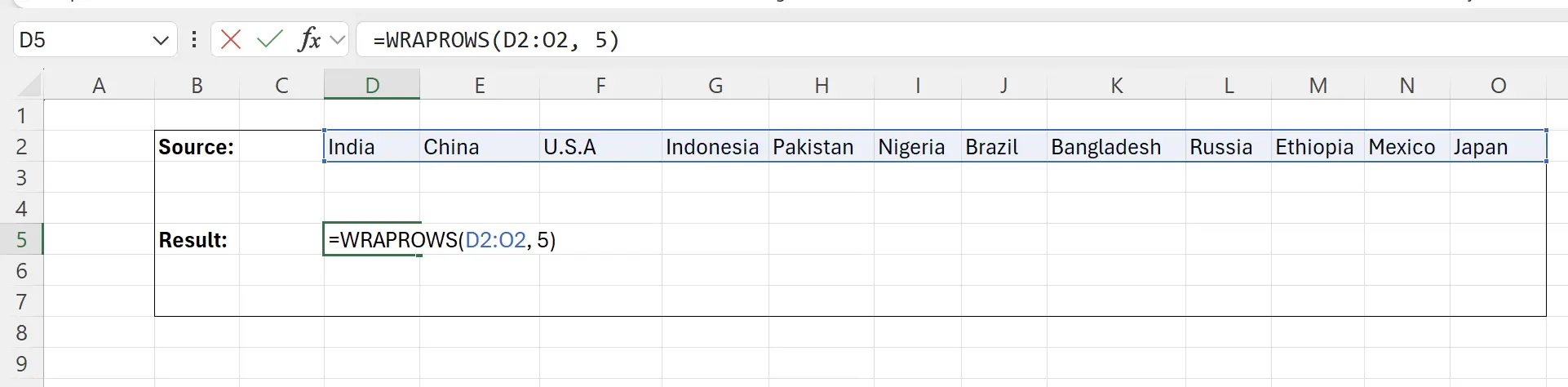
6. Drücken Sie die Eingabetaste
Jetzt sehen wir, dass die Daten in eine zweidimensionale Tabelle mit 5 Spalten umgewandelt wurden.

7. Leere Daten werden als #N/A angezeigt
Sie werden feststellen, dass einige Daten als
#N/A angezeigt werden, da hier keine Daten zum Anzeigen vorhanden sind.

8. Ersetzen Sie #N/A durch einen leeren String
Wir können den dritten Parameter wie folgt eingeben:
"", und dann die Eingabetaste drücken, um zu speichern.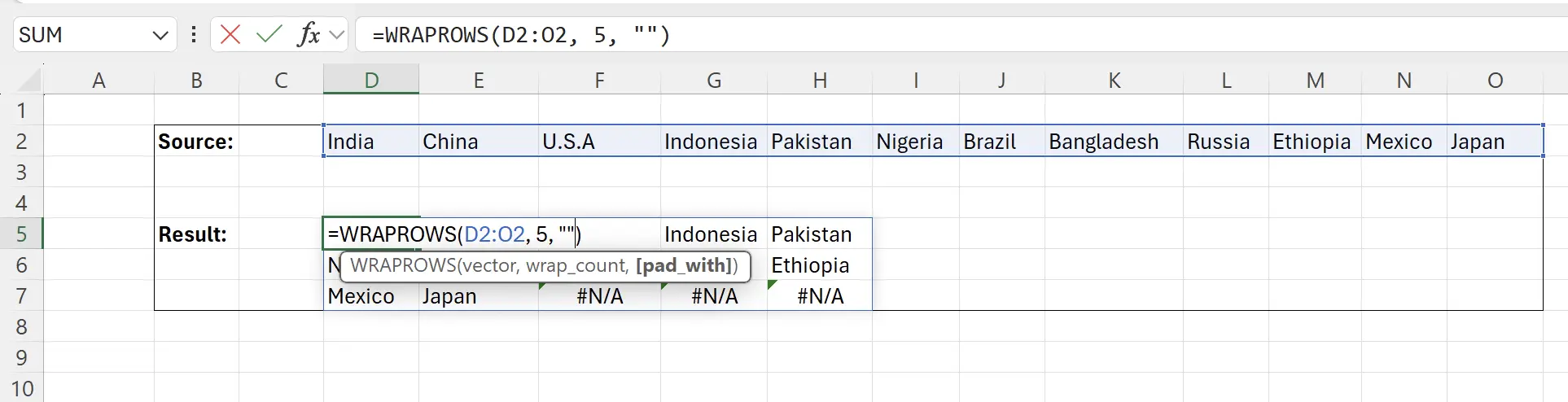
9. Aufgabe abgeschlossen
So haben wir die Daten in das gewünschte Format umgewandelt.
Erweiterungstipp: Wenn
Erweiterungstipp: Wenn
wrap_count 1 ist, wird eine Datenzeile in eine Datenspalte umgewandelt.
10. 🎉 Fertigstellen! 🎉
Hinweis des Autors: Ich hoffe, dass Sie den Aufwand spüren können, den ich in diese Tutorials gesteckt habe. Ich hoffe, eine Reihe von sehr leicht verständlichen Excel-Tutorials zu erstellen.Wenn es nützlich ist, helfen Sie mir, diese Tutorials zu teilen, danke!
Folge mir:
Verwandte Tutorials
