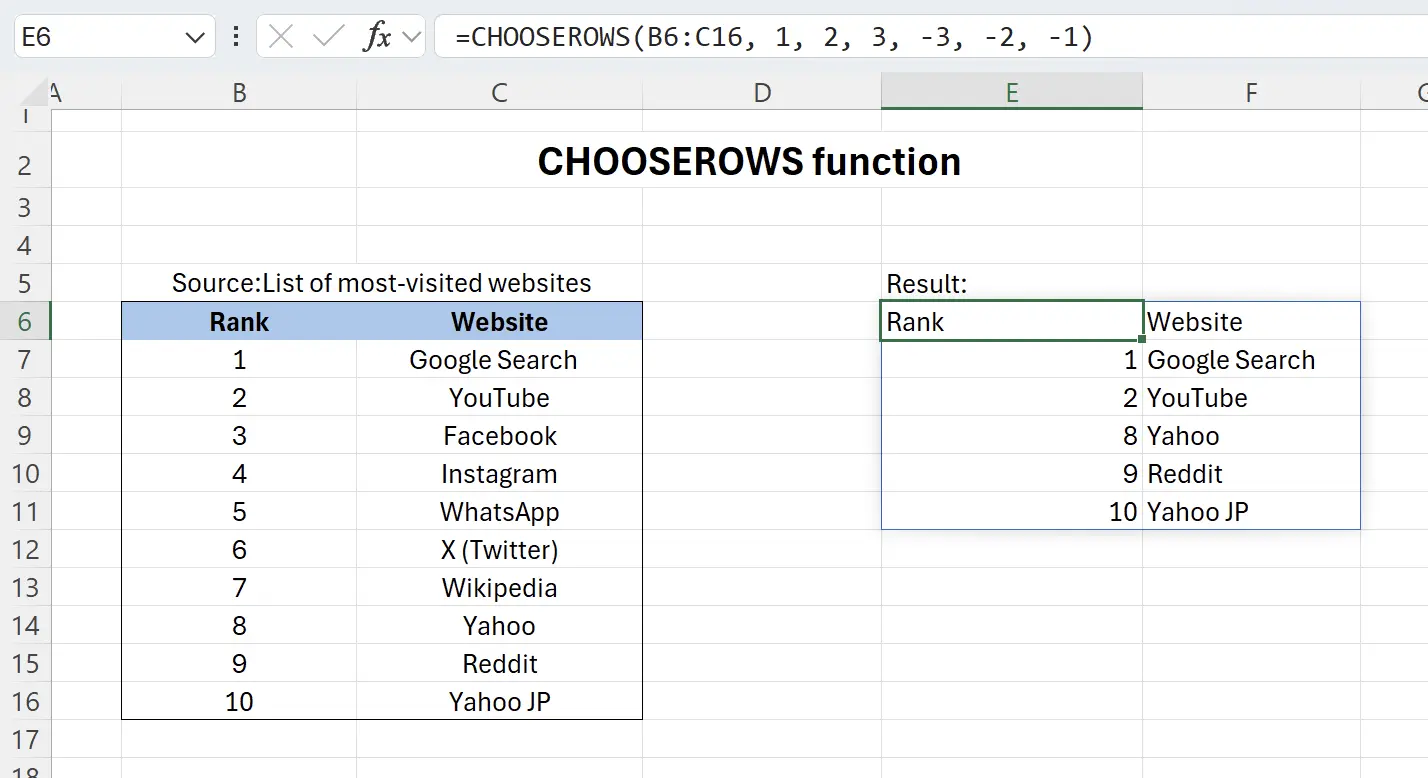1. Einführung in die CHOOSEROWS-Funktion
Stellen Sie sich vor, Sie haben Hunderte von Zeilen Daten in einem Excel-Arbeitsblatt und möchten spezifische Daten extrahieren, wie z. B. Zeile 30, die ersten fünf Zeilen oder die letzten zehn Zeilen. Die
CHOOSEROWS-Funktion macht diese Aufgabe einfach.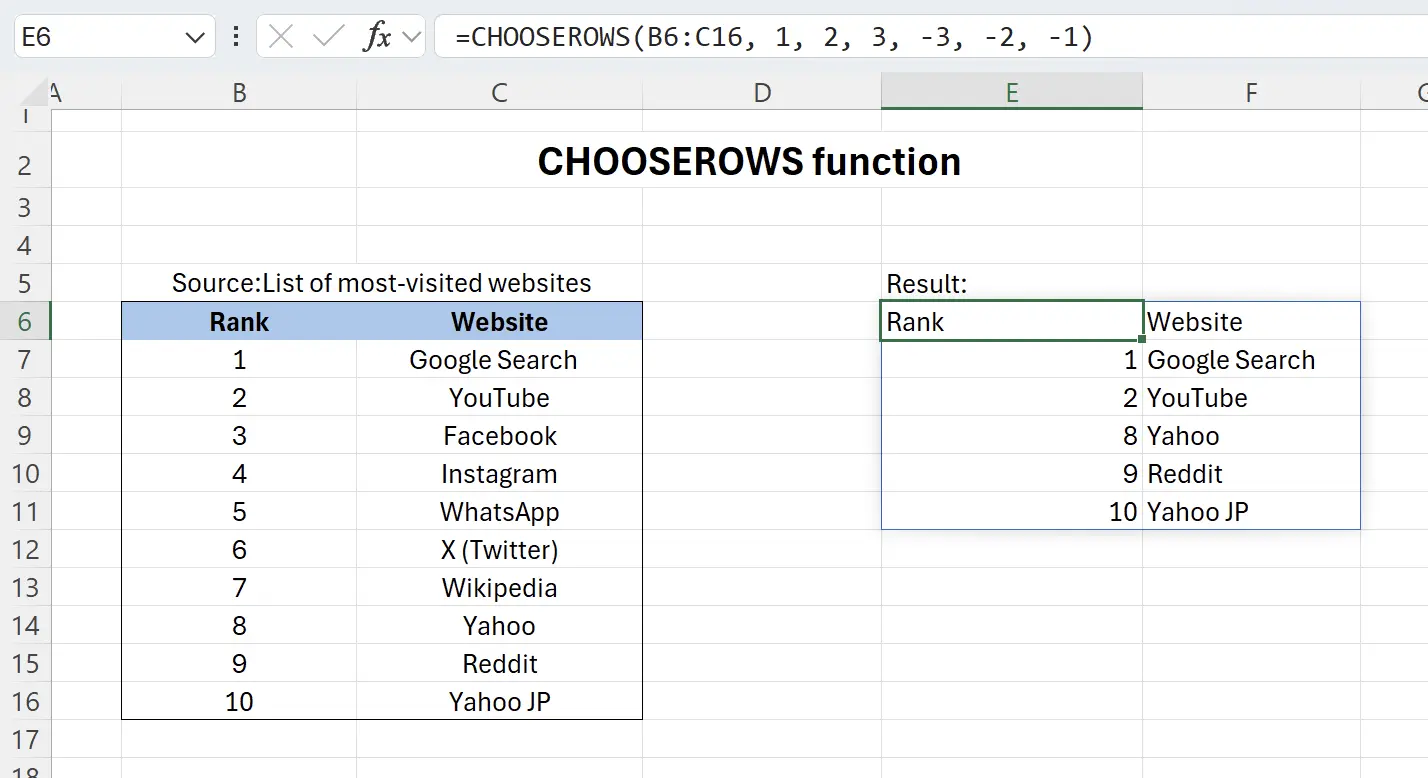
2. Parameter der CHOOSEROWS-Funktion
Hier ist die Syntax zur Verwendung der
CHOOSEROWS-Funktion.=CHOOSEROWS(array,row_num1,[row_num2],…)array: erforderlich Das Array, das die Spalten enthält, die im neuen Array zurückgegeben werden sollen. row_num1: erforderlich Die erste zurückgegebene Zeilennummer. row_num2: optional Zusätzliche zurückgegebene Zeilennummern. 3. Hervorheben spezifischer Datenzeilen
Hier werden Daten zu den 10 meistbesuchten Websites weltweit präsentiert, basierend auf: Wikipedia.
Wenn wir uns auf die ersten drei und die letzten drei Zeilen konzentrieren wollen, können wir die Funktion
Wenn wir uns auf die ersten drei und die letzten drei Zeilen konzentrieren wollen, können wir die Funktion
CHOOSEROWS verwenden, um diese Daten in Echtzeit zu extrahieren.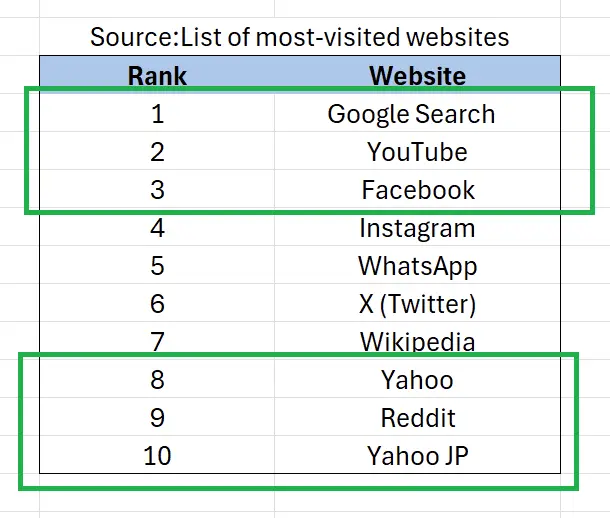
4. Einstieg in die CHOOSEROWS-Funktion
Geben Sie auf Ihrer Tastatur ein:
=CHOOSEROWS(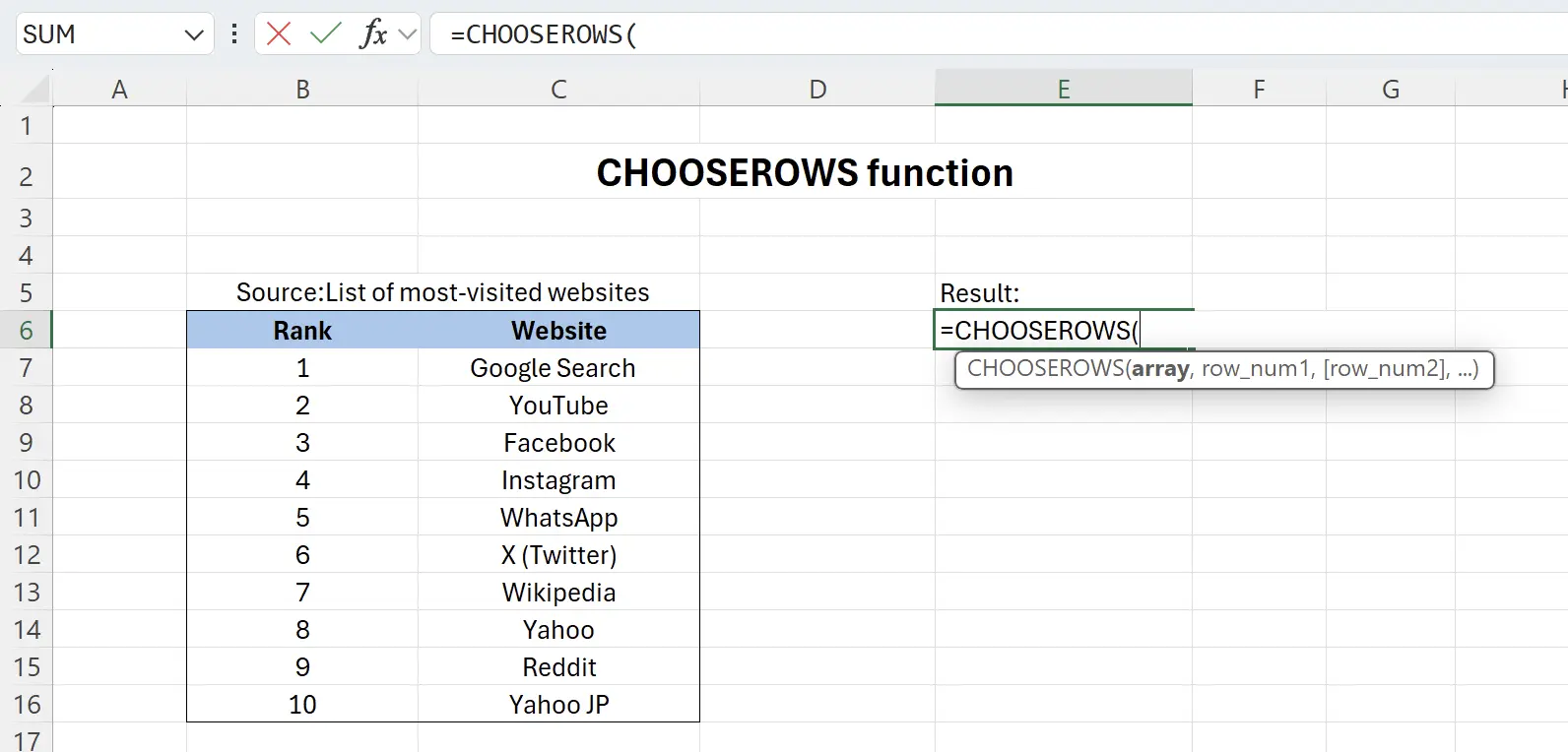
5. Auswählen des Quellbereichs
Die Funktion fordert Sie auf, den Quellbereich auszuwählen. Klicken Sie auf den Startpunkt der Quelldaten bei
B6 und halten Sie die Shift-Taste gedrückt, während Sie auf das Ende der Quelldaten bei C16 klicken. Diese Aktion wählt den Inhalt der Quelldaten aus und gibt ihn in die Funktionsparameter ein: =CHOOSEROWS(B6:C16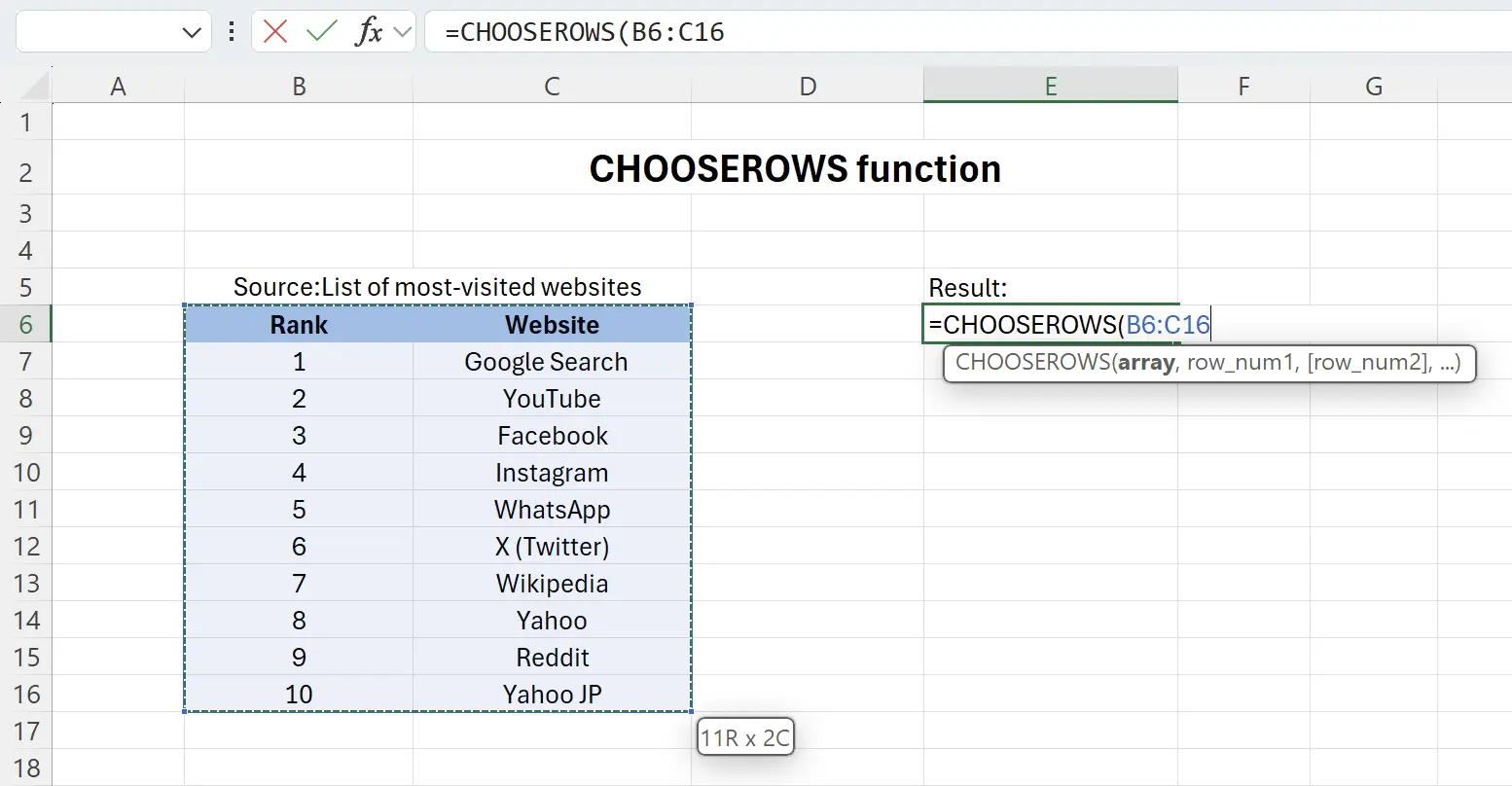
6. Eingabe der zu extrahierenden Zeilen
Geben Sie die Zahlen ein: 1, 2, 3, -3, -2, -1, getrennt durch Kommas, und fügen Sie das schließende
Beachten Sie, dass die Zeilenparameter negativ sein können. Beispielsweise bedeutet -1 die letzte Zeile und -2 bezieht sich auf die Spalte vor der letzten und so weiter.
)-Symbol hinzu, was zu der Funktion führt: =CHOOSEROWS(B6:C16, 1, 2, 3, -3, -2, -1). Drücken Sie die Eingabetaste zum Bestätigen. Beachten Sie, dass die Zeilenparameter negativ sein können. Beispielsweise bedeutet -1 die letzte Zeile und -2 bezieht sich auf die Spalte vor der letzten und so weiter.
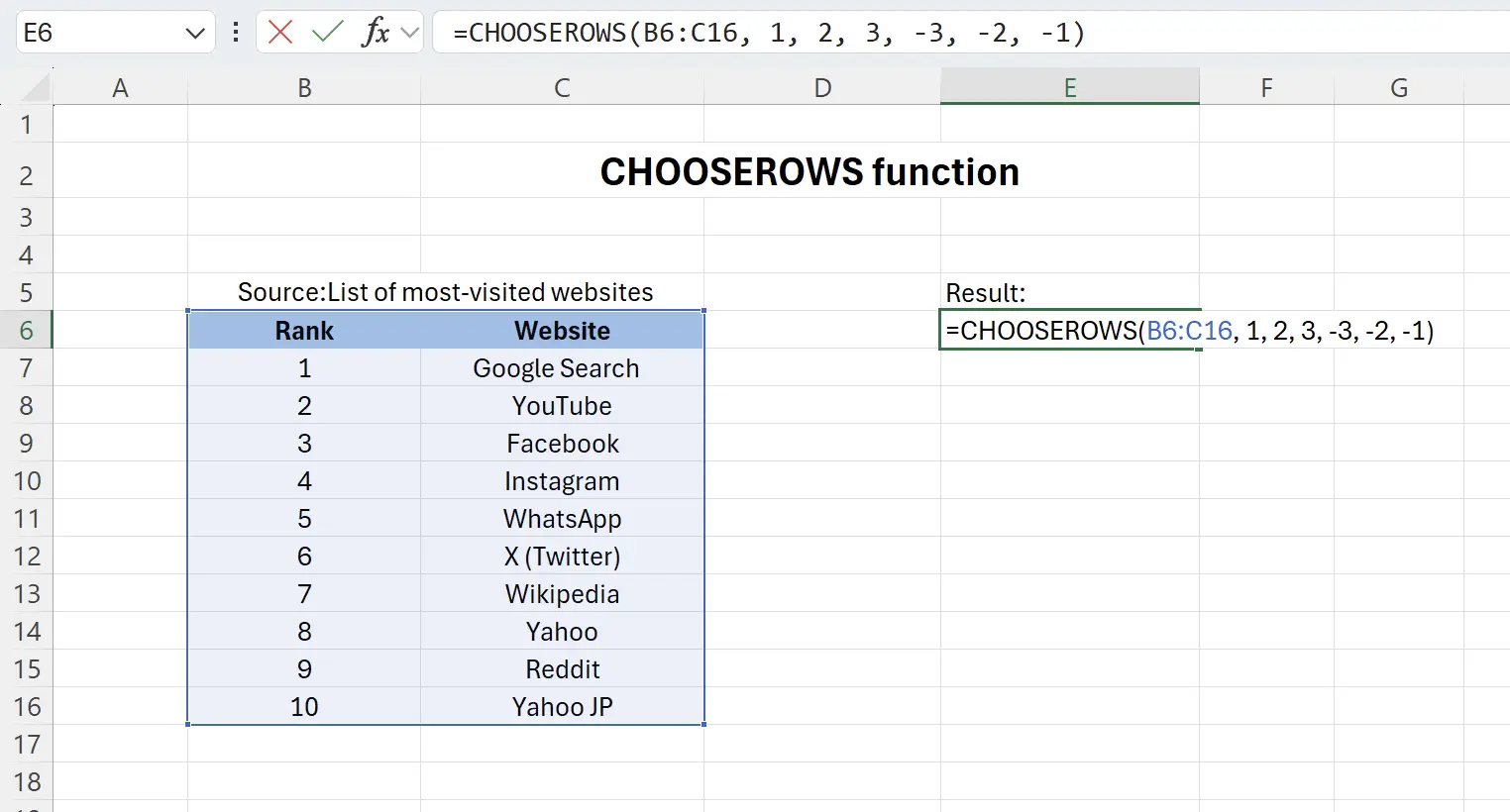
7. Wirkung der CHOOSEROWS-Funktion
Nun können wir die Auswirkungen der
CHOOSEROWS-Funktion beobachten, da sie in Echtzeit den Inhalt der ersten drei und letzten drei Zeilen der Quelldaten extrahiert.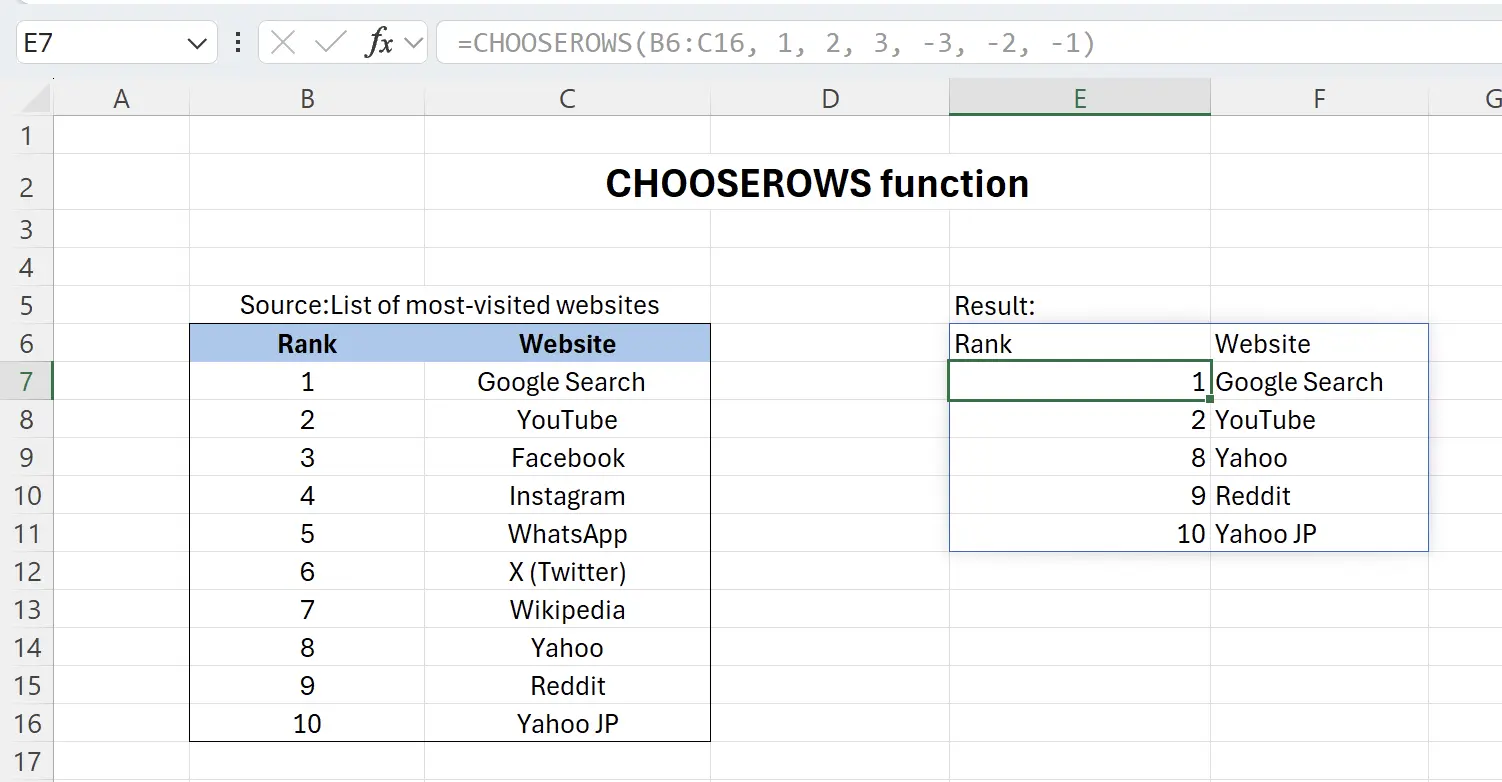
8. 🎉 Fertigstellen! 🎉
Hinweis des Autors: Ich hoffe, dass Sie den Aufwand spüren können, den ich in diese Tutorials gesteckt habe. Ich hoffe, eine Reihe von sehr leicht verständlichen Excel-Tutorials zu erstellen.Wenn es nützlich ist, helfen Sie mir, diese Tutorials zu teilen, danke!
Folge mir:
Verwandte Tutorials