1. Einführung in die WRAPCOLS-Funktion
Die WRAPCOLS-Funktion ermöglicht es, eine lange Datenkolonne in ein Tabellenformat zu konvertieren. Die Daten werden von einem eindimensionalen Array in eine zweidimensionale Tabelle umgewandelt.

2. Parameter der WRAPCOLS-Funktion
Hier ist die Syntax zur Verwendung der
WRAPCOLS-Funktion.=WRAPCOLS(vector, wrap_count, [pad_with])vector: erforderlich Das zu umschließende Vektor oder Referenz. wrap_count: erforderlich Die maximale Anzahl von Werten in jeder Spalte. Einfach gesagt, es bestimmt, wie viele Datenzeilen erhalten werden. pad_with: optional Wenn die Größe des Arrays kein Vielfaches des Parameters wrap_count ist, wird dieser Parameter verwendet, um die zusätzlichen Zellen zu füllen. Standardmäßig wird es mit #N/A gefüllt. 3. Einstieg in die WRAPCOLS-Funktion
Gib auf der Tastatur ein:
=WRAPCOLS(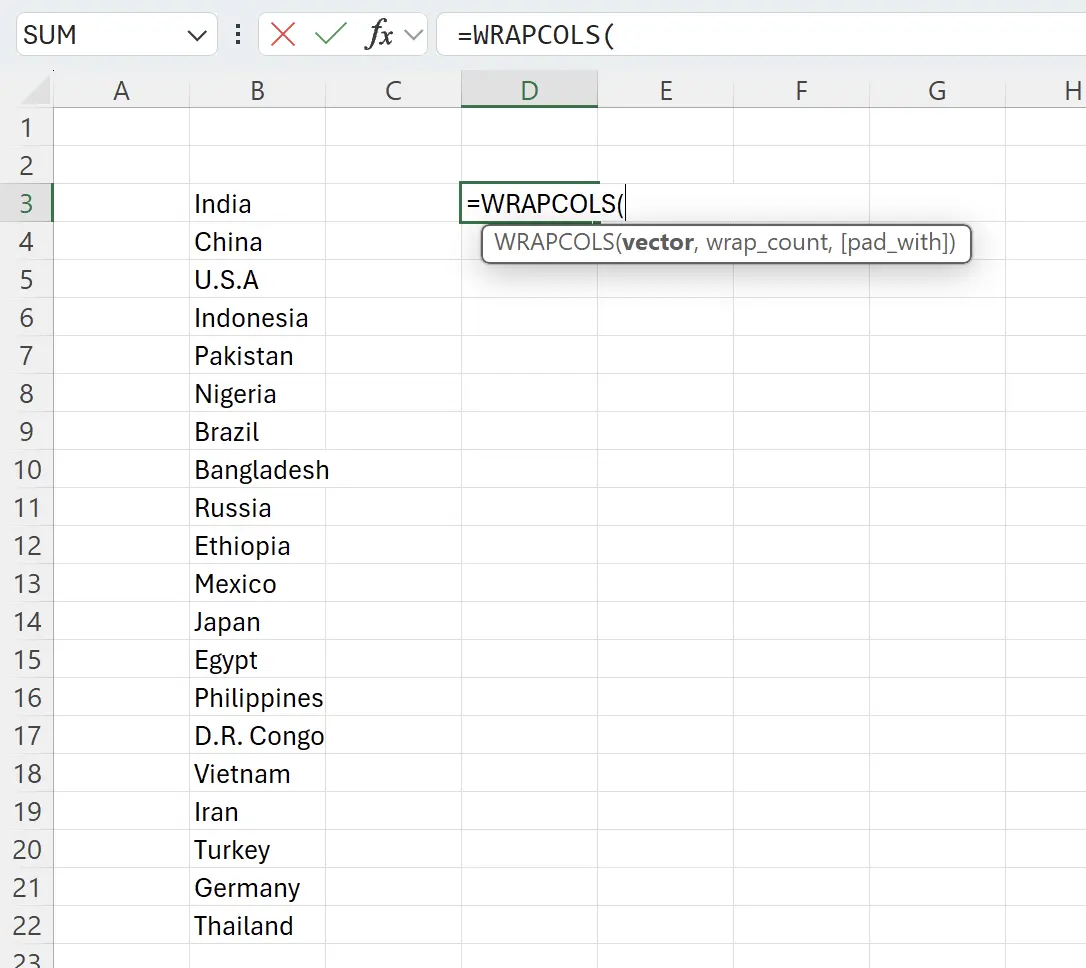
4. Wählen Sie den Quellbereich der Daten
An diesem Punkt fordert die Funktion dich auf, den Quellbereich auszuwählen. Klicke auf den Anfang der Quelldaten
B3, halte dann die Shift-Taste gedrückt und klicke auf das Ende der Quelldaten B22. Dadurch werden die Inhalte der Quelldaten ausgewählt und in die Funktionsparameter gefüllt: =WRAPCOLS(B3:B22.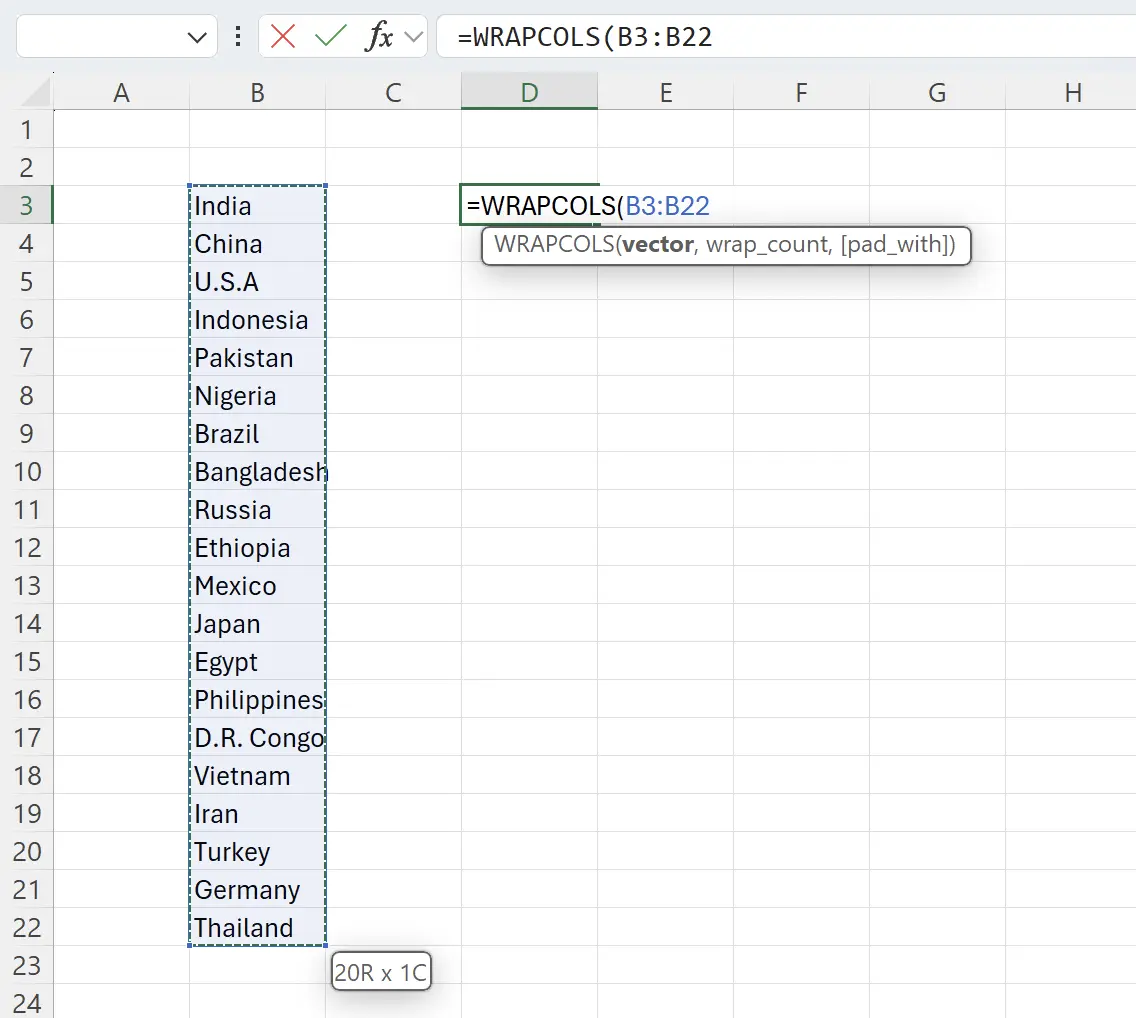
5. Geben Sie an, wie viele Datenzeilen konvertiert werden sollen
Hier stellen wir die Daten so ein, dass sie in eine Tabelle mit 3 Datenzeilen umgewandelt werden. Die Funktion lautet jetzt:
=WRAPCOLS(B3:B22, 3)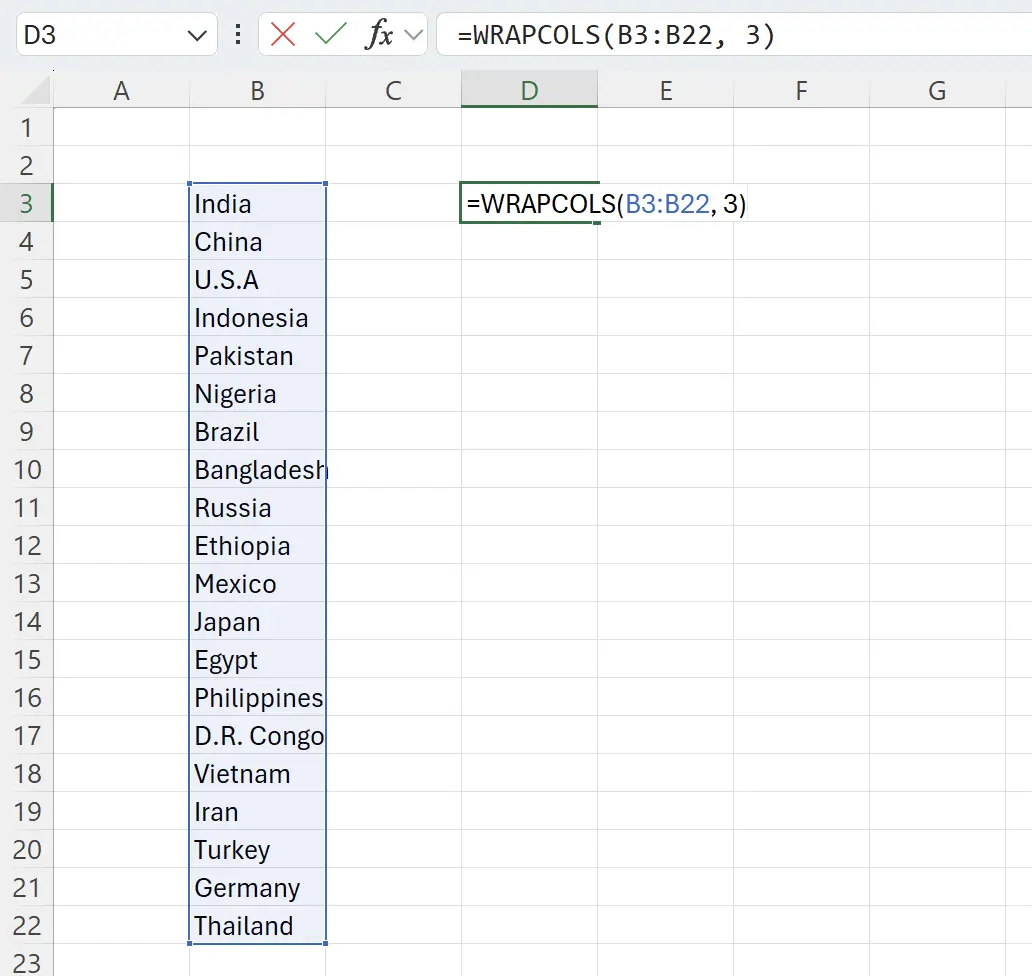
6. Drücken Sie die Eingabetaste
An diesem Punkt siehst du, dass die Daten in eine zweidimensionale Tabelle mit 3 Zeilen umgewandelt wurden.

7. Leere Daten werden als #N/A angezeigt
Du wirst vielleicht bemerken, dass einige Daten als
#N/A angezeigt werden, da es keine weiteren Daten mehr zu zeigen gibt.

8. Verwenden Sie eine leere Zeichenfolge, um #N/A zu ersetzen
Wir können den dritten Parameter übergeben als:
"", und dann die Eingabetaste drücken, um zu speichern.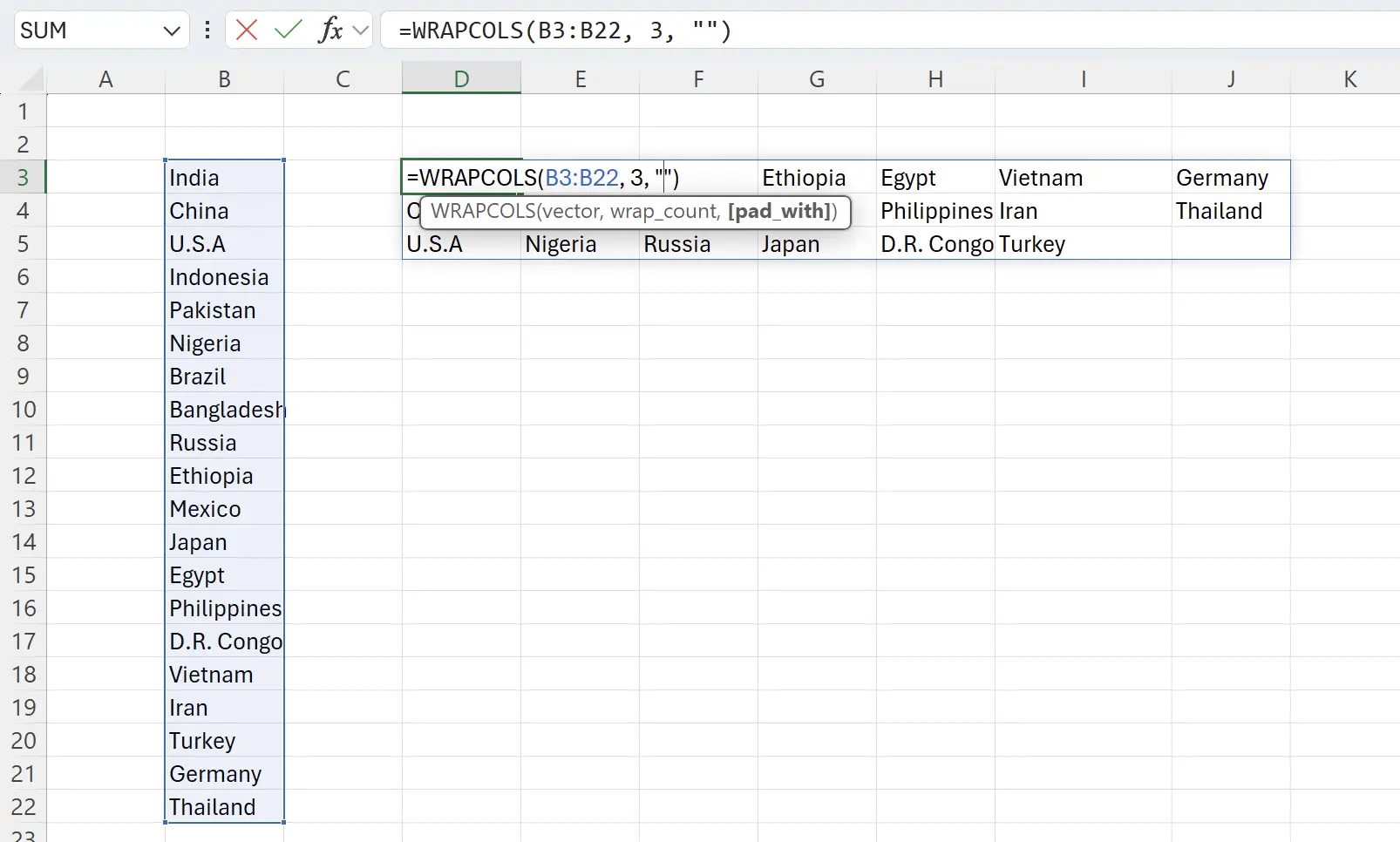
9. Aufgabe abgeschlossen
Auf diese Weise haben wir die Daten in das Format umgewandelt, das wir wollten.
Erweiterungstipp: Wenn
Erweiterungstipp: Wenn
wrap_count 1 ist, wird eine Datenkolonne in eine Datenreihe umgewandelt.
10. 🎉 Fertigstellen! 🎉
Hinweis des Autors: Ich hoffe, dass Sie den Aufwand spüren können, den ich in diese Tutorials gesteckt habe. Ich hoffe, eine Reihe von sehr leicht verständlichen Excel-Tutorials zu erstellen.Wenn es nützlich ist, helfen Sie mir, diese Tutorials zu teilen, danke!
Folge mir:
Verwandte Tutorials
