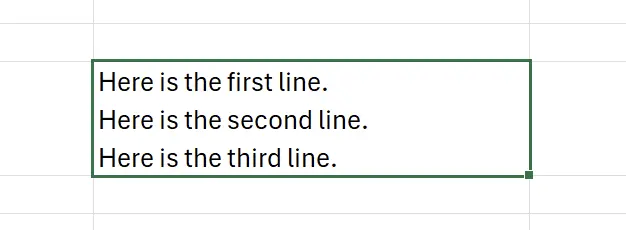1. Text Wrapping
When there is a lot of text in an Excel cell, displaying it in multiple lines can improve readability. Below is how to insert multiple lines in a single cell.
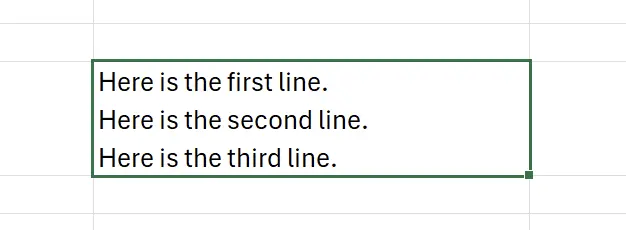
2. Enter the First Line
In any cell, enter the content of the first line.
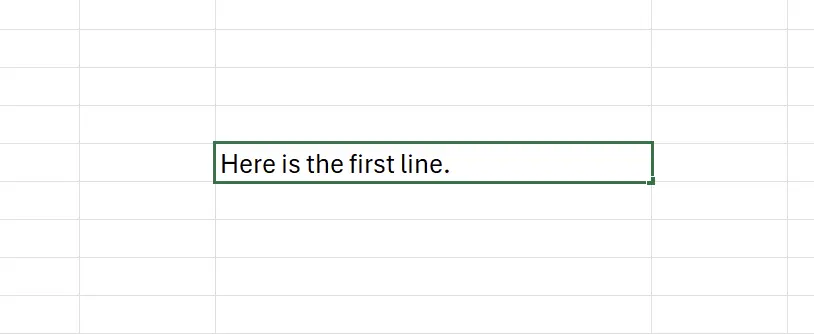
3. Line Break
Press
Alt + Enter keys simultaneously. You will see the cursor has successfully moved to the next line.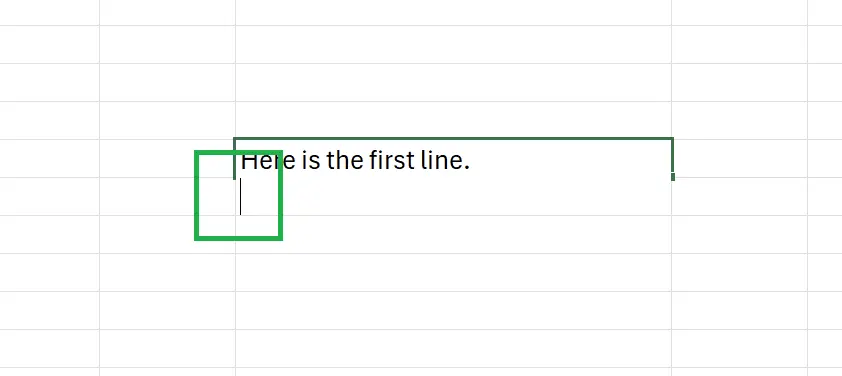
4. Enter the Second Line
Now you can enter the content of the second line, and so on. Pressing the
Enter key will finish the editing.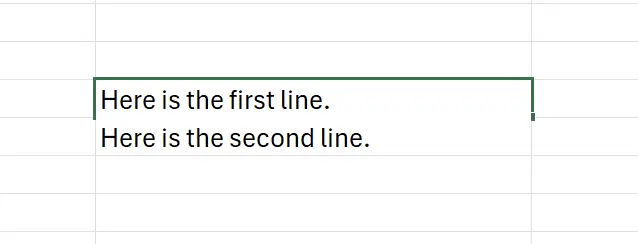
5. 🎉 Finish! 🎉
Author's Note: I hope you can feel the effort I put into these tutorials. I hope to create a series of very easy-to-understand Excel tutorials.If it is useful, help me share these tutorials, thank you!
Follow me:
Related Tutorials