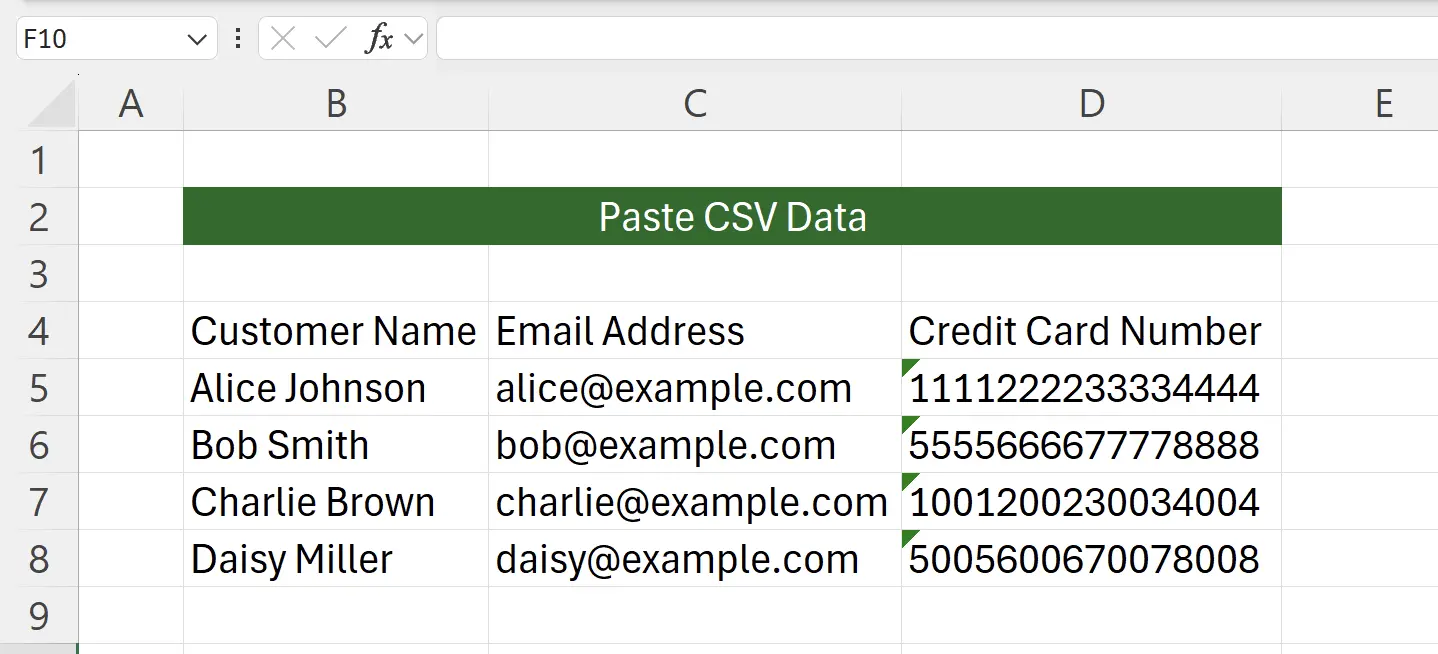1. CSV (Comma-Separated Values) Format
CSV (Comma-Separated Values) is a widely used file format for storing tabular data in plain text, where each line represents a record and each field is separated by a comma. This tutorial will guide you through the process of correctly pasting CSV data into a worksheet.
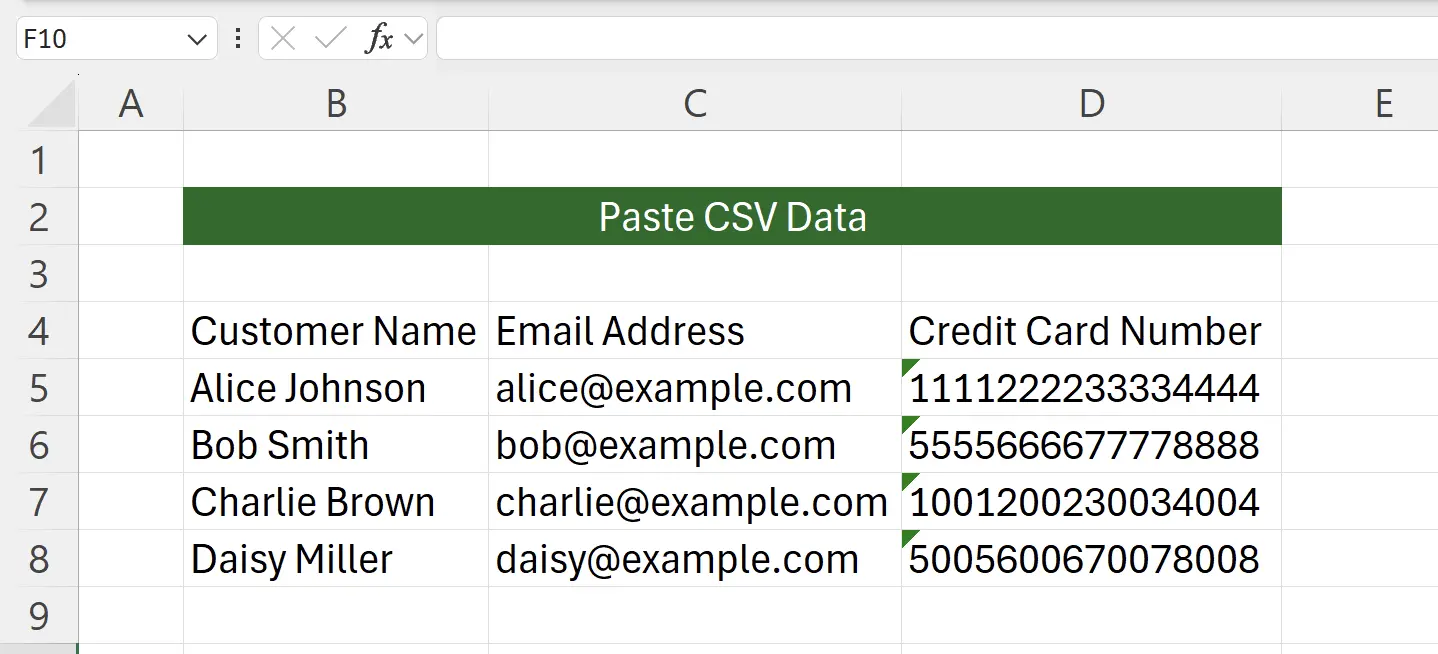
2. CSV Example Data
Suppose we have a CSV data file that we want to place into the worksheet.
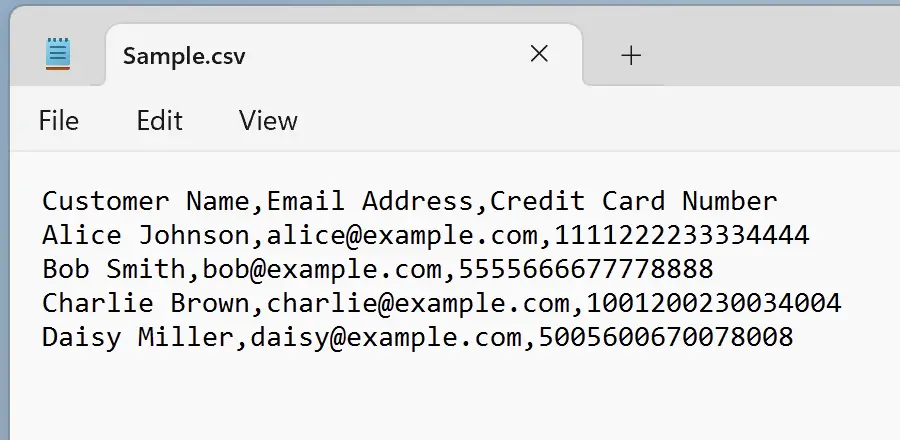
3. The Easiest Way
Open the
You can then copy this data to the target worksheet.
csv file directly with Excel. Excel can correctly recognize and display csv. You can then copy this data to the target worksheet.
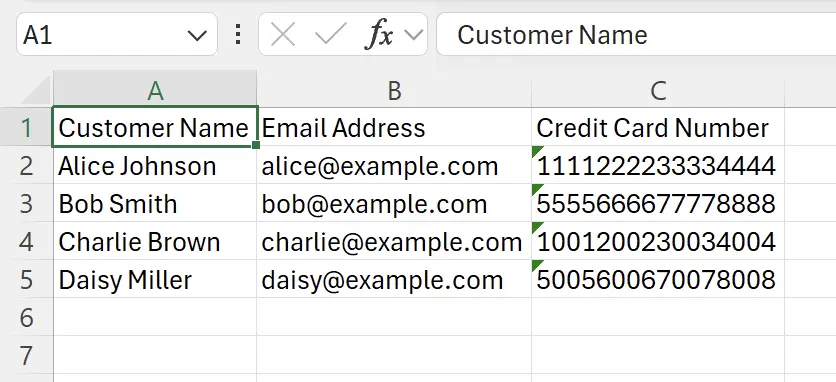
4. Be Aware of Data Conversion During CSV Import
Since Excel supports a maximum of 15 digits for numbers, be careful not to convert when encountering numbers with 16 digits or more, as this may result in a loss of precision.
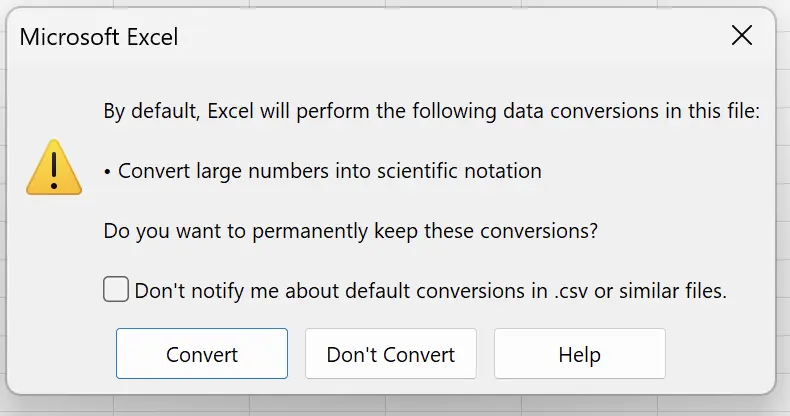
5. Import via Text Import Wizard
When CSV data is copied to the clipboard, directly pasting it into cells will not allow Excel to recognize the comma-separated function.
You can find the Text Import Wizard option in the
Note that if there is no CSV data in the clipboard, the Text Import Wizard option may not appear.
You can find the Text Import Wizard option in the
Home tab to import. Note that if there is no CSV data in the clipboard, the Text Import Wizard option may not appear.
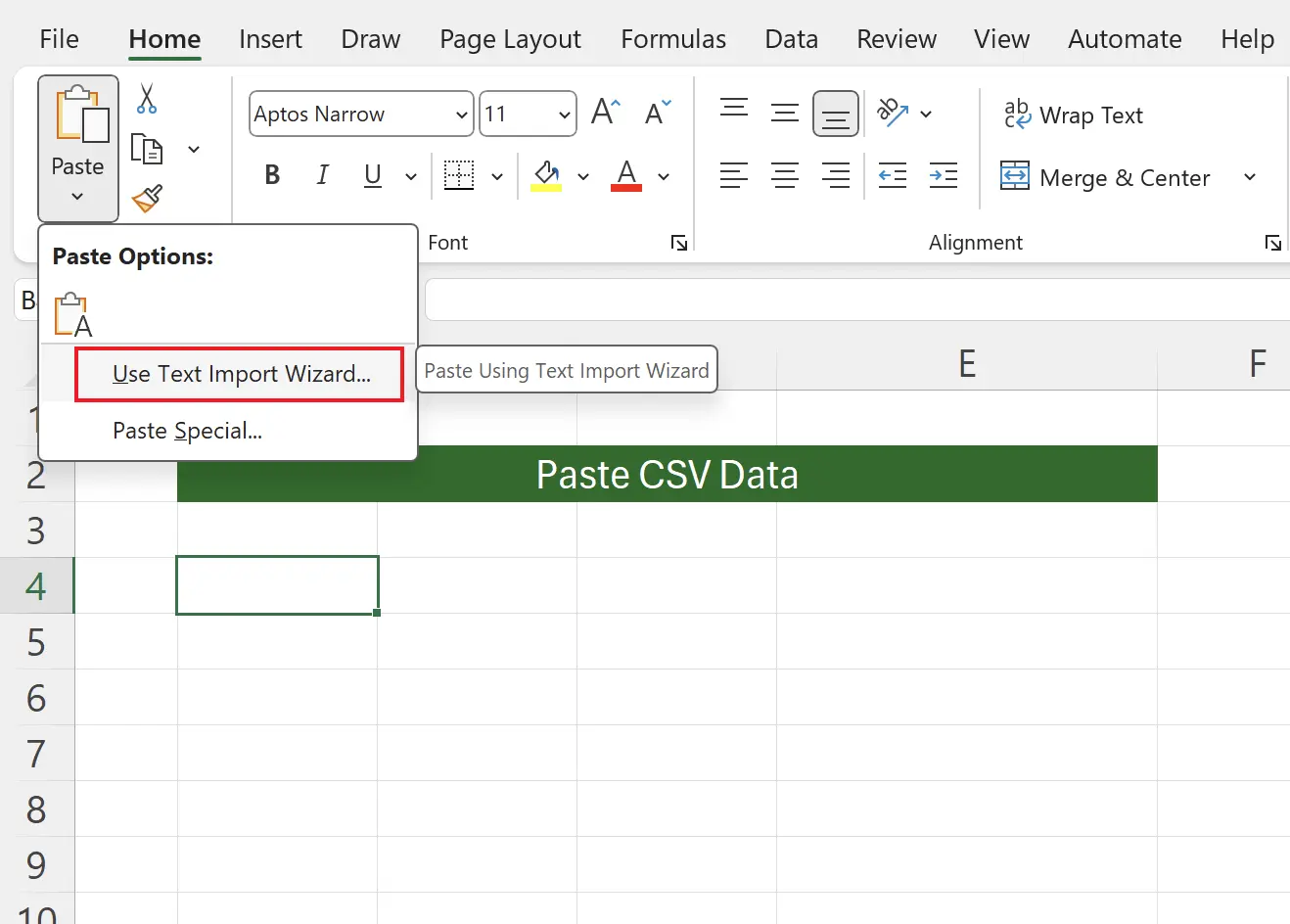
6. Text Import Wizard - Step One
Since the CSV format is comma-separated, the 'Delimited' option is selected by default; just proceed to the next step.
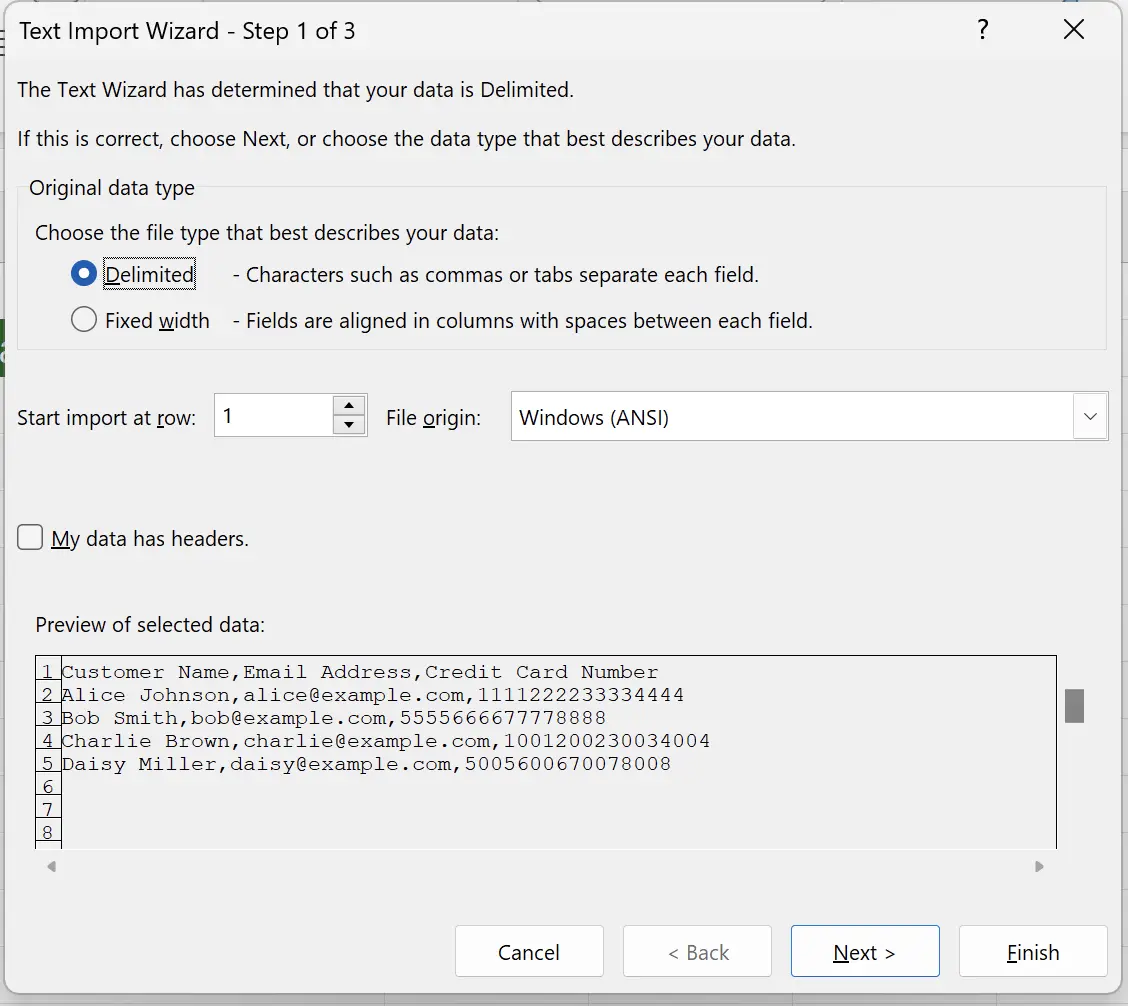
7. Text Import Wizard - Step Two
Here we select the delimiter as 'Comma' and continue to the next step.
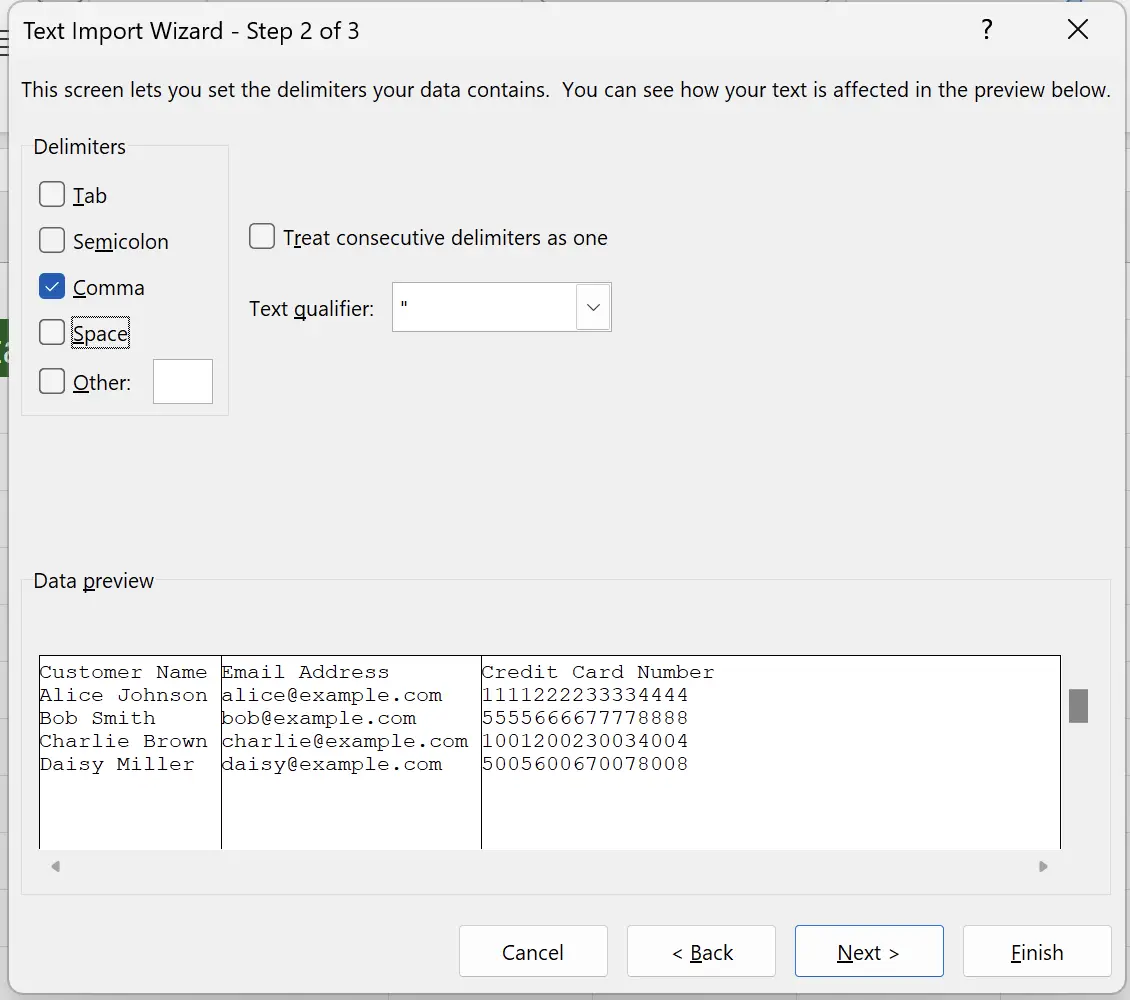
8. Text Import Wizard - Step Three
Here we can choose the data type for each column; the default is General data type.
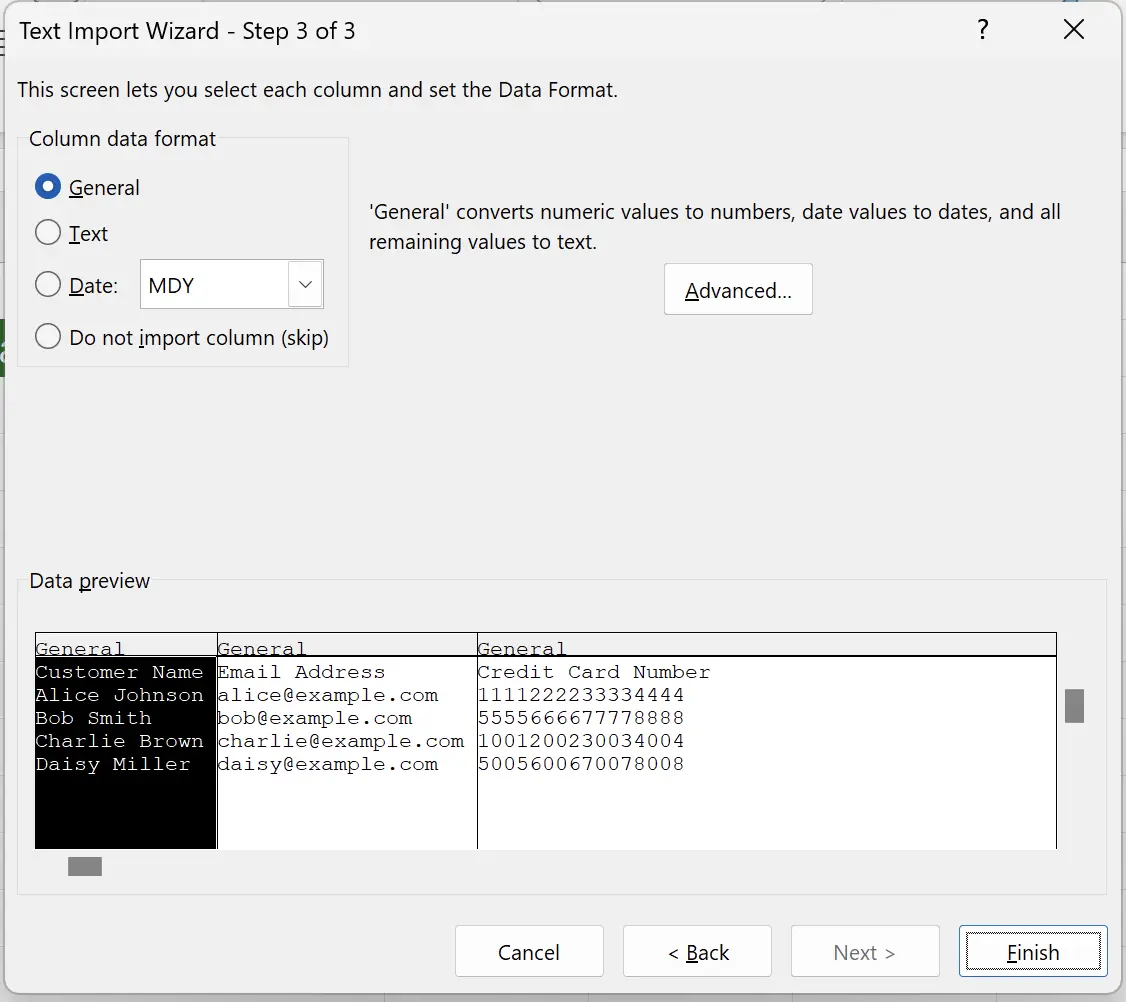
9. Specifying the Data Format of Imported Columns
Since one column contains 16-digit numbers, we need to manually change its data type to Text to prevent precision loss due to automatic data conversion.
Select the third column and set its data type to Text. Then click Finish.
Select the third column and set its data type to Text. Then click Finish.
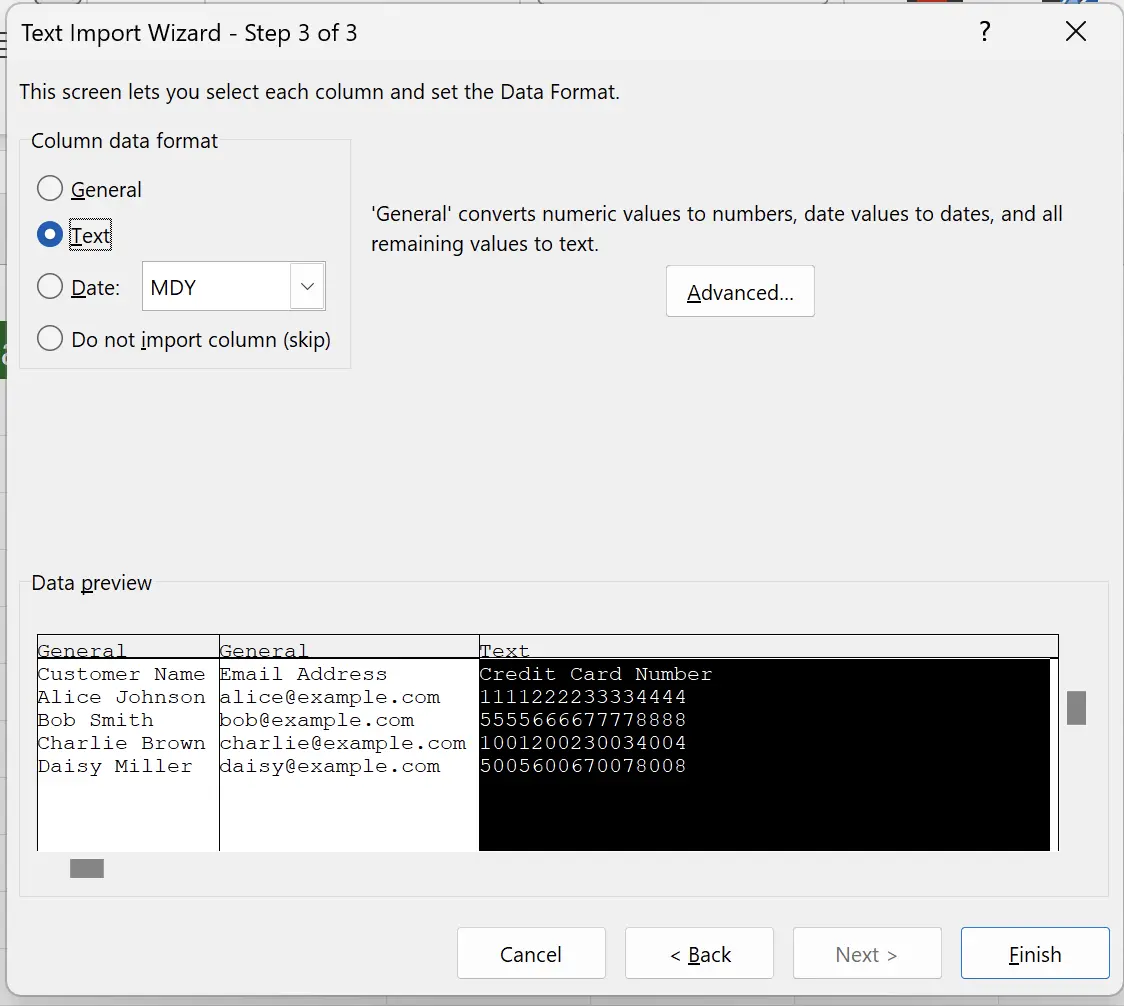
10. Successfully Pasted CSV Data
Now we have successfully imported the data into the worksheet. Importing via the Text Import Wizard allows for more detailed specification of the data type for each column.
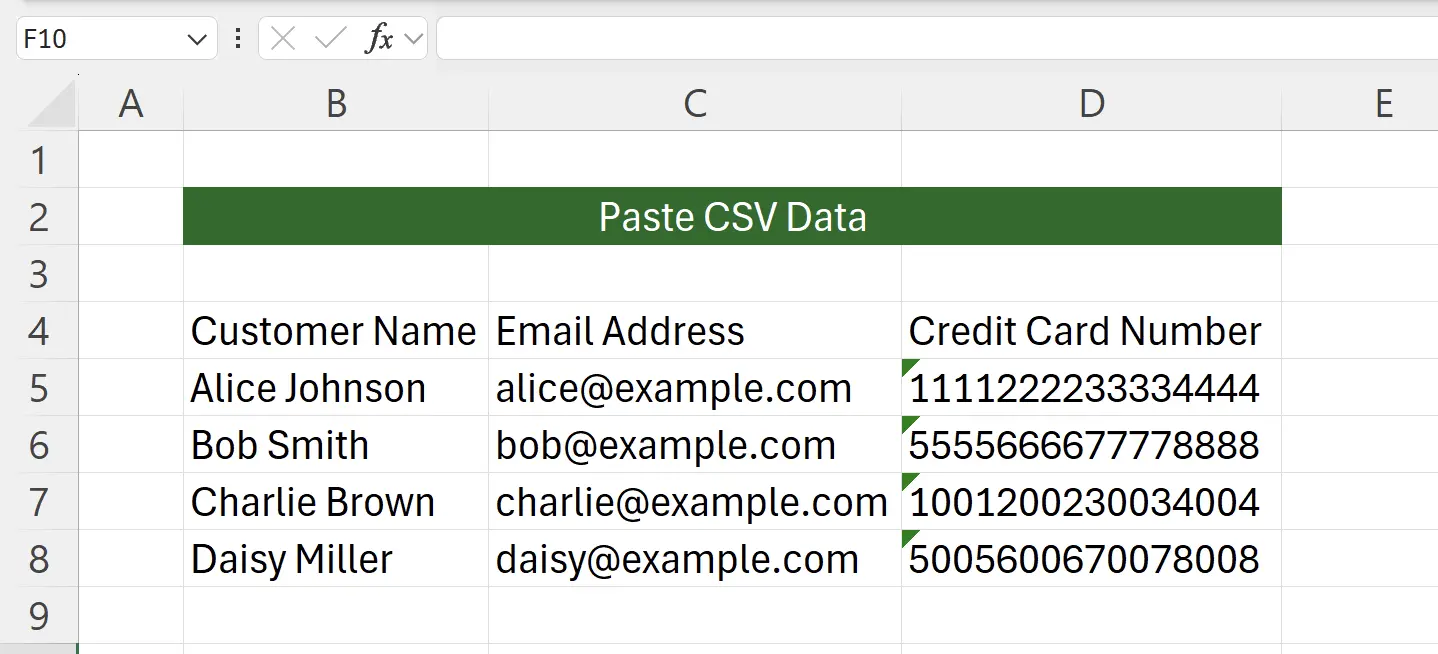
11. 🎉 Finish! 🎉
Author's Note: I hope you can feel the effort I put into these tutorials. I hope to create a series of very easy-to-understand Excel tutorials.If it is useful, help me share these tutorials, thank you!
Follow me:
Related Tutorials