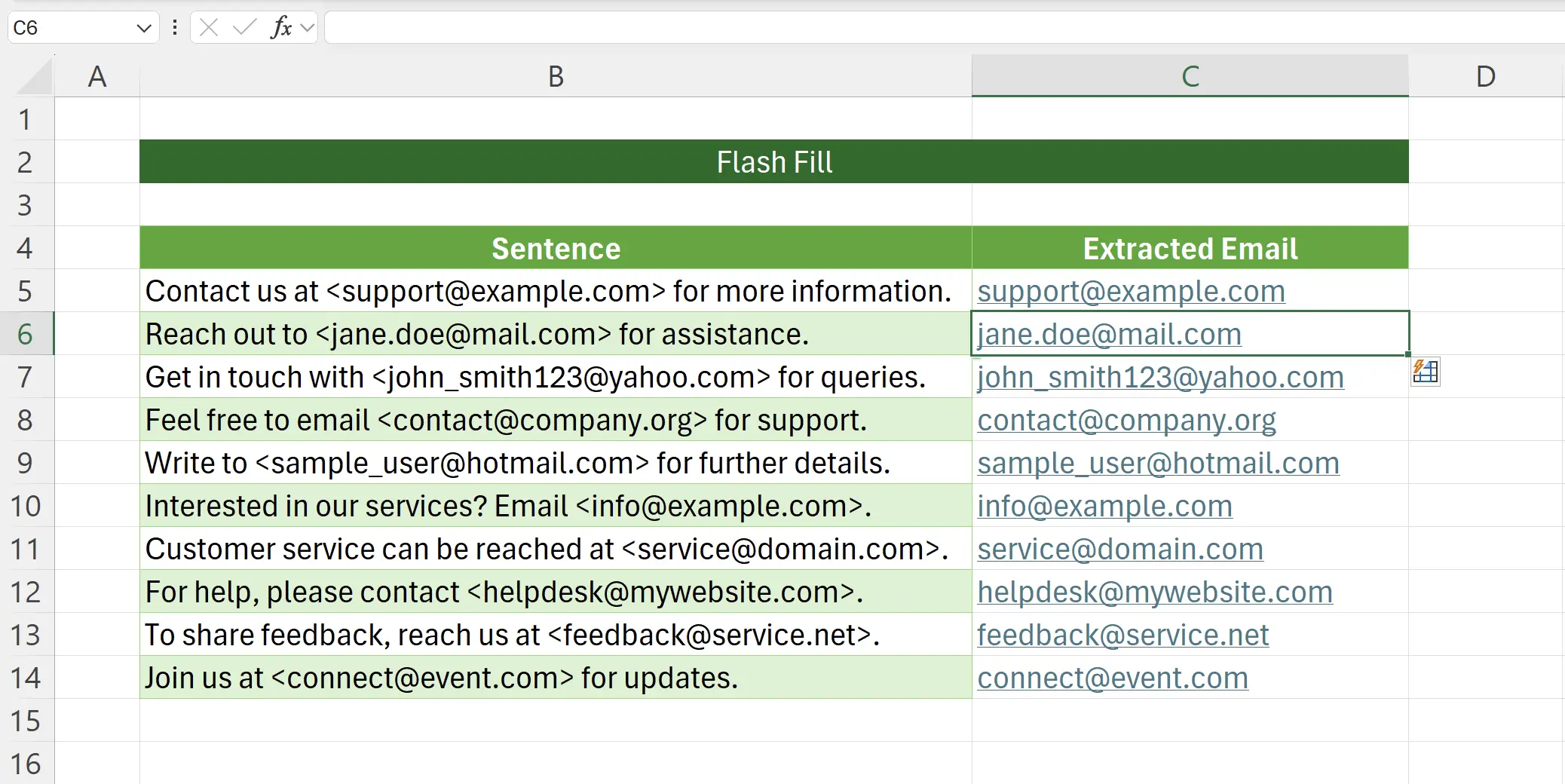1. Flash Fill
Flash Fill is a powerful feature in Microsoft Excel that automatically fills in values based on patterns it recognizes in your data.
This is especially useful for data cleaning and transformation tasks, such as extracting specific information like email addresses from mixed text.
This is especially useful for data cleaning and transformation tasks, such as extracting specific information like email addresses from mixed text.
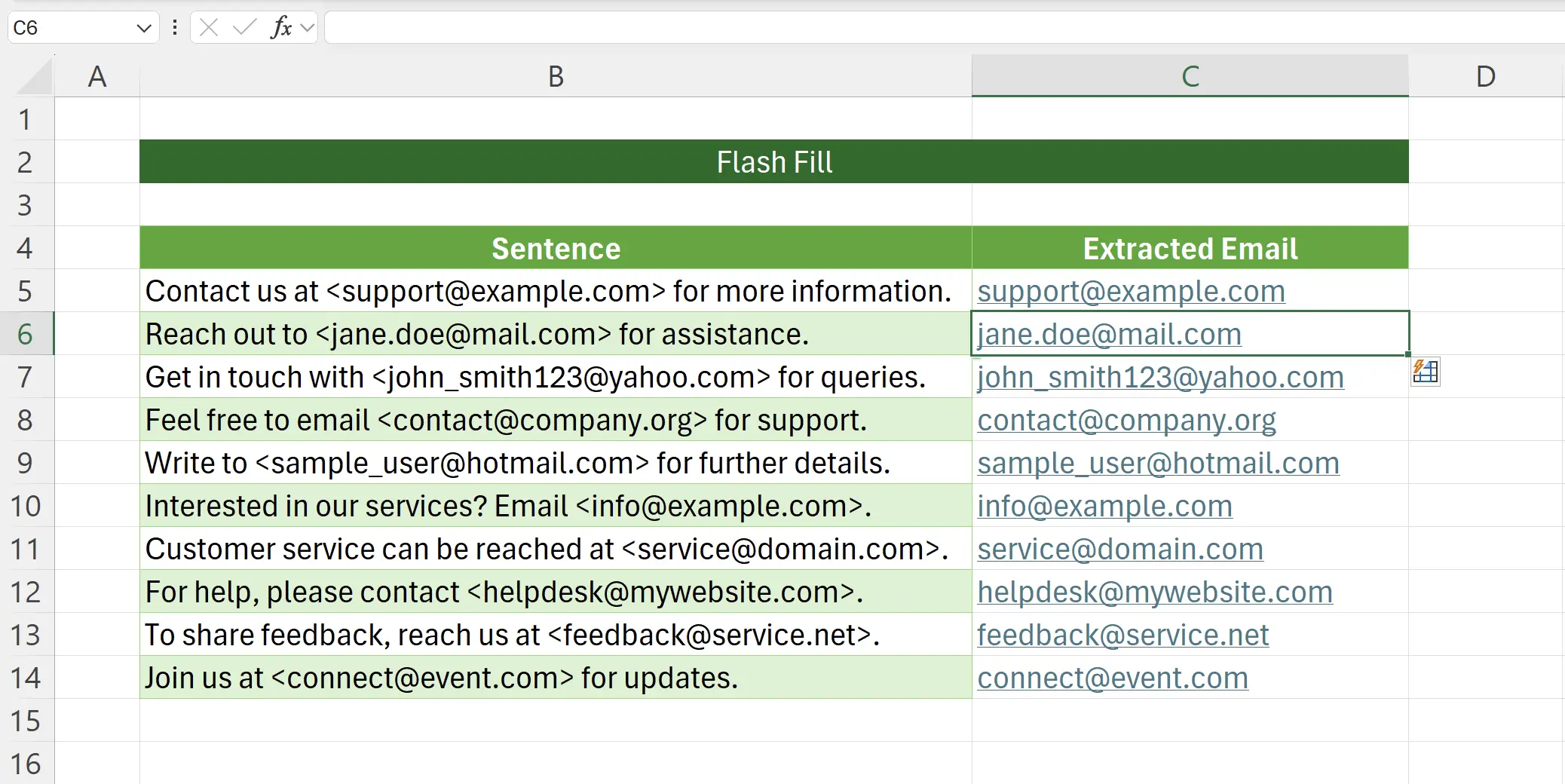
2. Example Scenario
Suppose you have a list of sentences containing email addresses, and you want to extract these emails into a separate column. Here's an example of the data we will use:
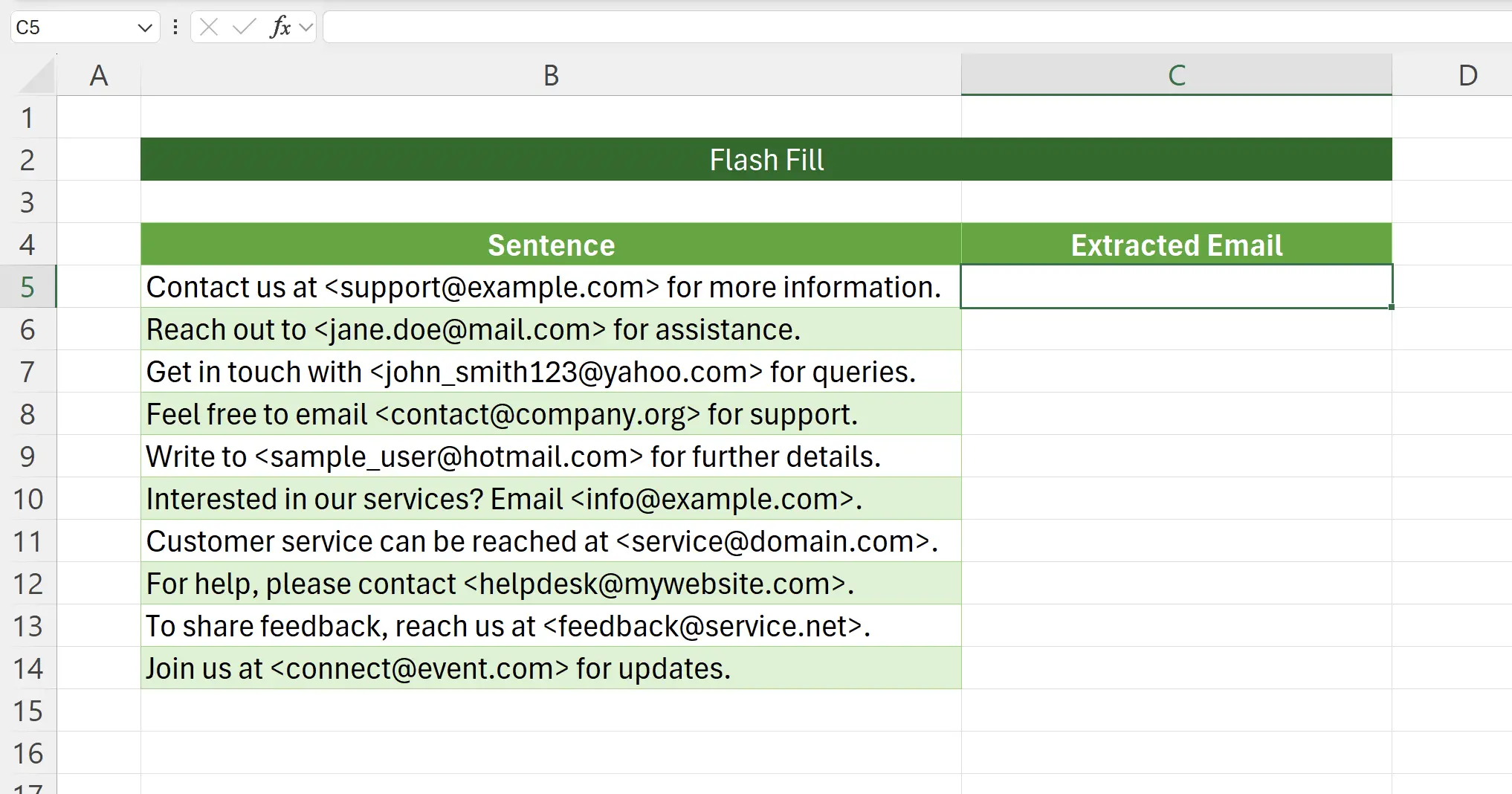
3. Provide a Reference Example
Here, we manually enter the first email address to let Excel know what we want.
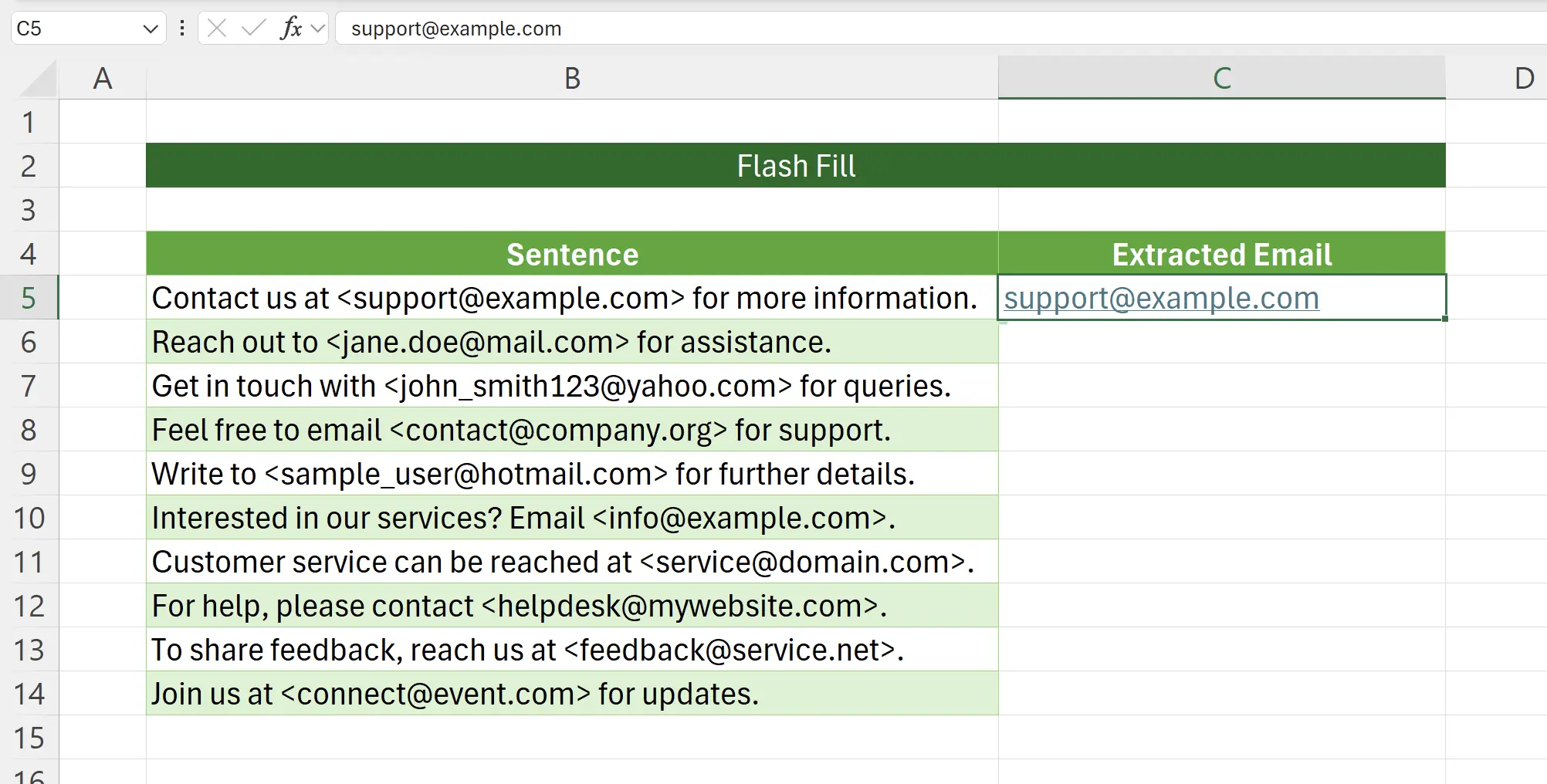
4. Trigger Flash Fill
In the next cell of the email column, we can use Flash Fill.
You can find the Flash Fill icon under the
Also, you can use the shortcut:
You can find the Flash Fill icon under the
Data tab to activate it. Also, you can use the shortcut:
Ctrl + E.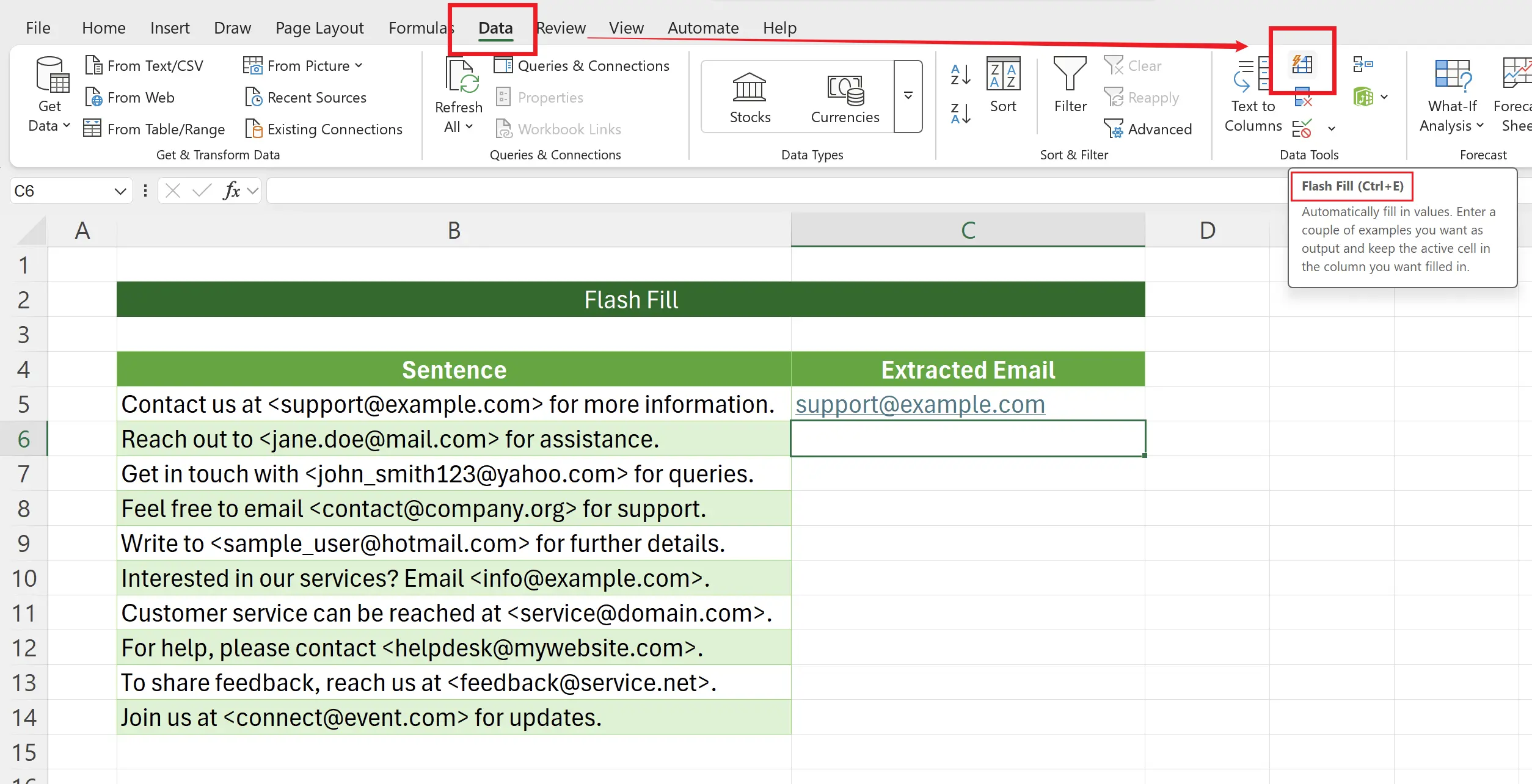
5. Search Box to Trigger Flash Fill
You can also search for Flash Fill in the search box to invoke this feature.
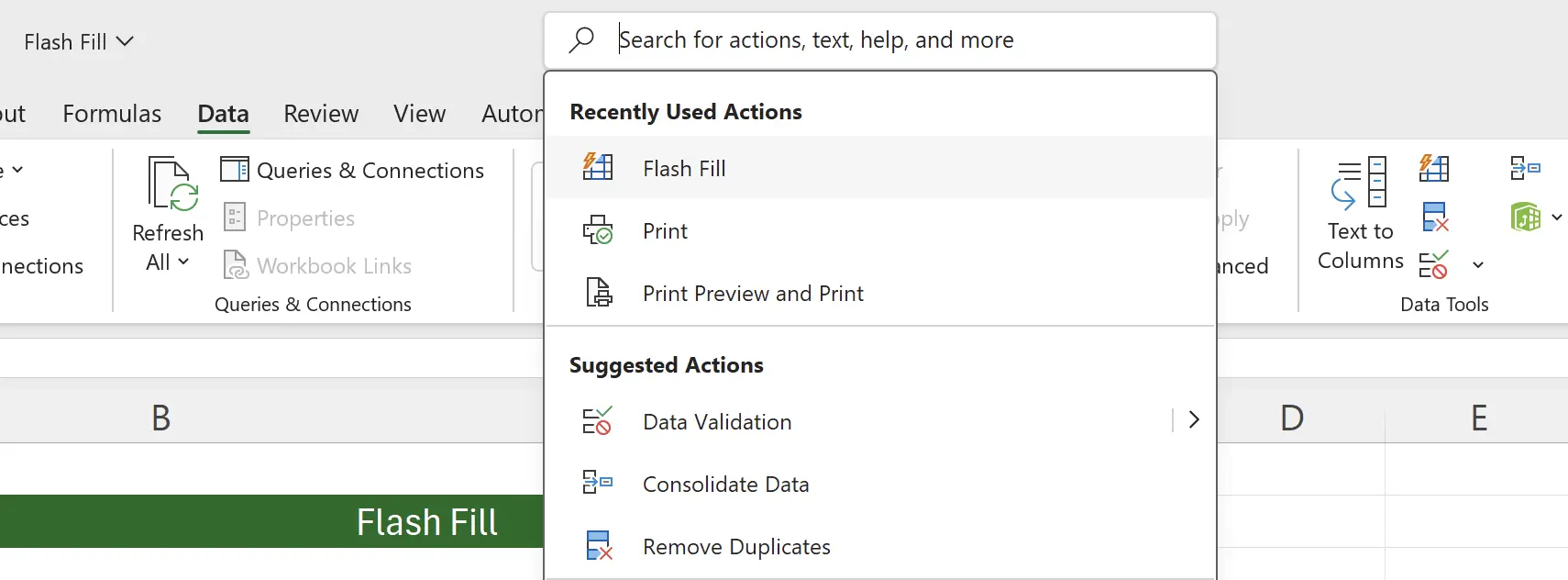
6. Automatic Email Extraction
After using Flash Fill, we can see that the email addresses have been successfully extracted.
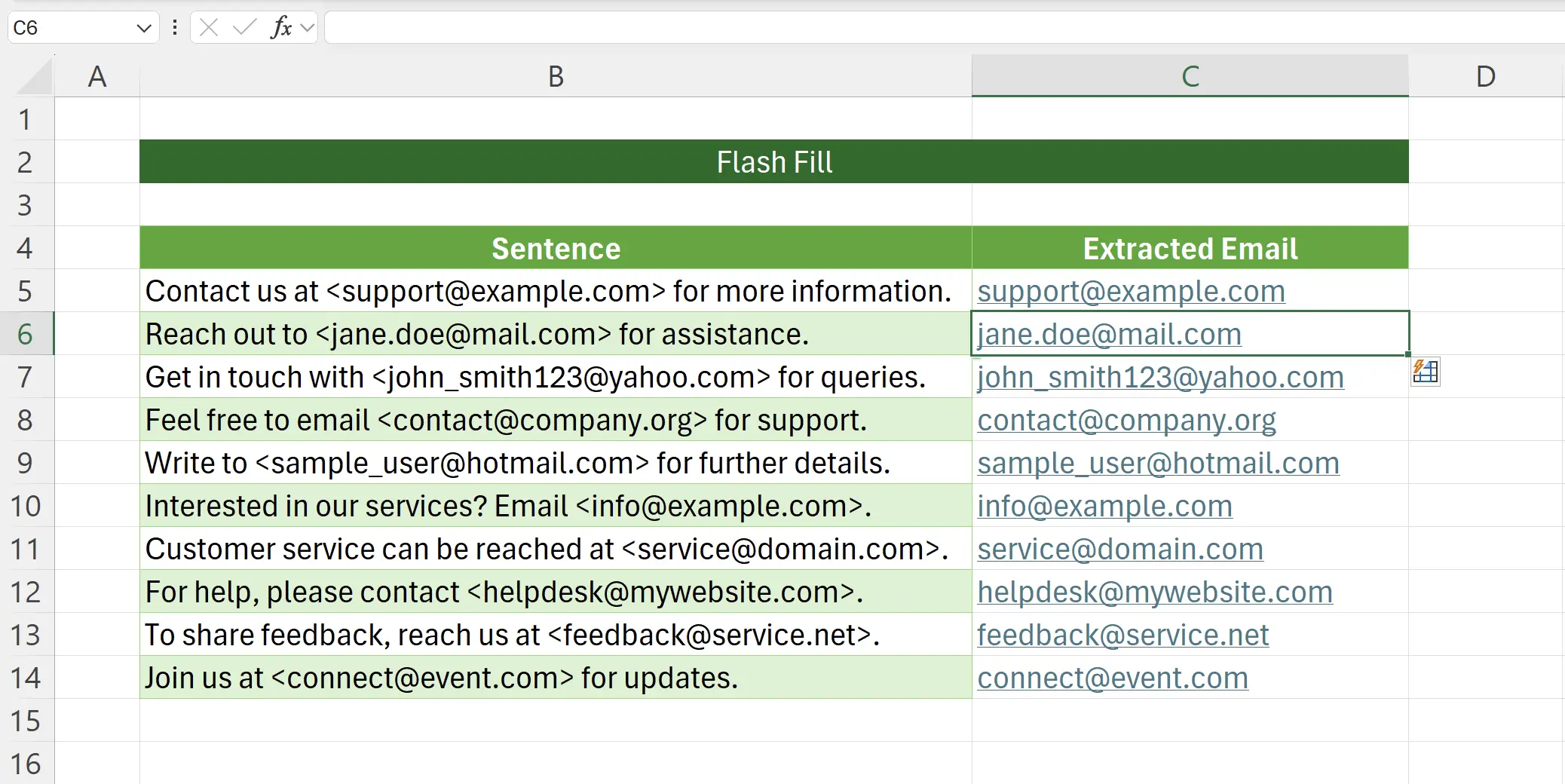
7. Flash Fill Results Not Correct
Be aware that if the pattern recognized in the data is not clear enough, the content generated by Flash Fill may not be what we expected.
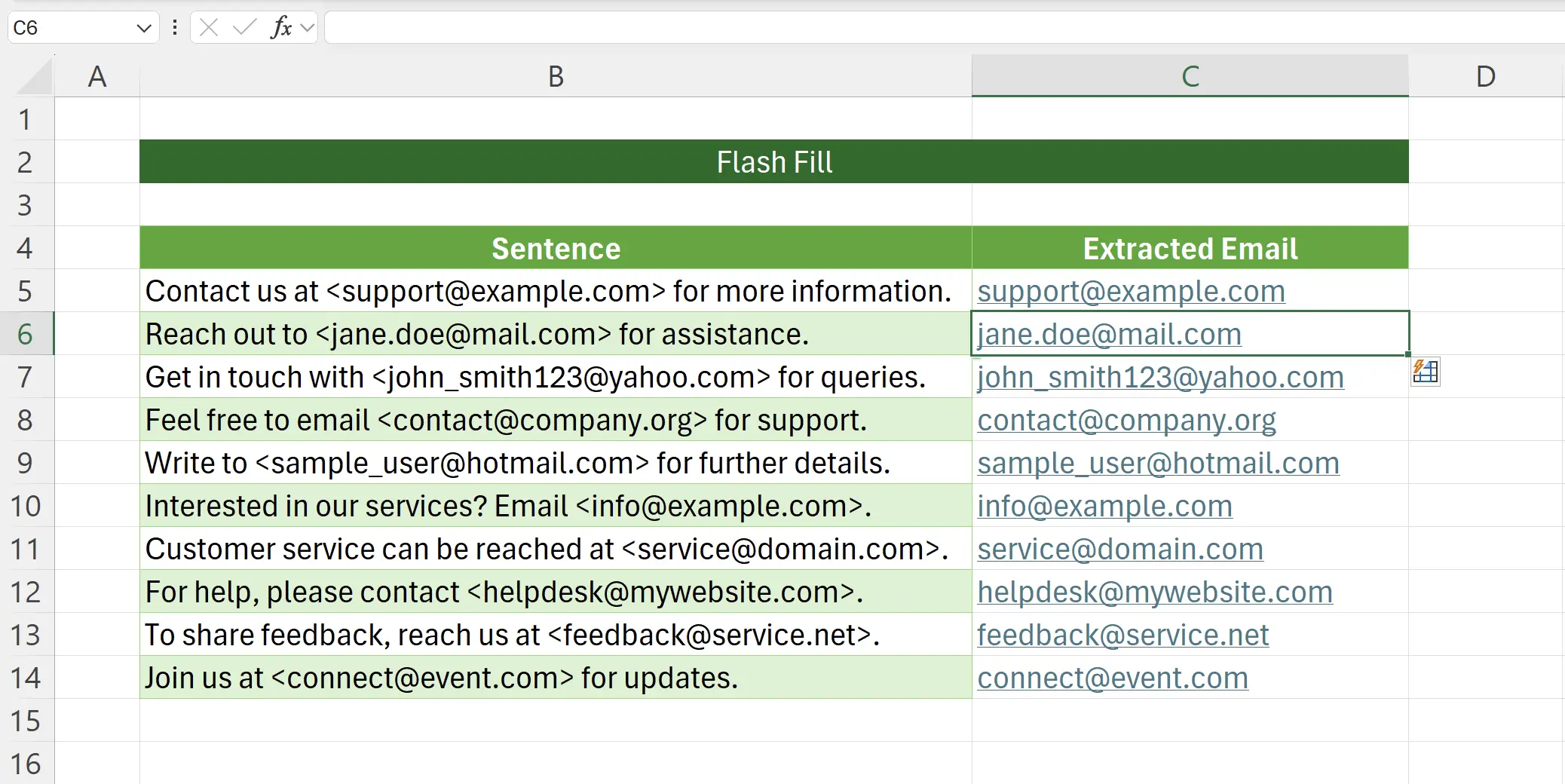
8. Accept or Undo Flash Fill
After using Flash Fill, we can either accept the current Flash Fill action or undo it.
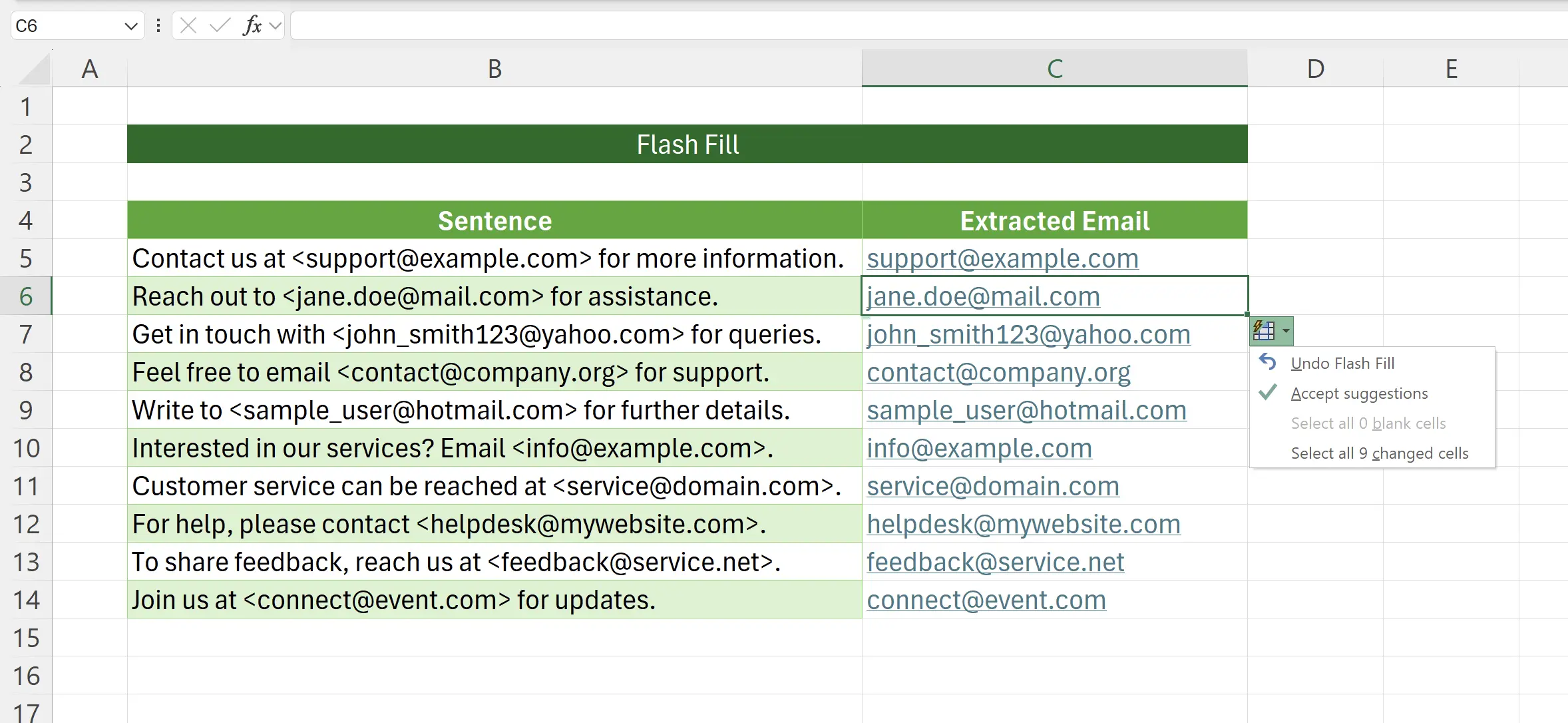
9. 🎉 Finish! 🎉
Author's Note: I hope you can feel the effort I put into these tutorials. I hope to create a series of very easy-to-understand Excel tutorials.If it is useful, help me share these tutorials, thank you!
Follow me:
Related Tutorials