1. Use the Clipboard to Accelerate Data Copying
With the clipboard, you can copy, cut, and paste data in Excel worksheets, making data processing simpler and more efficient.

2. Example Scenario
Imagine you need to create a sales report. You want to copy sales data of certain products from one sheet to another for detailed analysis.
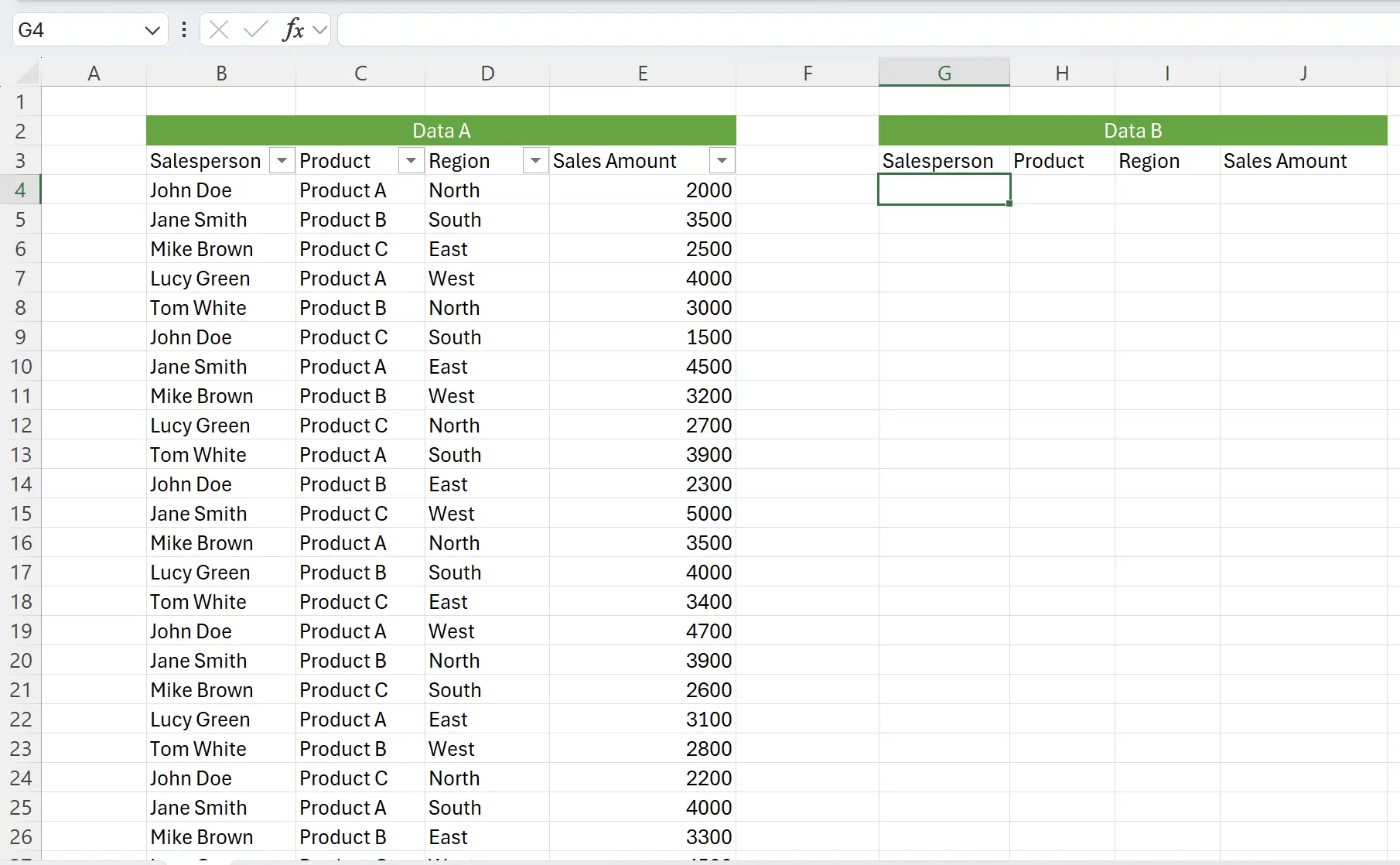
3. Direct Copy and Paste
Without thinking, we might consider copying and pasting one by one.
But what if we need to switch to different worksheets for our copy-paste? What if we want to copy this data to multiple places at once?
But what if we need to switch to different worksheets for our copy-paste? What if we want to copy this data to multiple places at once?
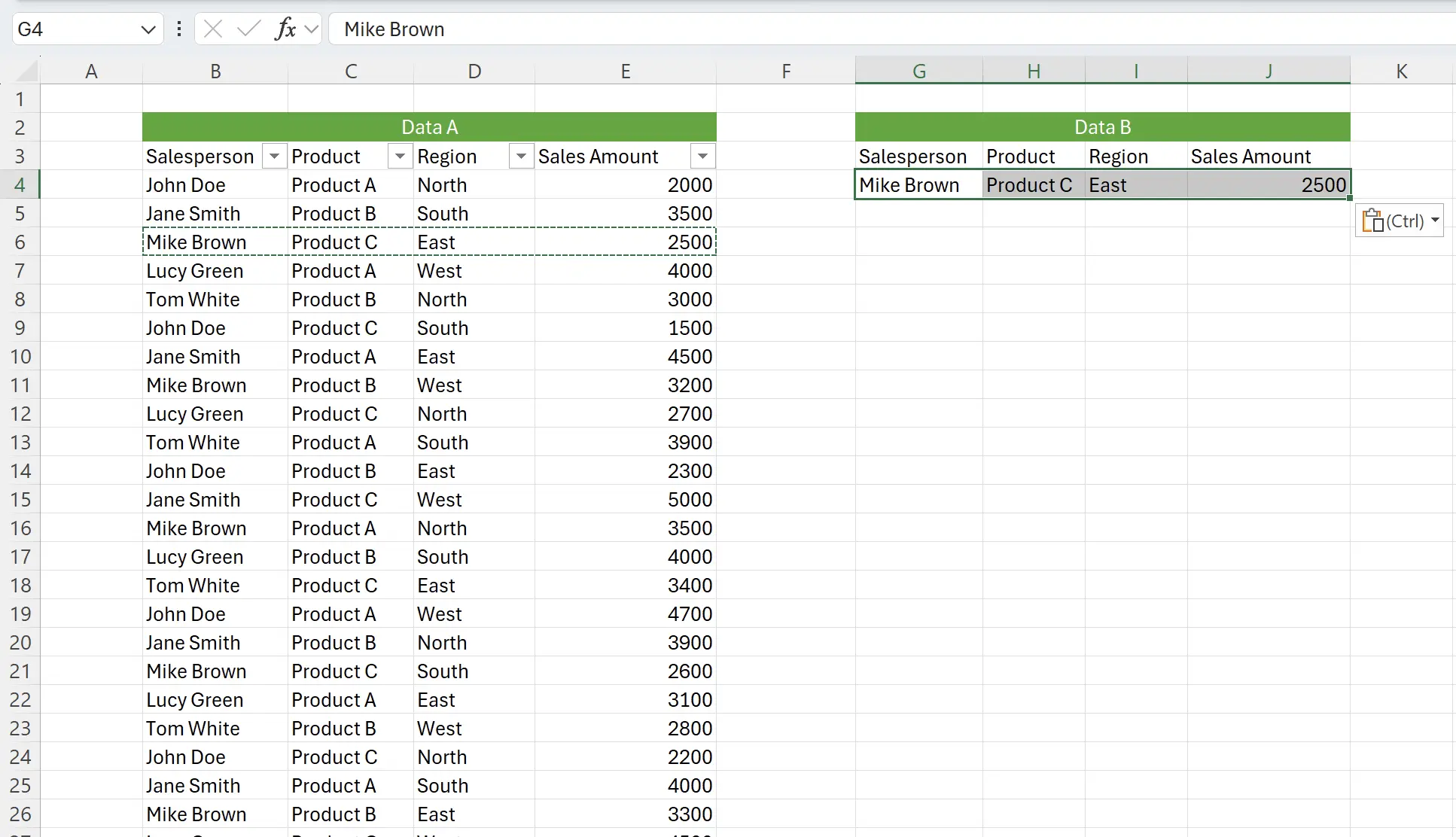
4. Clipboard
Excel provides the clipboard feature. You can click on the icon to the right of
Home to open Clipboard.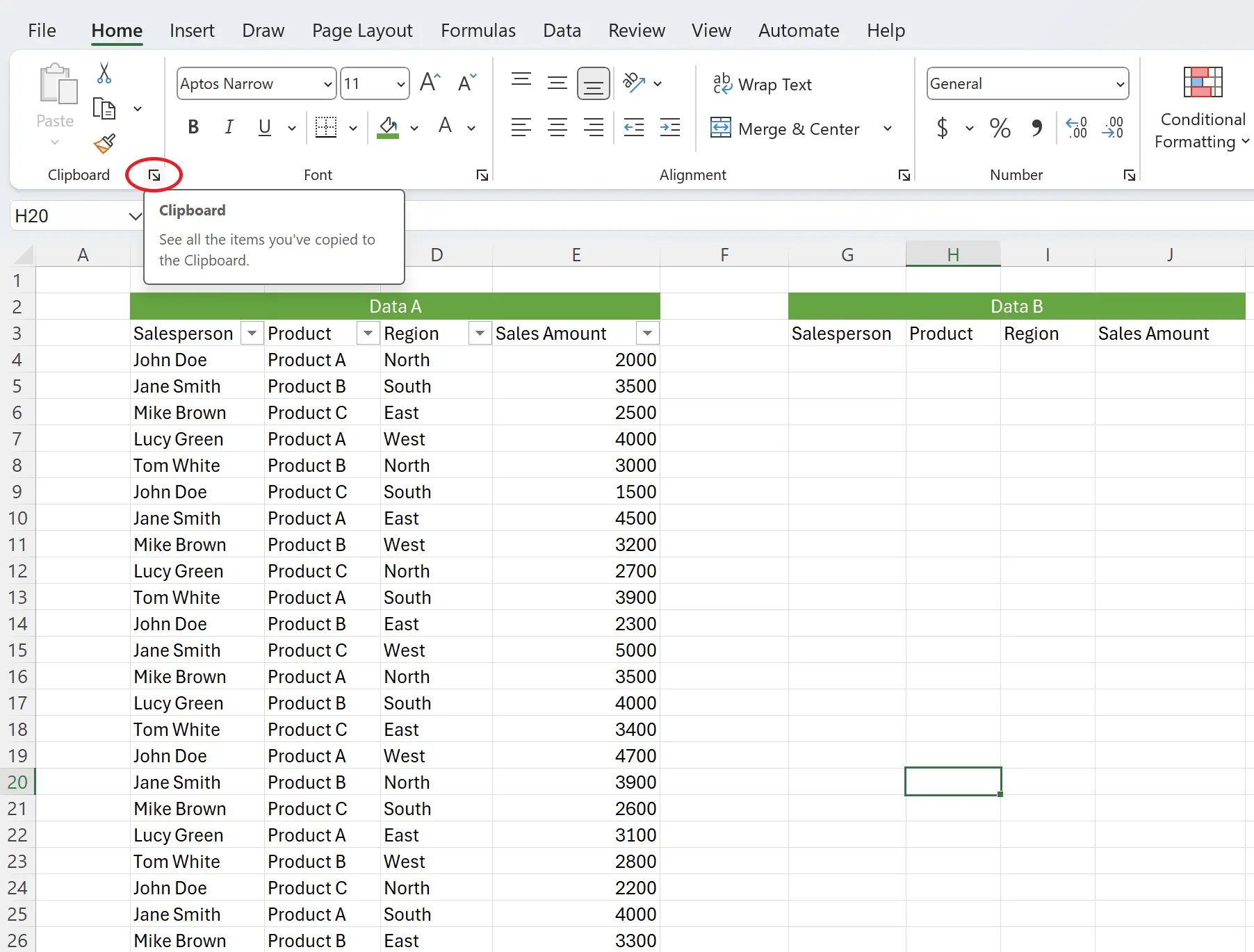
5. Clear Before Use
Here we can see an empty clipboard. Sometimes, the clipboard might already contain some data, so a good practice is to click the
Clear All button to clear the current data first.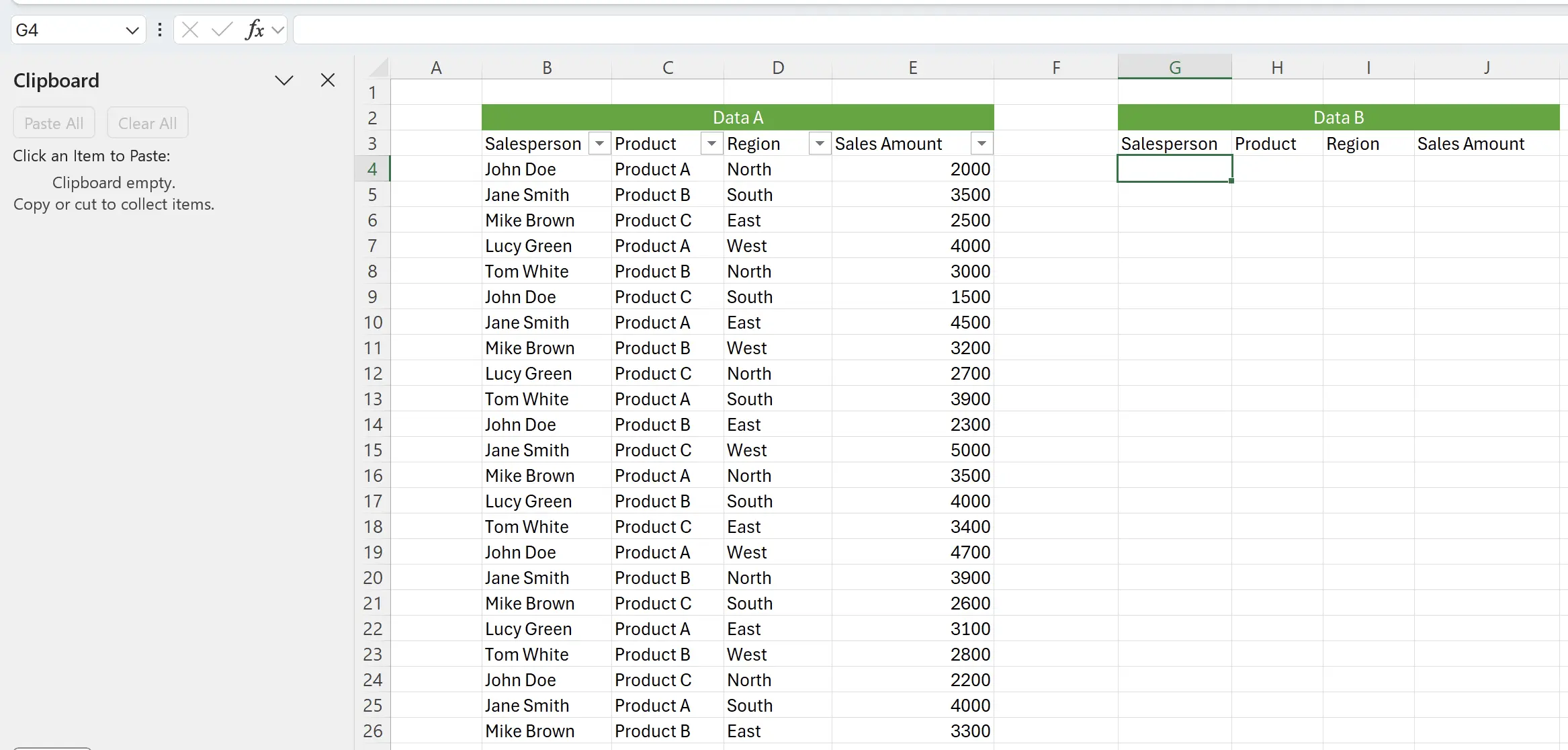
6. Start Copying Data
Now we begin copying data. Once we successfully copy, the data will appear in the clipboard.
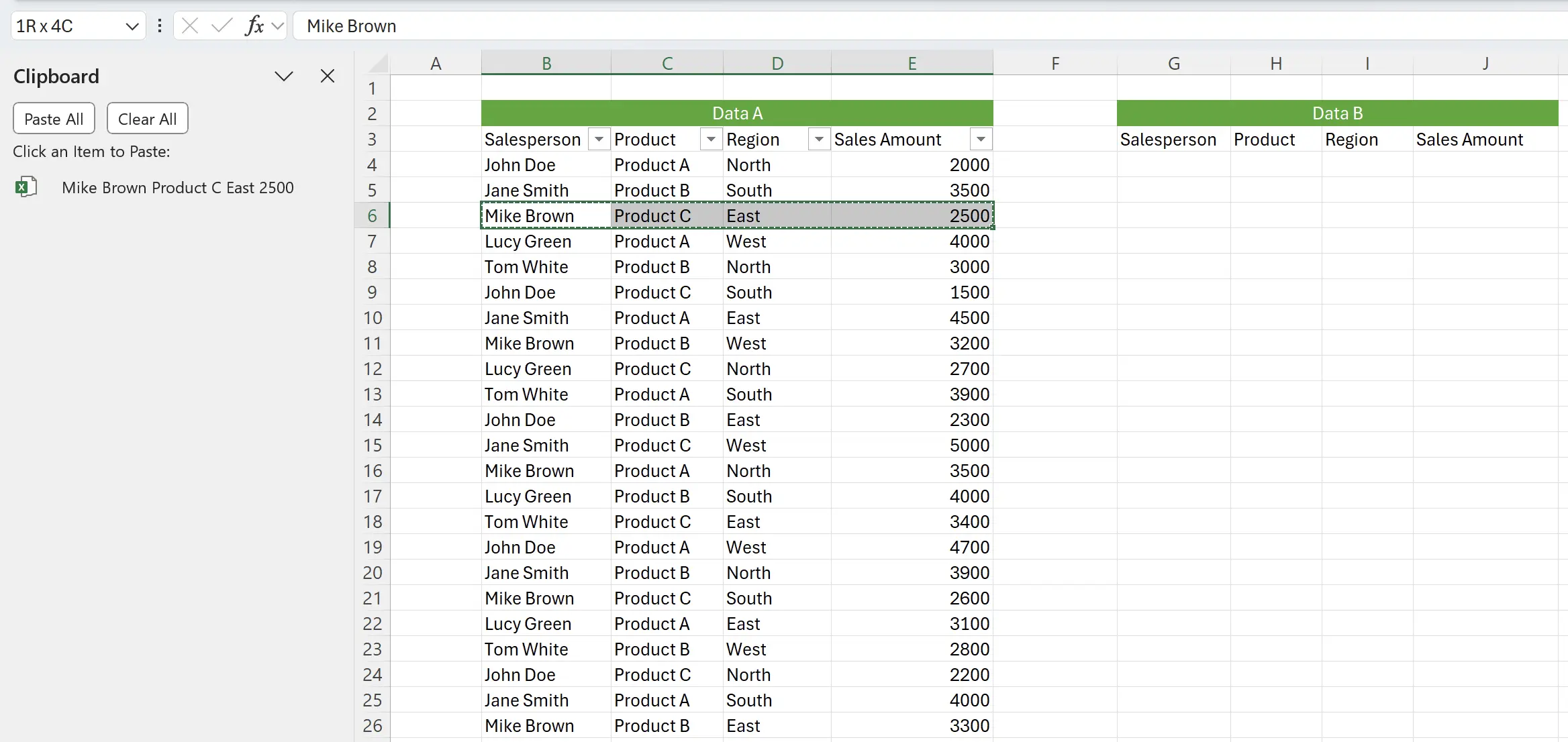
7. Data in the Clipboard Can Be Deleted
If we wrongly copy one of the data items, hover over that row, and there will be a button on the right to delete it.
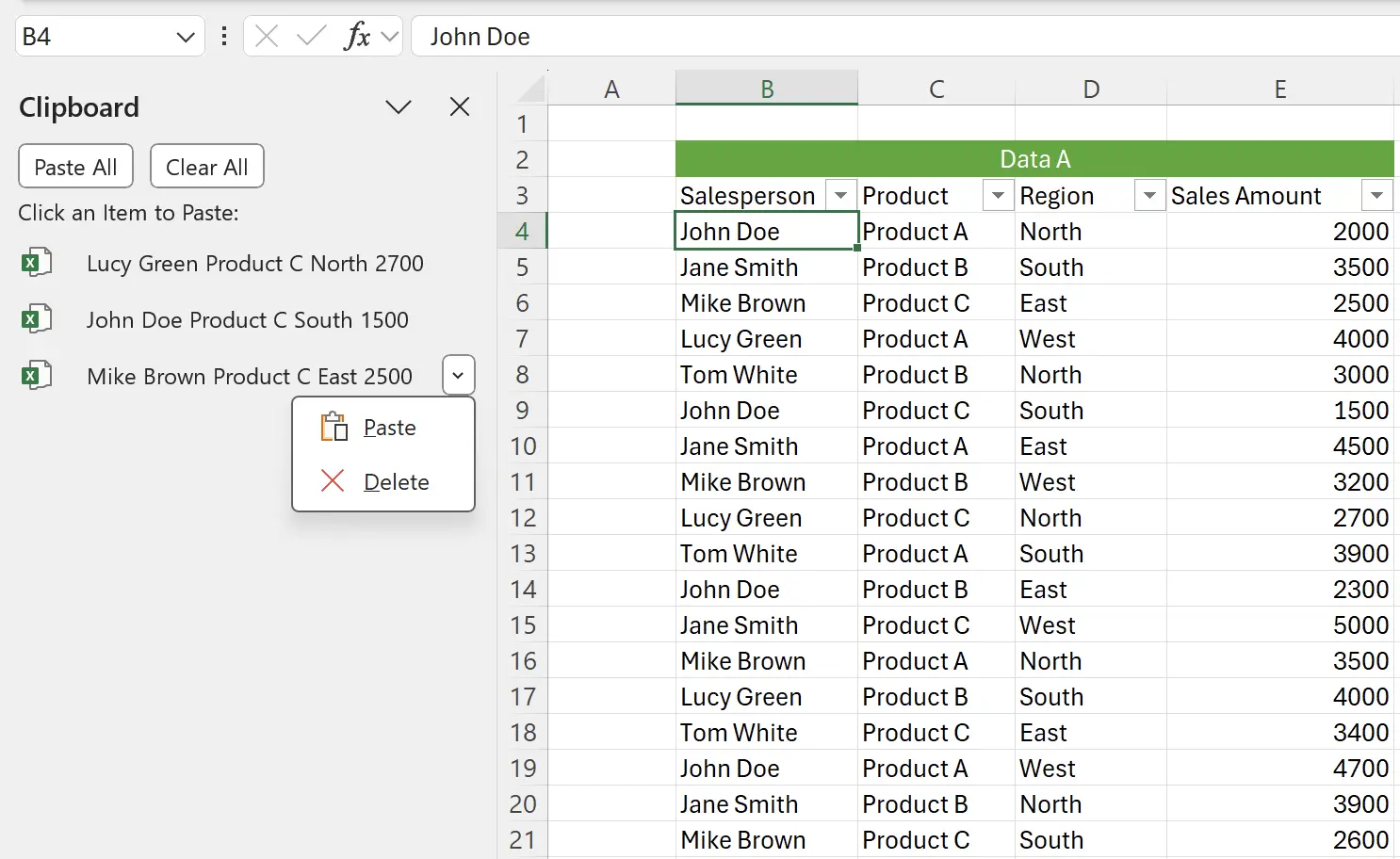
8. Paste All
When we are ready with all the data to copy, click
Paste All to paste all data from the clipboard at once.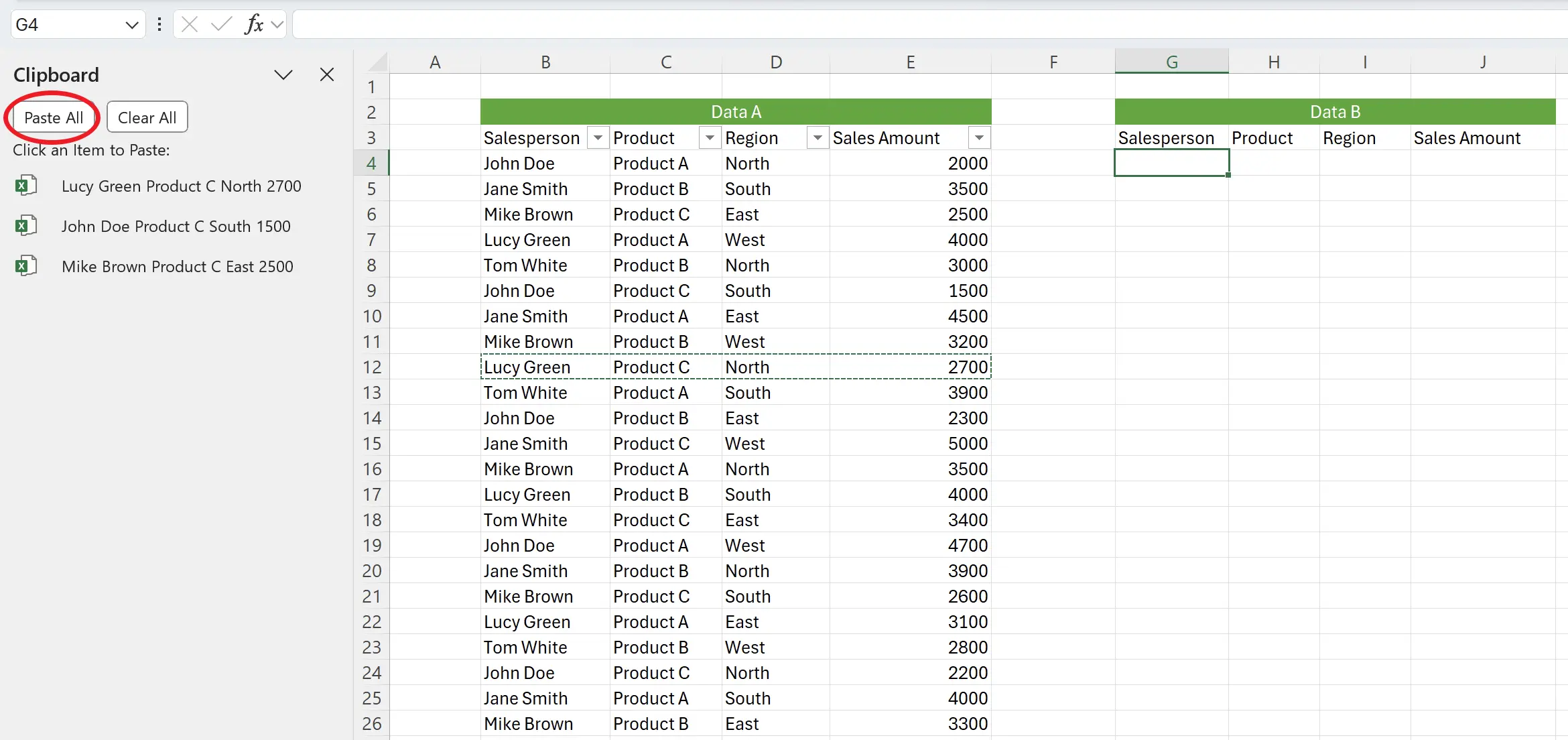
9. Task Complete
Here, we successfully pasted the data to another place at once.
The data from the clipboard can be pasted multiple times and can also be pasted into different worksheets.
The data from the clipboard can be pasted multiple times and can also be pasted into different worksheets.

10. 🎉 Finish! 🎉
Author's Note: I hope you can feel the effort I put into these tutorials. I hope to create a series of very easy-to-understand Excel tutorials.If it is useful, help me share these tutorials, thank you!
Follow me:
Related Tutorials
