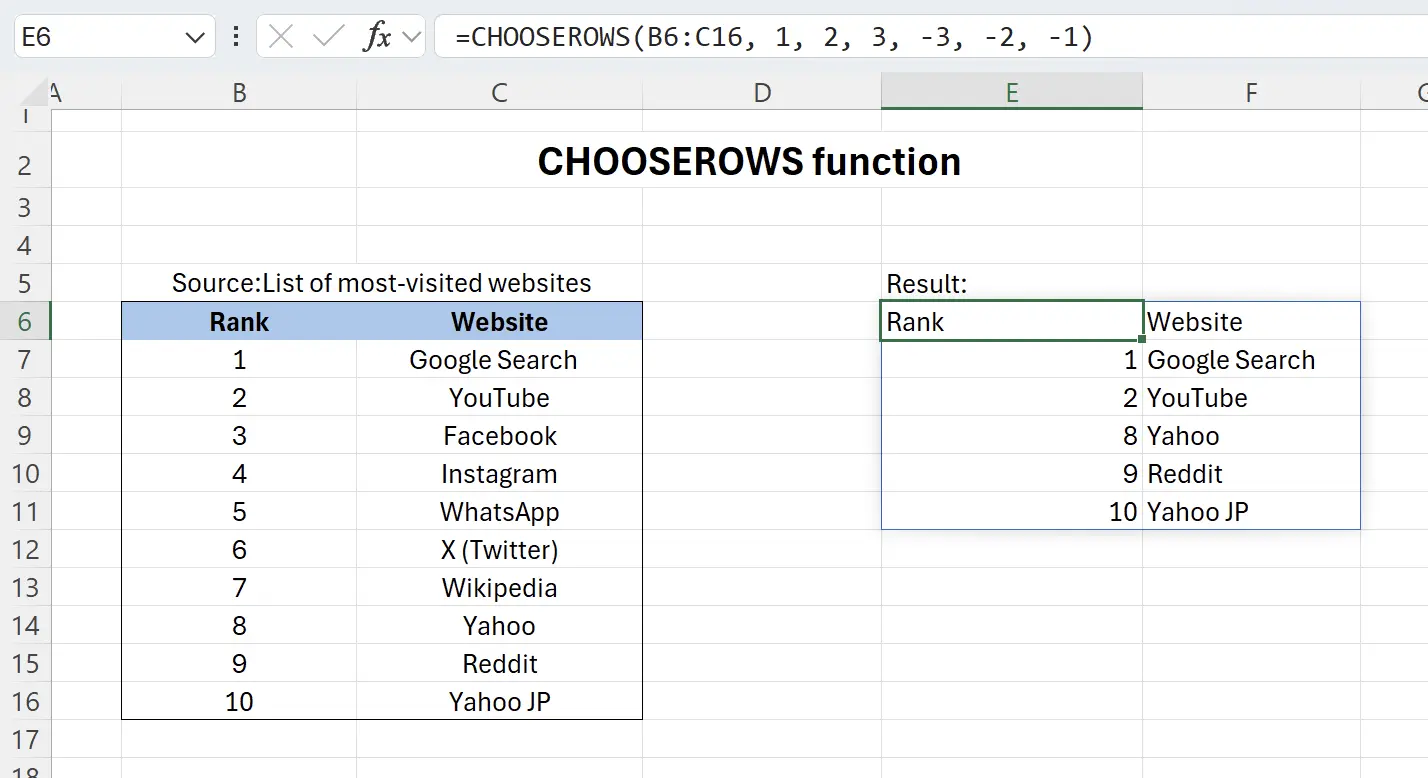1. Introduction to the CHOOSEROWS Function
Imagine you have hundreds of rows of data in an Excel worksheet and you want to extract specific pieces of data, such as row 30, the first five rows, or the last ten rows. The
CHOOSEROWS function makes this task straightforward.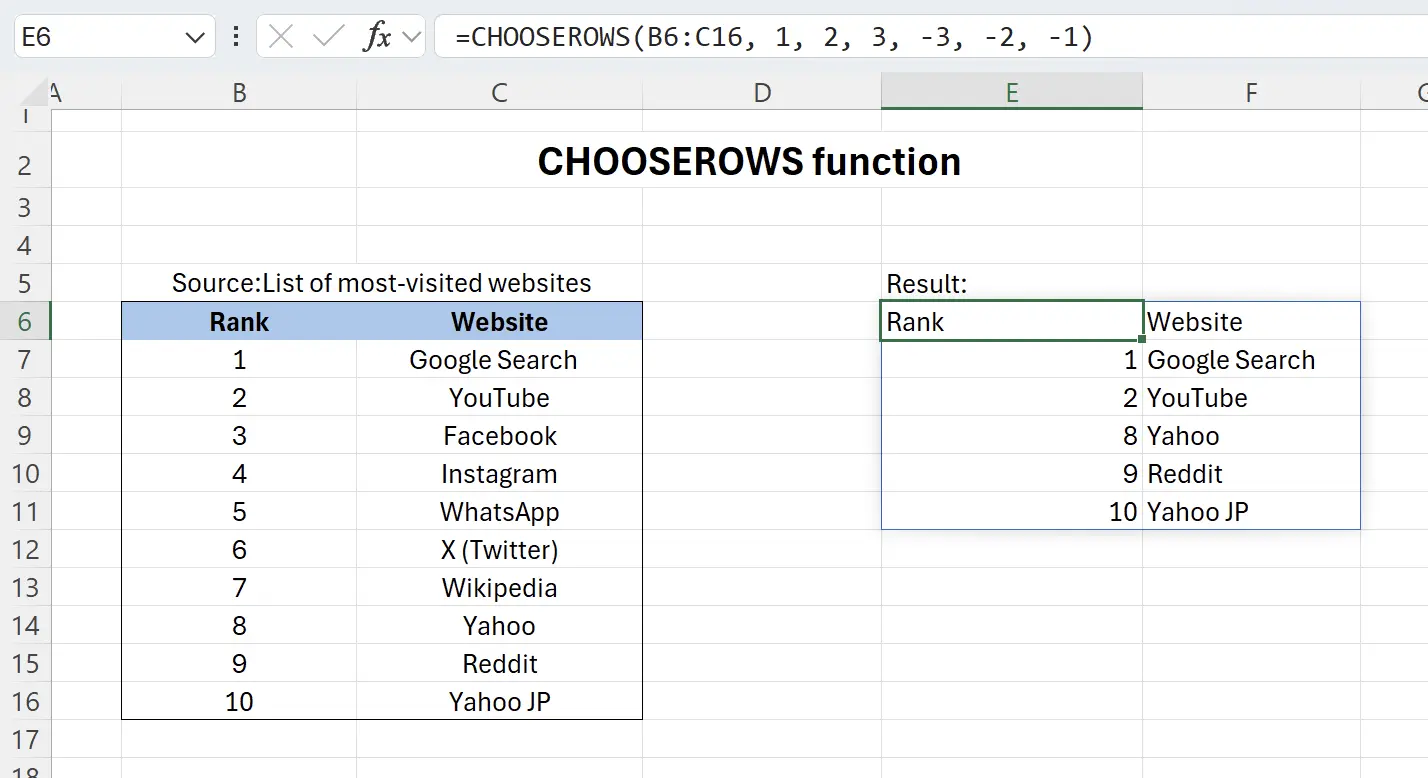
2. Parameters of the CHOOSEROWS Function
Here is the syntax for using the
CHOOSEROWS function.=CHOOSEROWS(array,row_num1,[row_num2],…)array: required The array containing the columns to be returned in the new array. row_num1: required The first row number to be returned. row_num2: optional Additional row numbers to be returned. 3. Highlighting Specific Rows of Data
Presented here is data for the top 10 most visited websites globally, sourced from: Wikipedia.
If our focus is on the first three and the last three rows, we can utilize the
If our focus is on the first three and the last three rows, we can utilize the
CHOOSEROWS function to extract this data in real-time.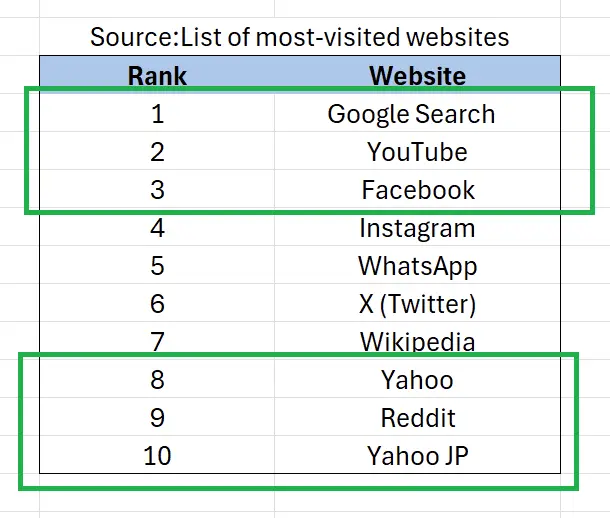
4. Getting Started with the CHOOSEROWS Function
Input on your keyboard:
=CHOOSEROWS(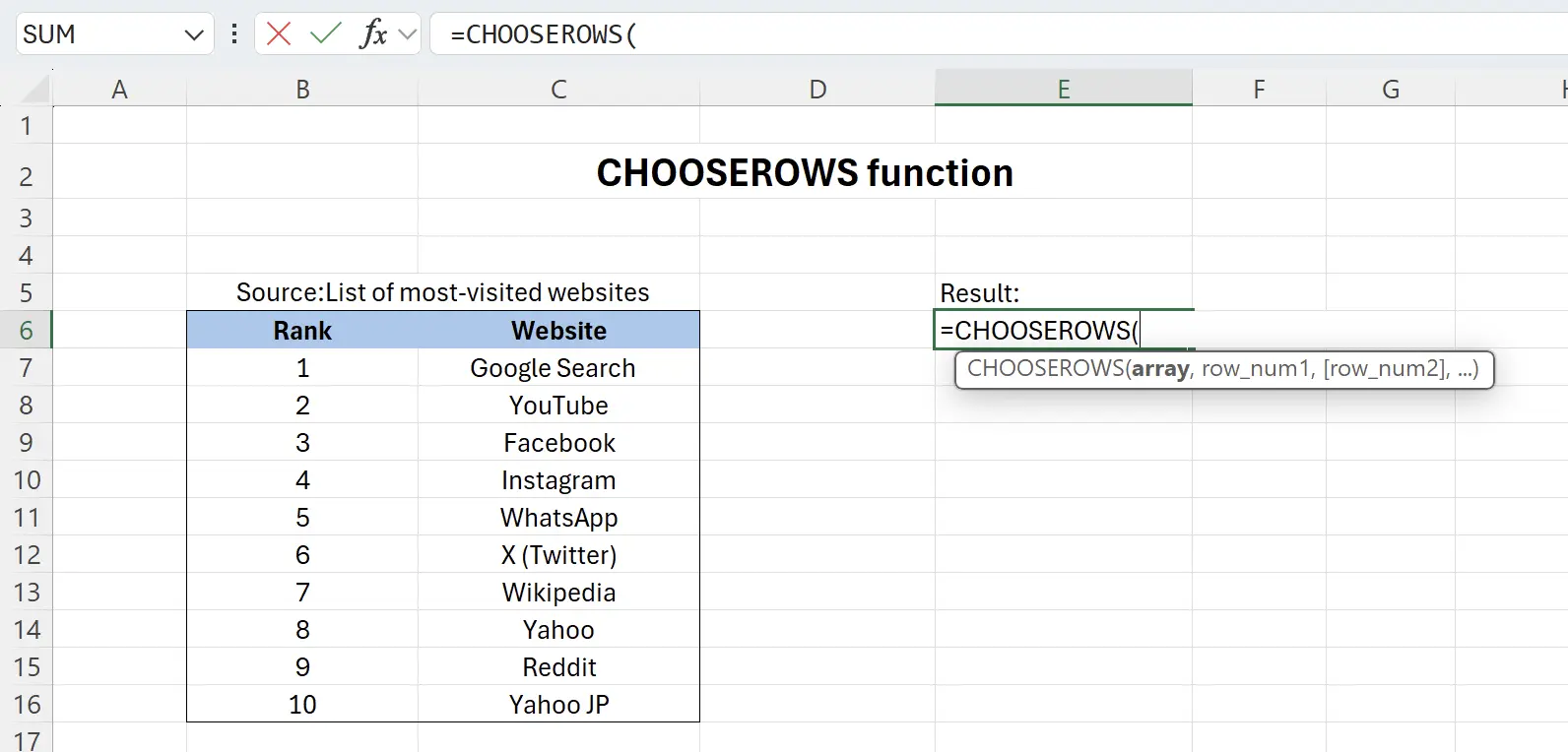
5. Choosing the Source Data Range
The function will prompt you to select the source data range. Click on the starting point of the source data at
B6, and while holding the Shift key, click on the end of the source data at C16. This action selects the content of the source data and inputs it into the function parameters: =CHOOSEROWS(B6:C16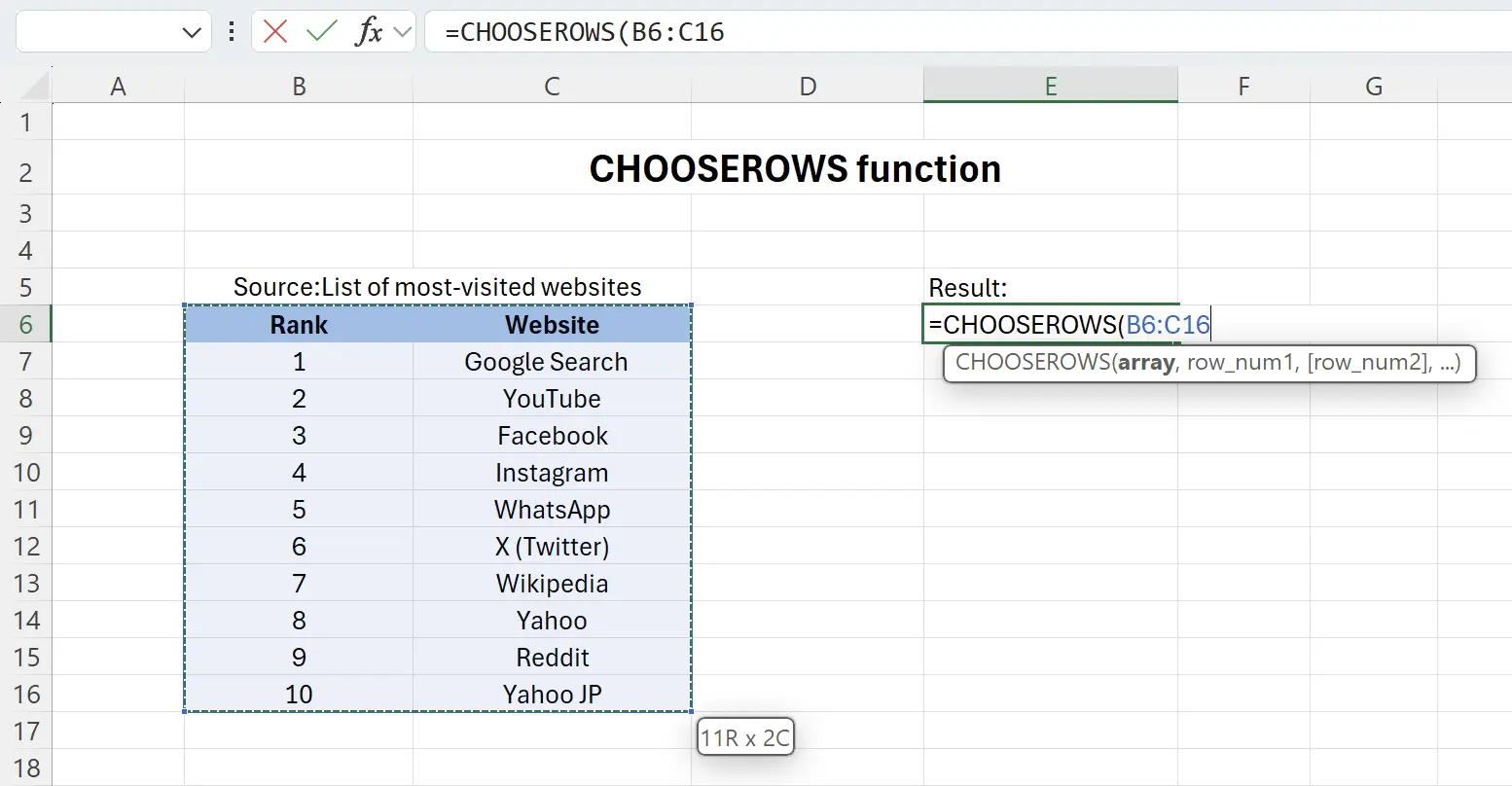
6. Entering Rows to Extract
Input the numbers: 1, 2, 3, -3, -2, -1, separating them with commas, and add the closing
Note that row parameters can be negative. For example, -1 indicates the last row, and -2 refers to the column before the last one, and so forth.
) symbol, which results in the function: =CHOOSEROWS(B6:C16, 1, 2, 3, -3, -2, -1). Press Enter to confirm. Note that row parameters can be negative. For example, -1 indicates the last row, and -2 refers to the column before the last one, and so forth.
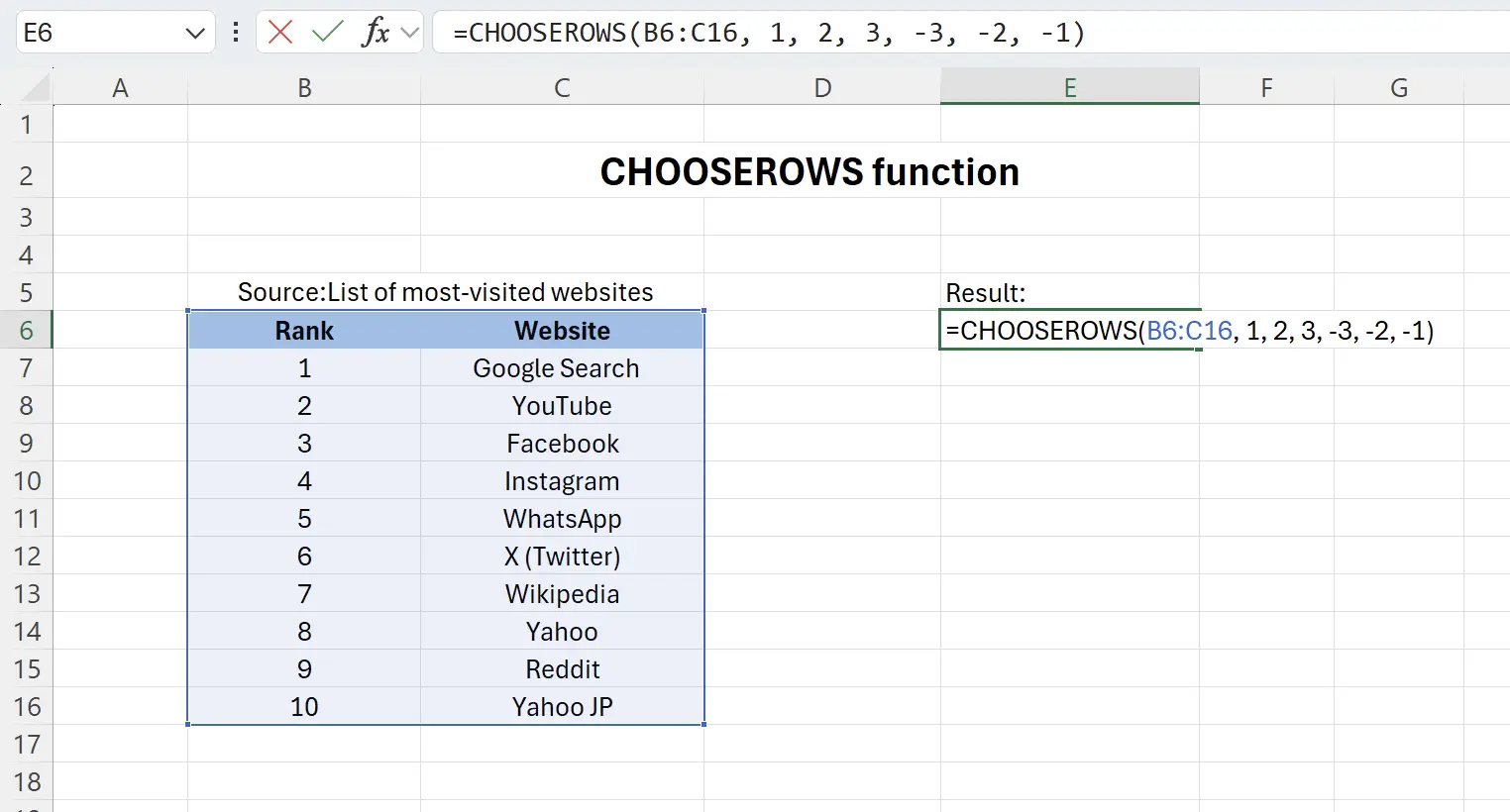
7. Effect of the CHOOSEROWS Function
Now we can observe the impact of the
CHOOSEROWS function, as it extracts the content from the first three rows and the last three rows of the source data in real-time.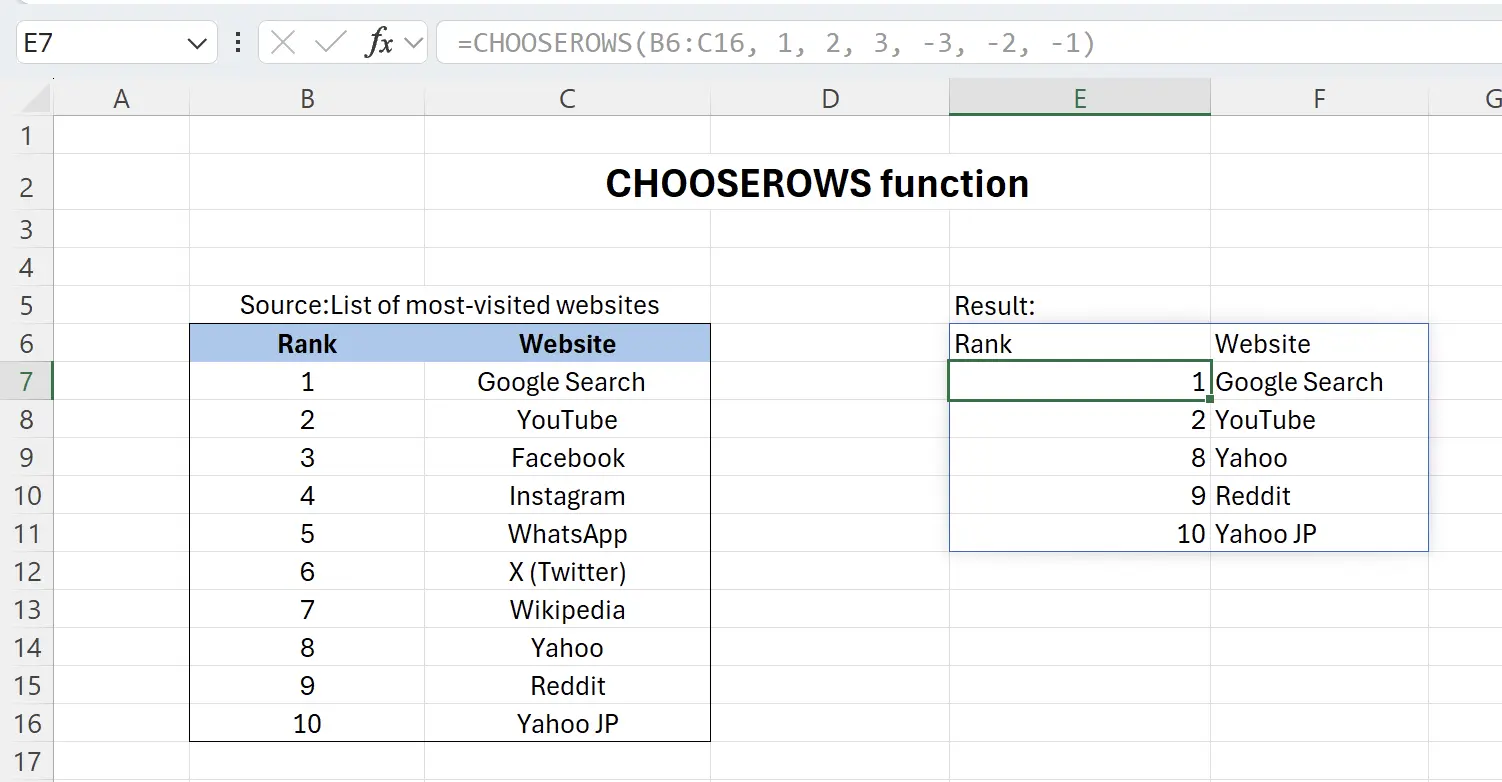
8. 🎉 Finish! 🎉
Author's Note: I hope you can feel the effort I put into these tutorials. I hope to create a series of very easy-to-understand Excel tutorials.If it is useful, help me share these tutorials, thank you!
Follow me:
Related Tutorials