1. Introduction to the WRAPCOLS Function
The WRAPCOLS function allows you to convert a long column of data into a table format. The data is transformed from a one-dimensional array into a two-dimensional table.

2. Parameters of the WRAPCOLS Function
Here is the syntax for using the
WRAPCOLS function.=WRAPCOLS(vector, wrap_count, [pad_with])vector: required The vector or reference to wrap. wrap_count: required The maximum number of values for each column. In simple terms, it determines how many rows of data to obtain. pad_with: optional If the size of the array is not a multiple of the wrap_count parameter, this parameter is used to fill the extra cells. By default, it is filled with #N/A. 3. Getting Started with the WRAPCOLS Function
Type on the keyboard:
=WRAPCOLS(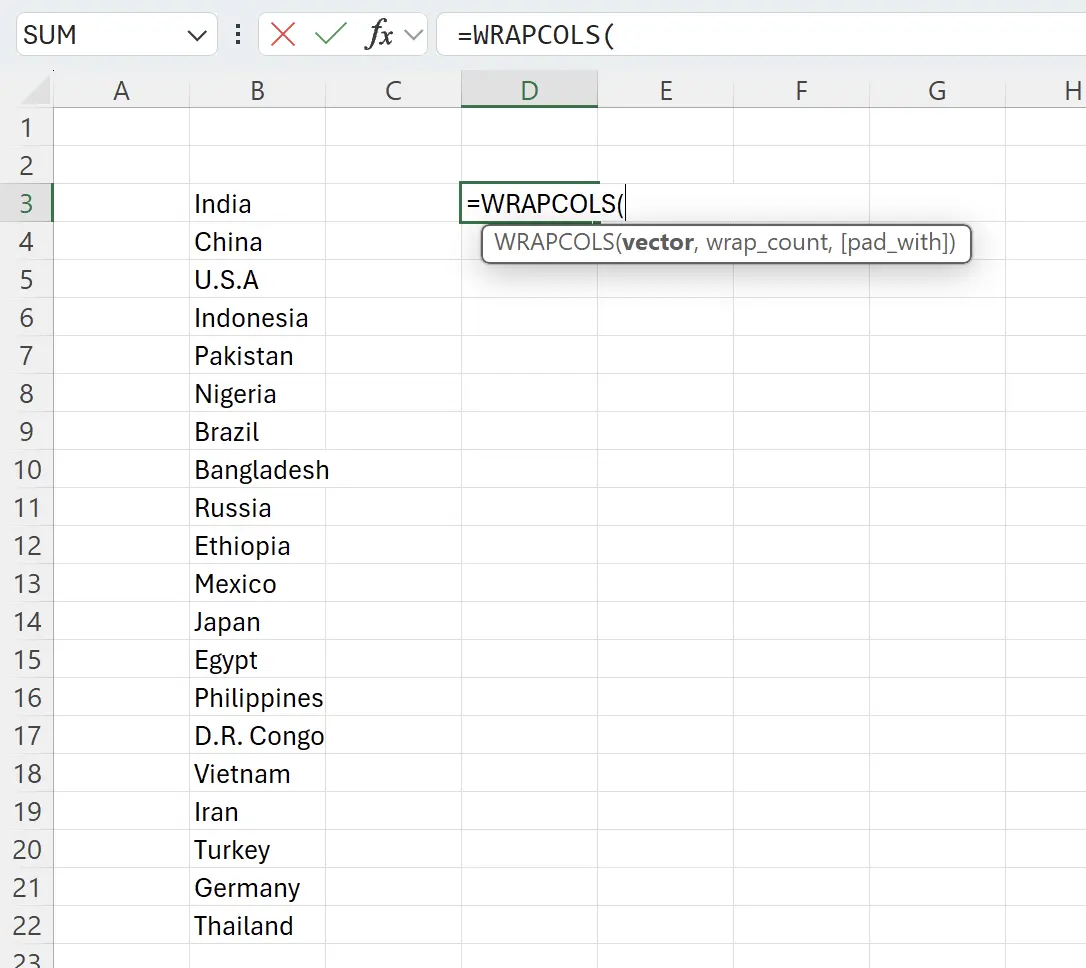
4. Select the Source Data Range
At this point, the function will prompt you to select the source data range. Click on the start of the source data
B3, then hold down the Shift key and click on the end of the source data B22. This will select the content of the source data and fill it into the function parameters: =WRAPCOLS(B3:B22.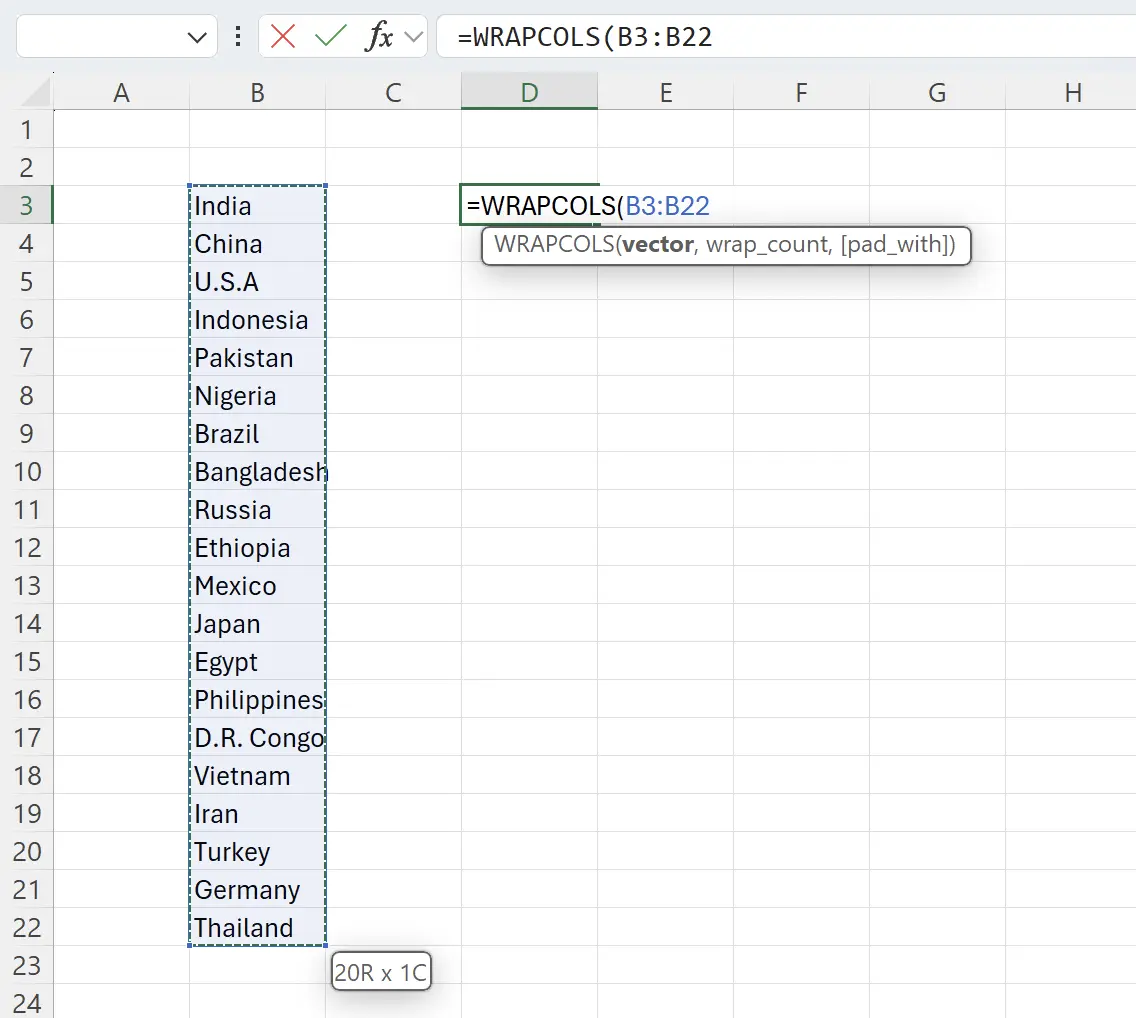
5. Specify How Many Rows of Data to Convert
Here we set the data to be converted into a table with 3 rows of data. The function now is:
=WRAPCOLS(B3:B22, 3)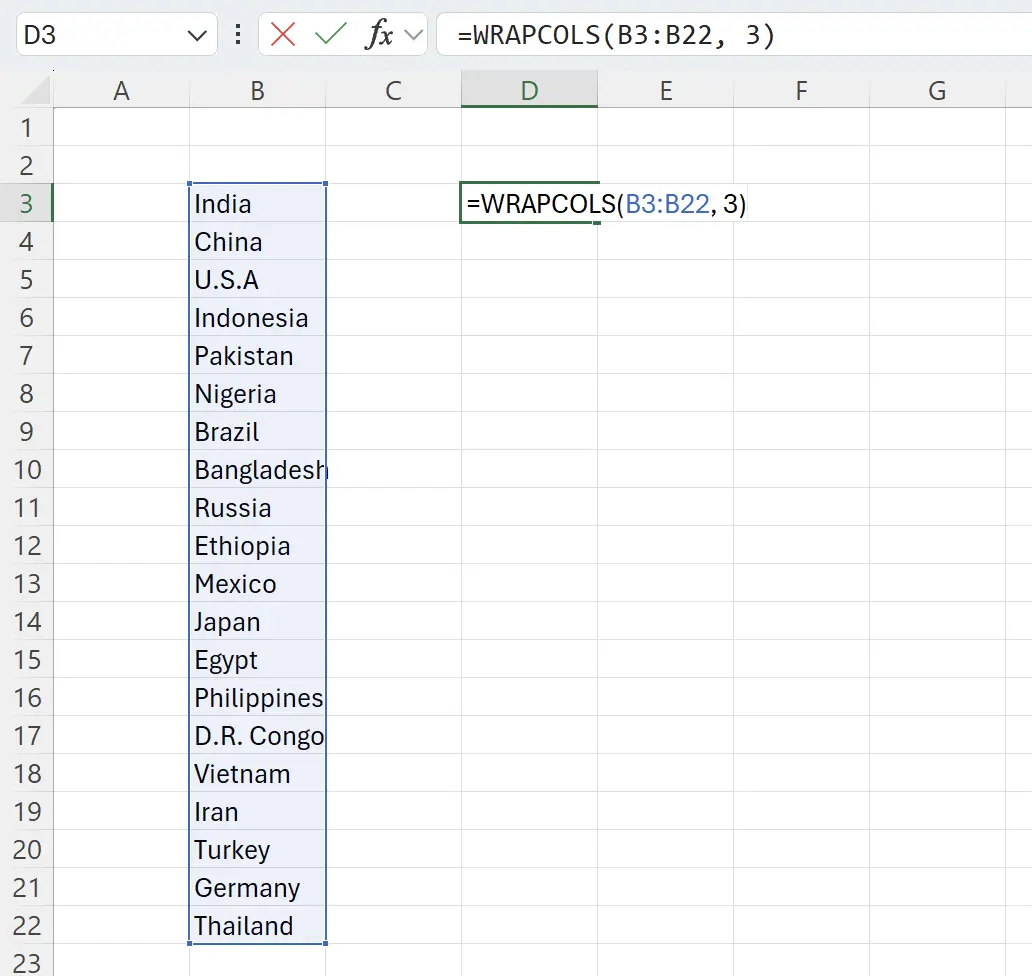
6. Press the Enter Key
At this point, you will see that the data has been converted into a two-dimensional table with 3 rows.

7. Empty Data Displayed as #N/A
You may notice that some data is displayed as
#N/A, which is because there are no more data to display.

8. Use an Empty String to Replace #N/A
We can pass in the third parameter as:
"", then press the Enter key to save.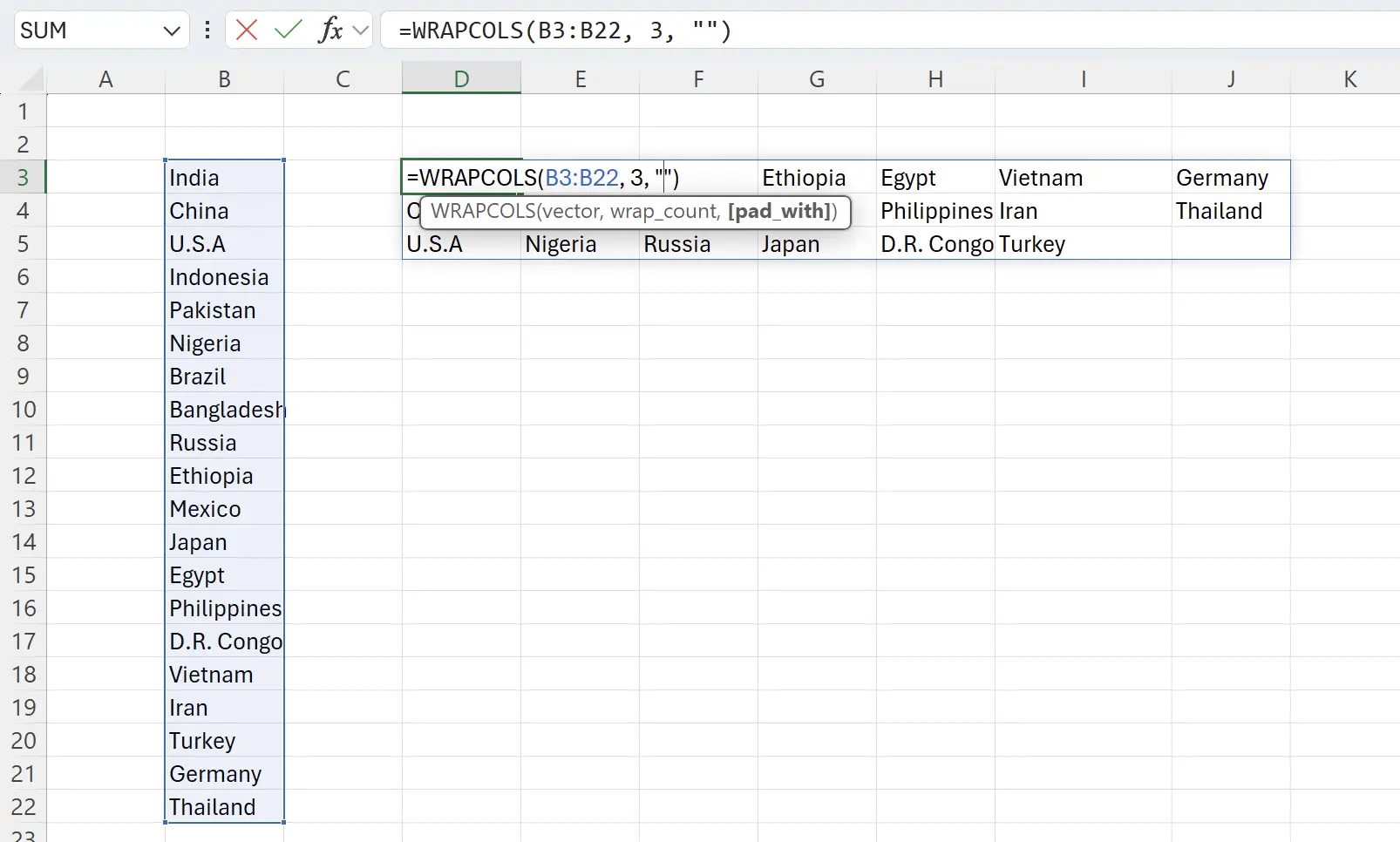
9. Task Completed
This way, we have converted the data into the format we wanted.
Extension Tip: If
Extension Tip: If
wrap_count is 1, it will convert a column of data into a row of data.
10. 🎉 Finish! 🎉
Author's Note: I hope you can feel the effort I put into these tutorials. I hope to create a series of very easy-to-understand Excel tutorials.If it is useful, help me share these tutorials, thank you!
Follow me:
Related Tutorials
