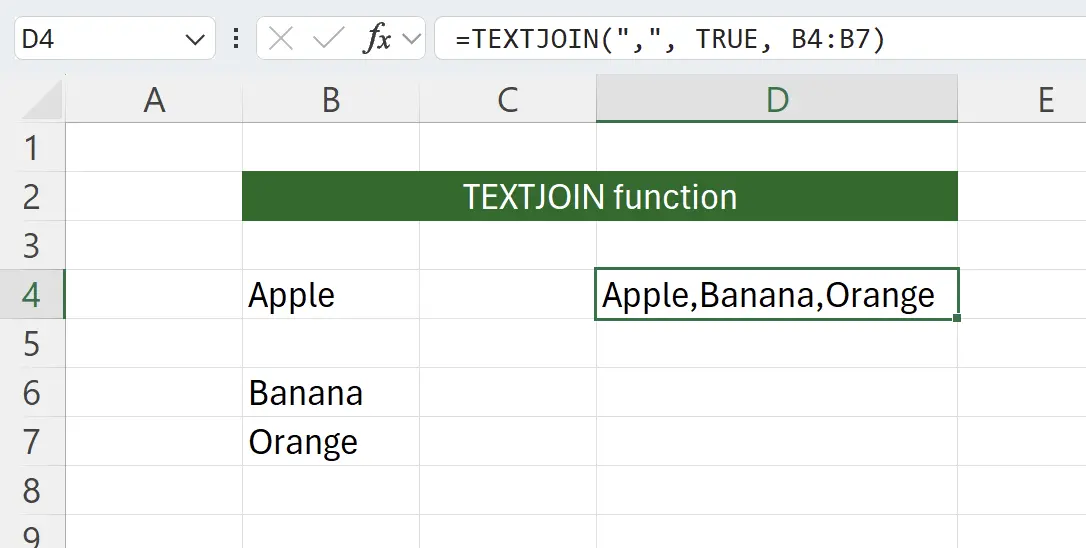1. Introduction to the TEXTJOIN Function
TEXTJOIN is a function in Excel used to concatenate multiple text strings. It can merge text from different cells together and allows the use of delimiters for separation.
This function is very convenient when dealing with multiple text data, especially when formatting the data is required.
This function is very convenient when dealing with multiple text data, especially when formatting the data is required.
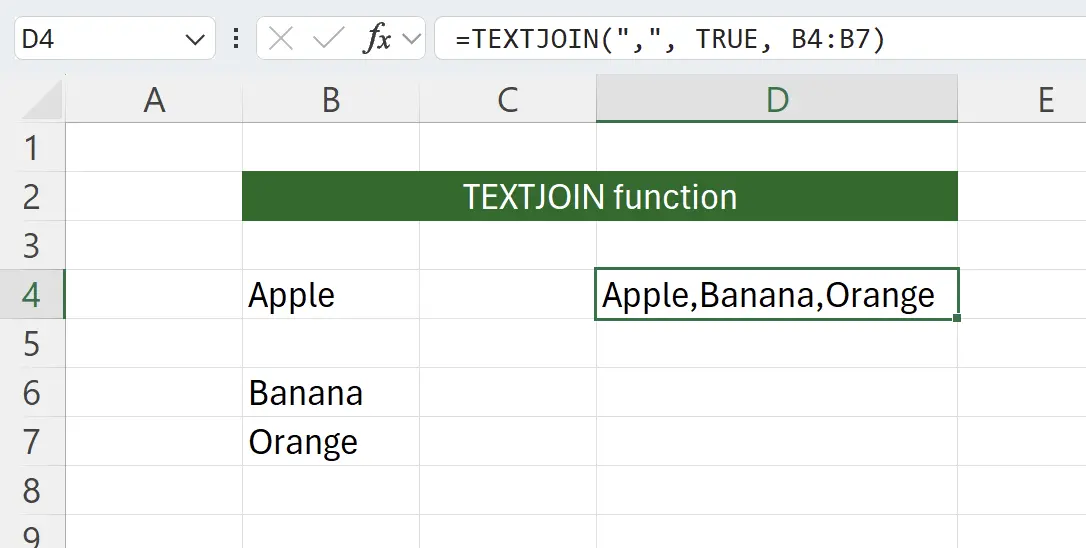
2. Parameters of the TEXTJOIN Function
Here is the syntax for using the
TEXTJOIN function.=TEXTJOIN(delimiter, ignore_empty, text1, [text2], …)delimiter: required The character or string used to separate the concatenated text. For example, a comma (,), space ( ), etc. ignore_empty: required A boolean value that specifies whether to ignore empty cells. If set to TRUE, empty cells will be ignored; if FALSE, empty cells will be included in the result. text1: required The first text string or cell reference to concatenate. text2: optional Optional additional text strings or cell references, up to a maximum of 252. 3. Getting Started with the TEXTJOIN Function
Here we want to concatenate a column of fruit information using commas.
Type on the keyboard:
Type on the keyboard:
=TEXTJOIN(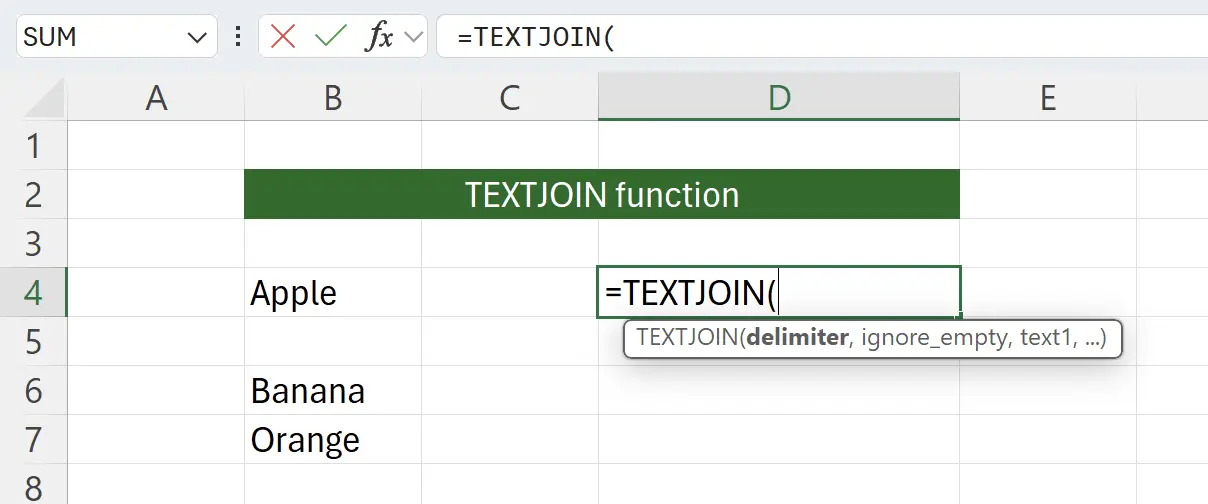
4. Connecting with a Comma ,
Next, we input
"," as the delimiter to connect the text.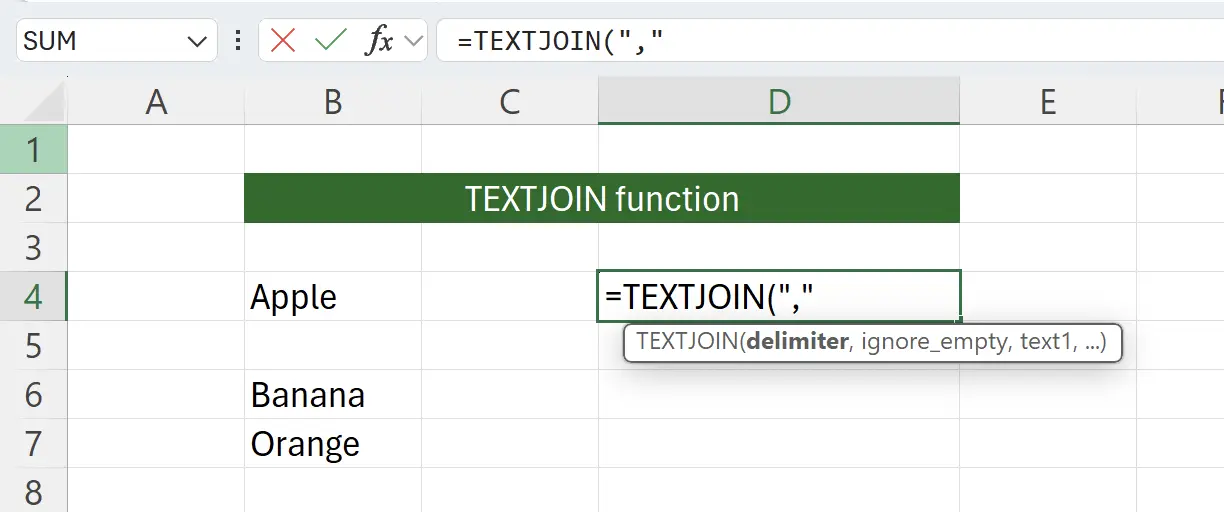
5. Set to Ignore Empty Cells
Then we input
The comma here indicates that we are ready to input the next parameter, and
, TRUE The comma here indicates that we are ready to input the next parameter, and
TRUE indicates that empty cells should be ignored when concatenating text.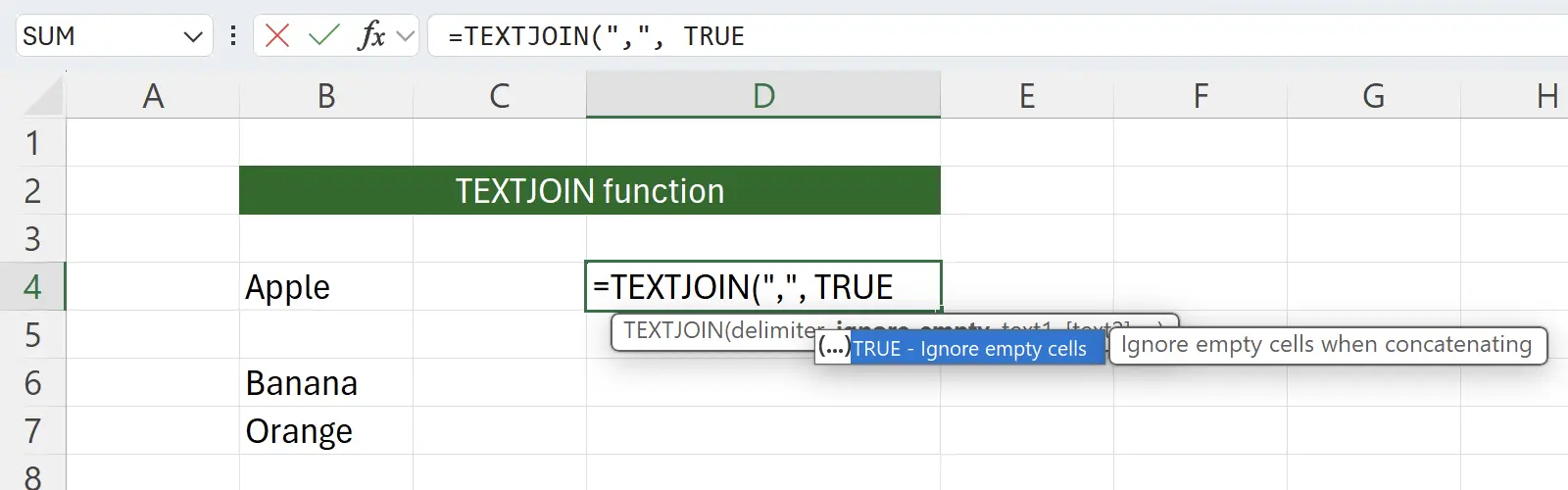
6. Select Text to Concatenate
At this point, the function prompts us to select the text to concatenate. We select a range of data by clicking the start of the source data
This allows us to select the content to concatenate and fill it into the function parameters:
B4, then holding down the Shift key and clicking the end of the source data B7.This allows us to select the content to concatenate and fill it into the function parameters:
=TEXTJOIN(",", TRUE, B4:B7.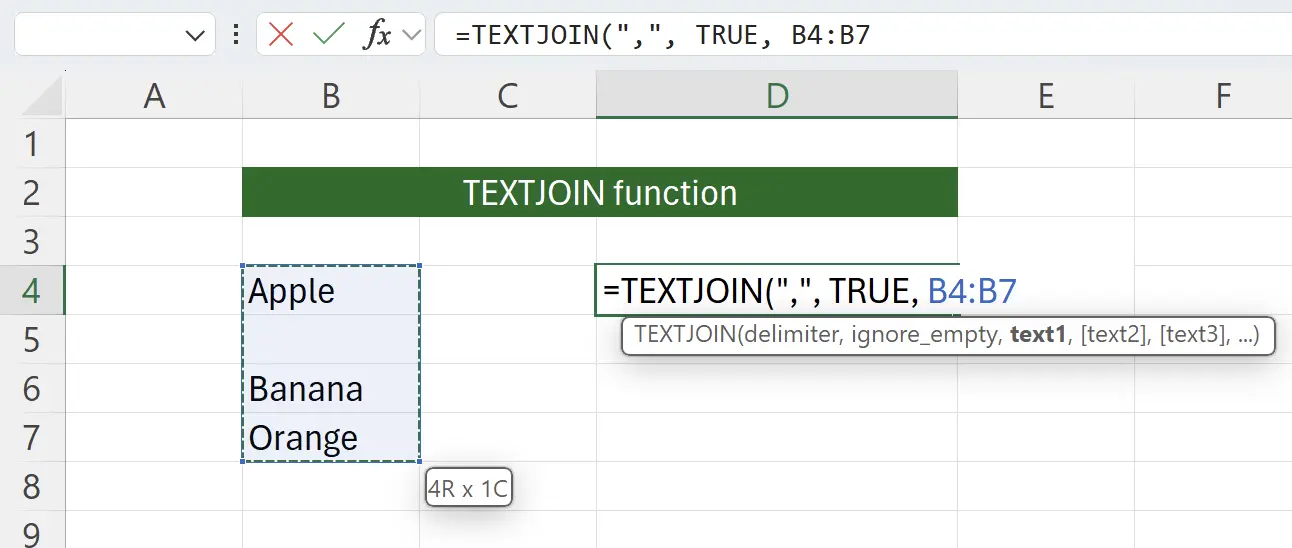
7. Input )
Finally, we input
) to complete the function call.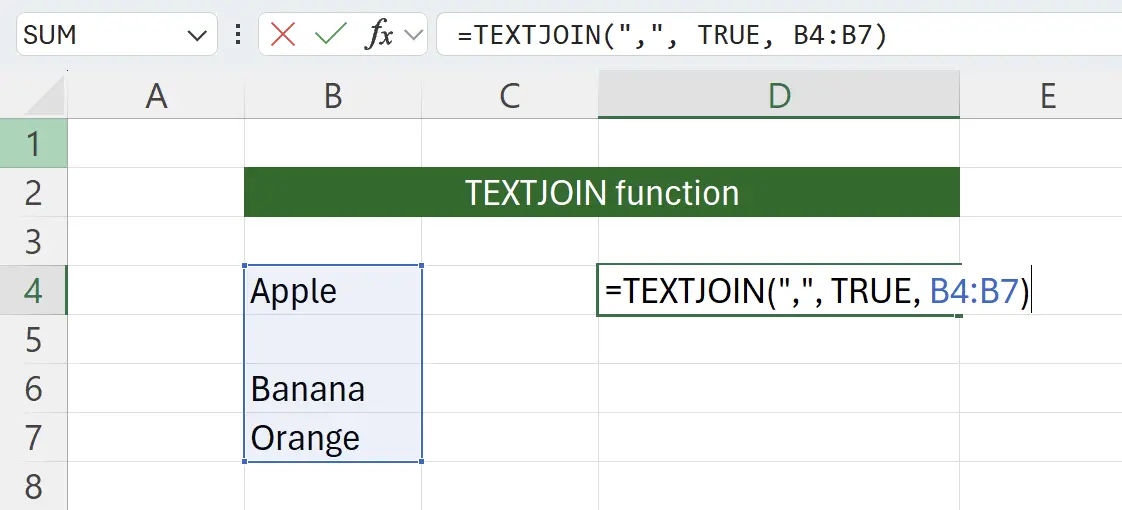
8. Task Completed
We have successfully obtained the concatenated data.
Note: The result of
Note: The result of
TEXTJOIN cannot exceed the maximum character limit of the cell: 32767. If it exceeds, an error will occur: #VALUE!.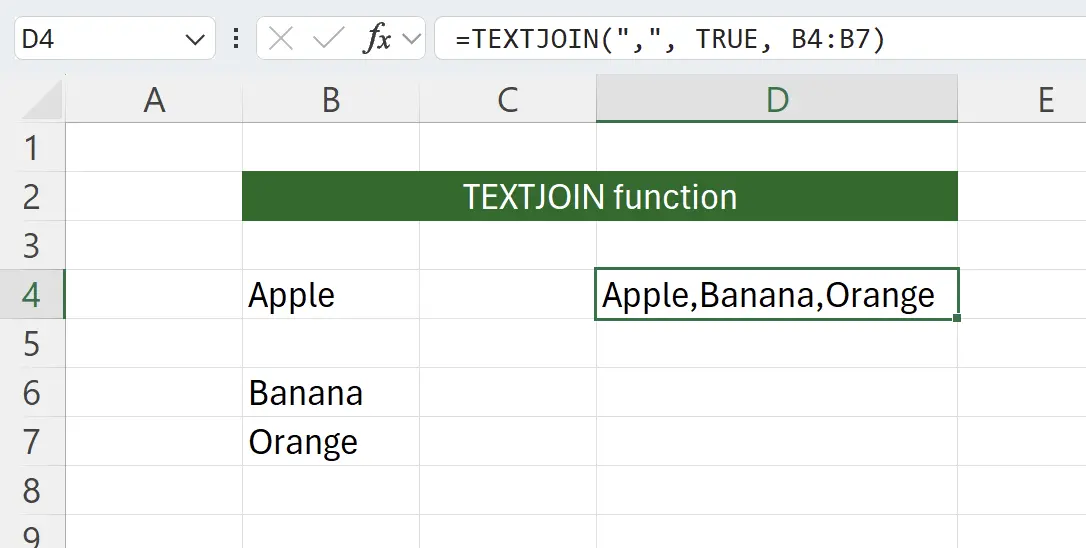
9. 🎉 Finish! 🎉
Author's Note: I hope you can feel the effort I put into these tutorials. I hope to create a series of very easy-to-understand Excel tutorials.If it is useful, help me share these tutorials, thank you!
Follow me:
Related Tutorials