1. Quick Access Toolbar
The Quick Access Toolbar (QAT) is a customizable toolbar in Excel that allows users to quickly access commonly used commands and features.
Different people have different Excel usage habits. If you can place the functions you frequently use in the Quick Access Toolbar, it can significantly improve our work efficiency.
Different people have different Excel usage habits. If you can place the functions you frequently use in the Quick Access Toolbar, it can significantly improve our work efficiency.


2. Set Up Common Commands
Click the icon to the left of the file name in the top bar, and you will see a list of common commands, such as New, Open, Email, Print, etc. Simply click to check them, and they will appear in the Quick Access Toolbar.
You can also adjust the position of the Quick Access Toolbar here:
You can also adjust the position of the Quick Access Toolbar here:
Show Below the Ribbon, to move the Quick Access Toolbar below the Ribbon.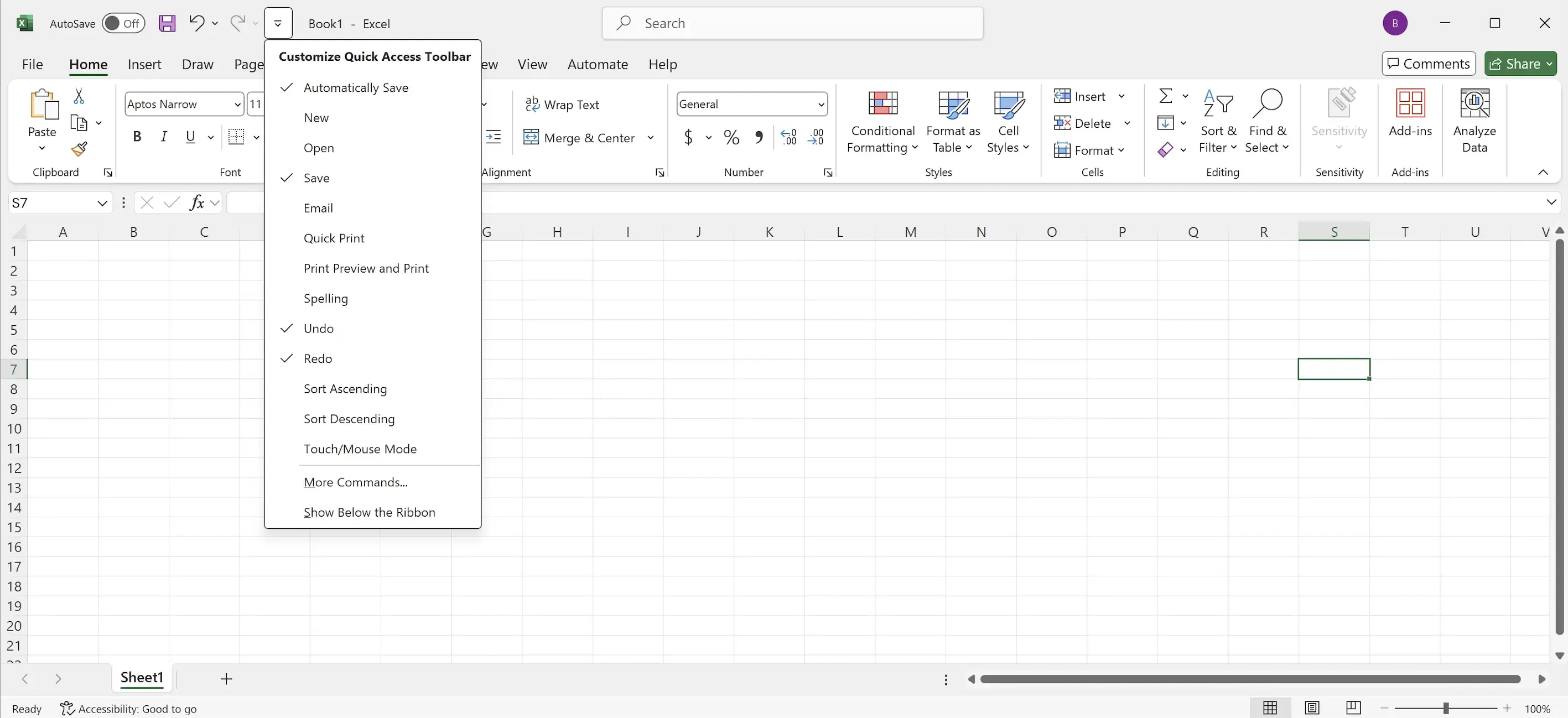
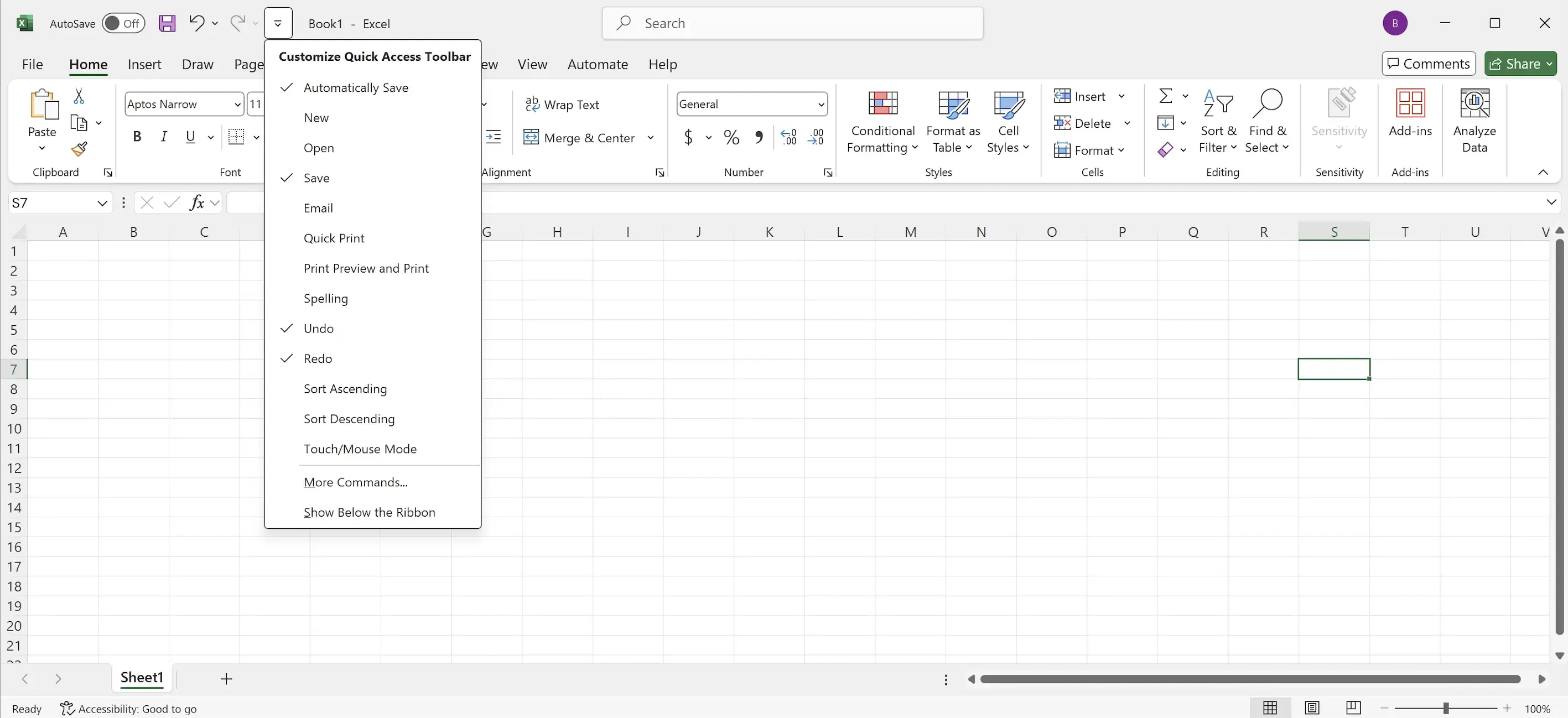
3. More Commands
If you want to select more commands for the Quick Access Toolbar, you can click
More Commands.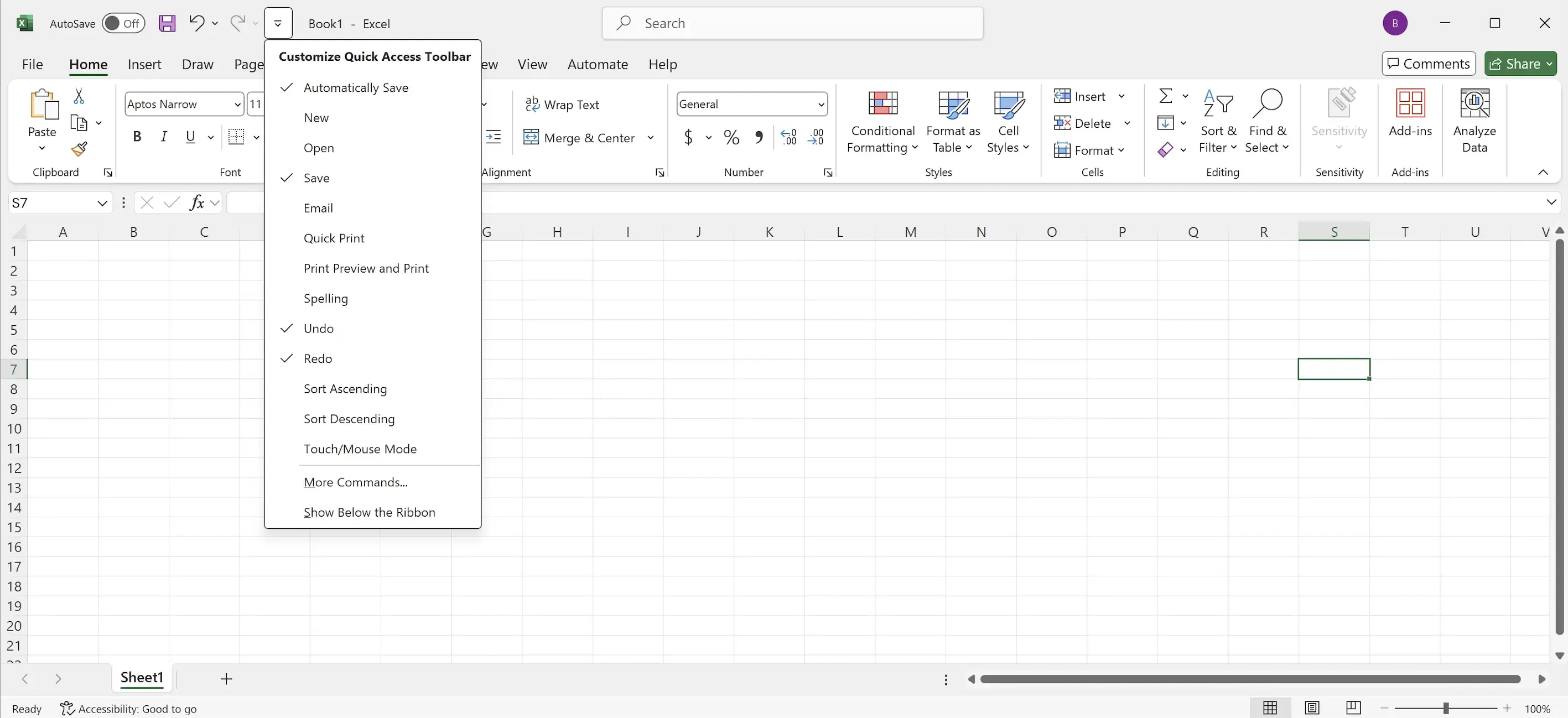
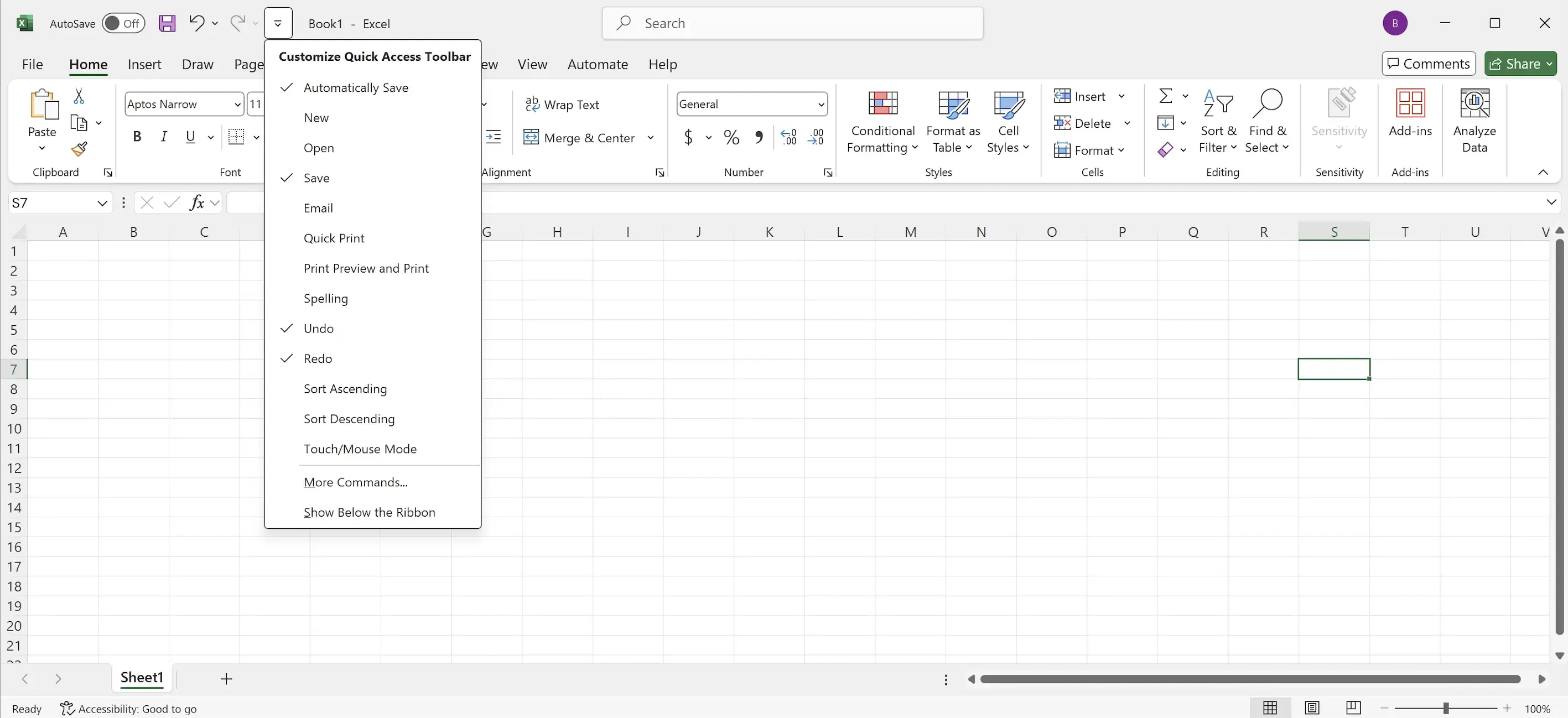
4. Select More Commands
Here is a more detailed command configuration interface where you can choose more commands to add to the Quick Access Toolbar.
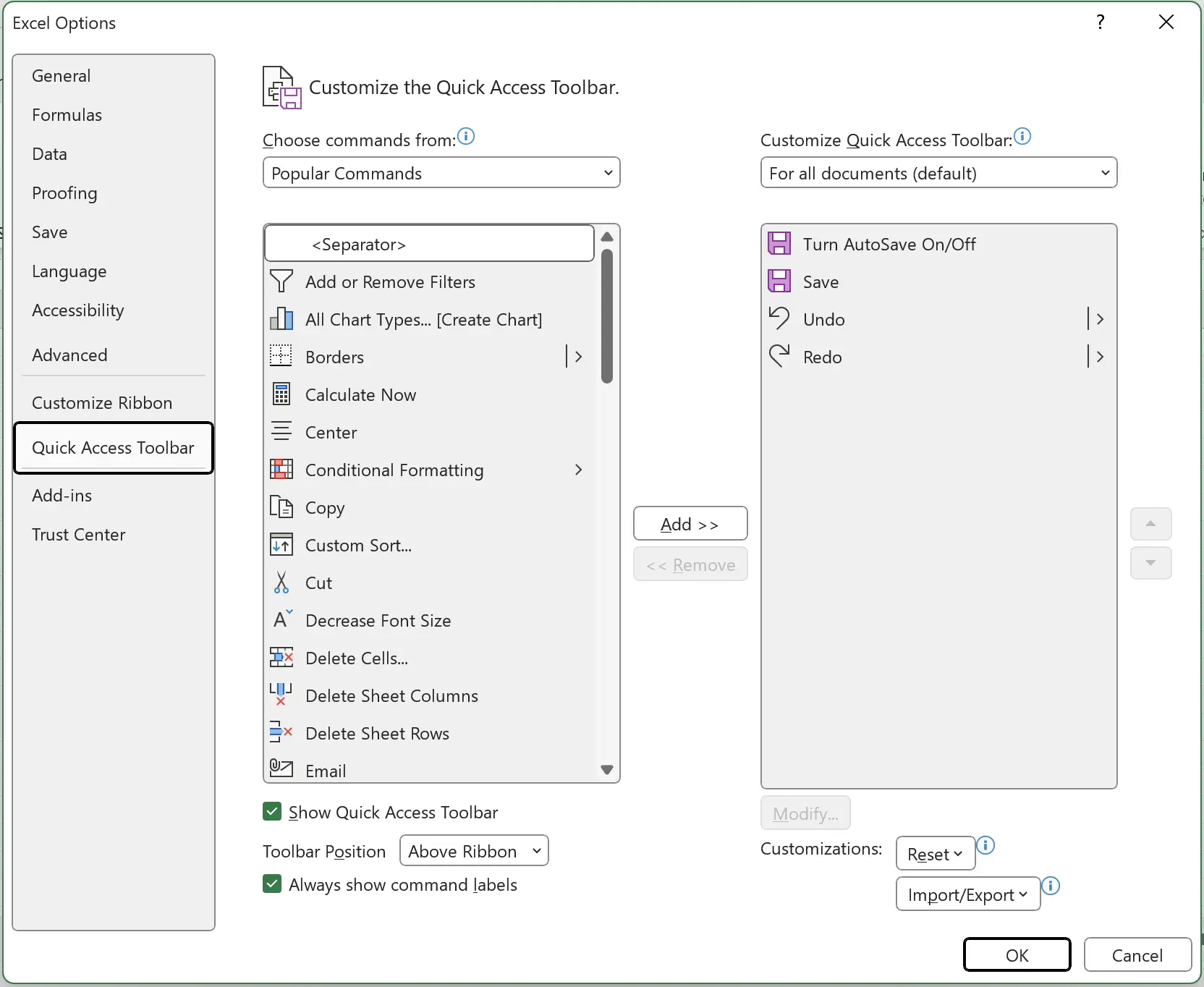
5. 🎉 Finish! 🎉
Author's Note: I hope you can feel the effort I put into these tutorials. I hope to create a series of very easy-to-understand Excel tutorials.If it is useful, help me share these tutorials, thank you!
Follow me:
Related Tutorials

