1. Excel Ribbon
The Excel Ribbon occupies a considerable area of the screen, and Excel thoughtfully provides a quick way to collapse it for viewing as needed.


2. Double-click the Tab Group Name
Double-click any tab group name except for
File, for example, double-click Home.

3. Collapsed Ribbon
After double-clicking
Home, the command area of the Ribbon will be collapsed.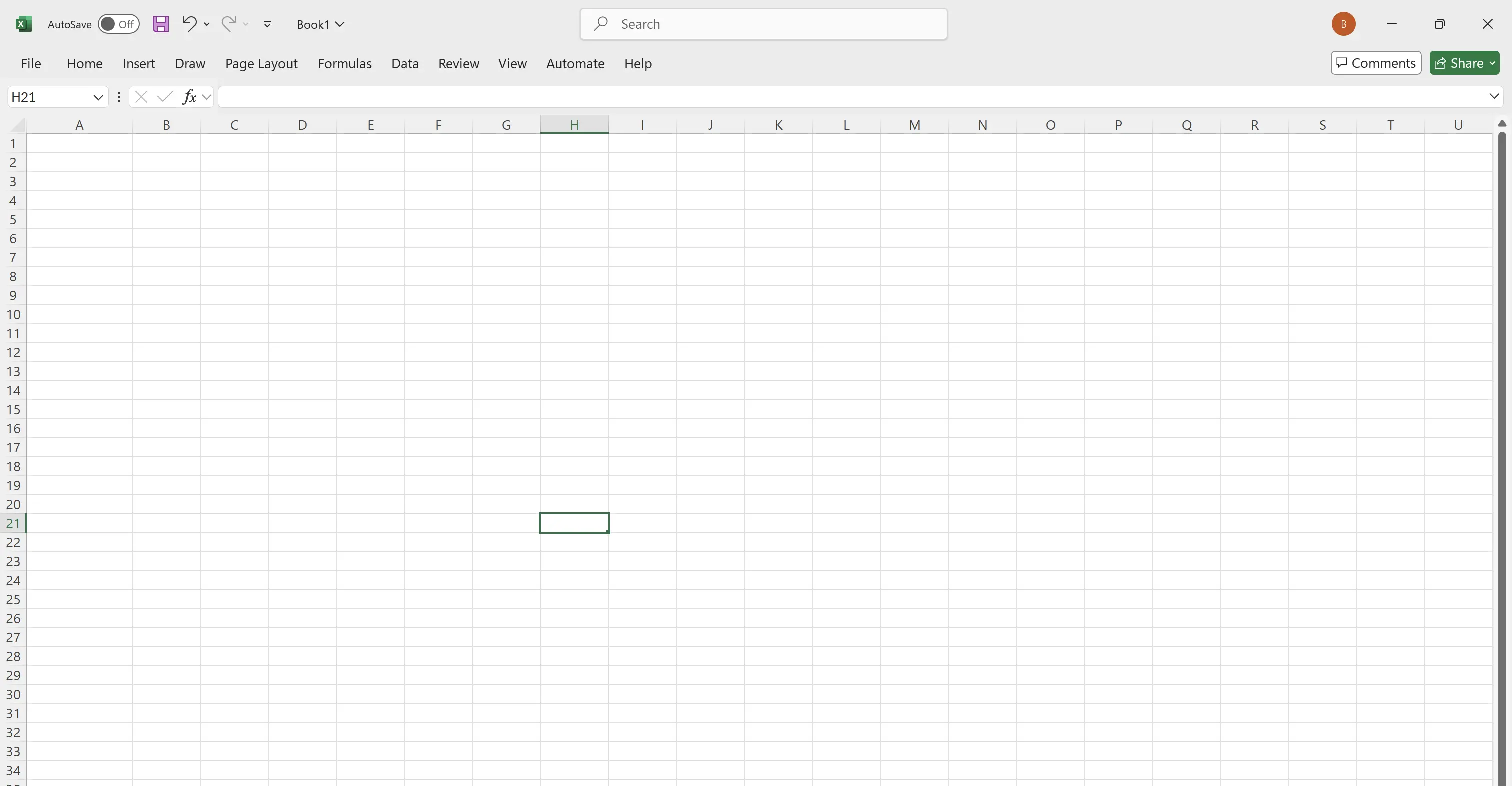
4. Temporarily Expand the Ribbon
Click once on
Home to temporarily expand the Ribbon and view the available commands. When the mouse moves away from the Ribbon area, it will automatically collapse again.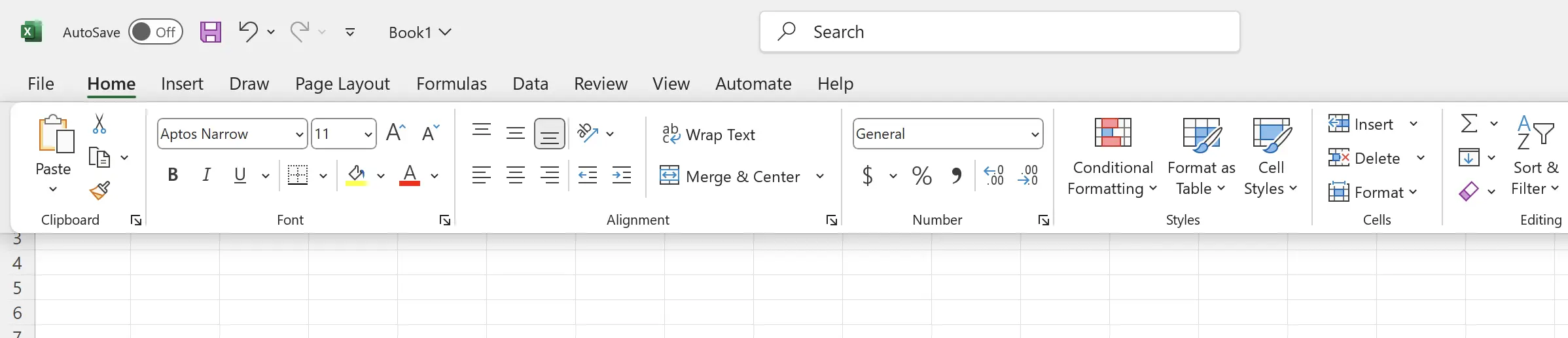
5. Restore Fixed Expanded Ribbon
If the Ribbon is currently in a collapsed state, double-click any tab group name except for
File, for example, double-click Home, and the Ribbon will return to its original fixed expanded state.
6. 🎉 Finish! 🎉
Author's Note: I hope you can feel the effort I put into these tutorials. I hope to create a series of very easy-to-understand Excel tutorials.If it is useful, help me share these tutorials, thank you!
Follow me:
Related Tutorials

