1. Data Types of Cells
Excel usually automatically identifies a data type for the data in a cell. When working with Excel data, it is important to be familiar with and understand the various data types of Excel cells. This ensures the correct handling of Excel data.

2. Default Data Type: General
When a cell is empty, Excel defaults its data type to General.
You can directly view the data type of the currently selected cell in the
You can directly view the data type of the currently selected cell in the
Home tab.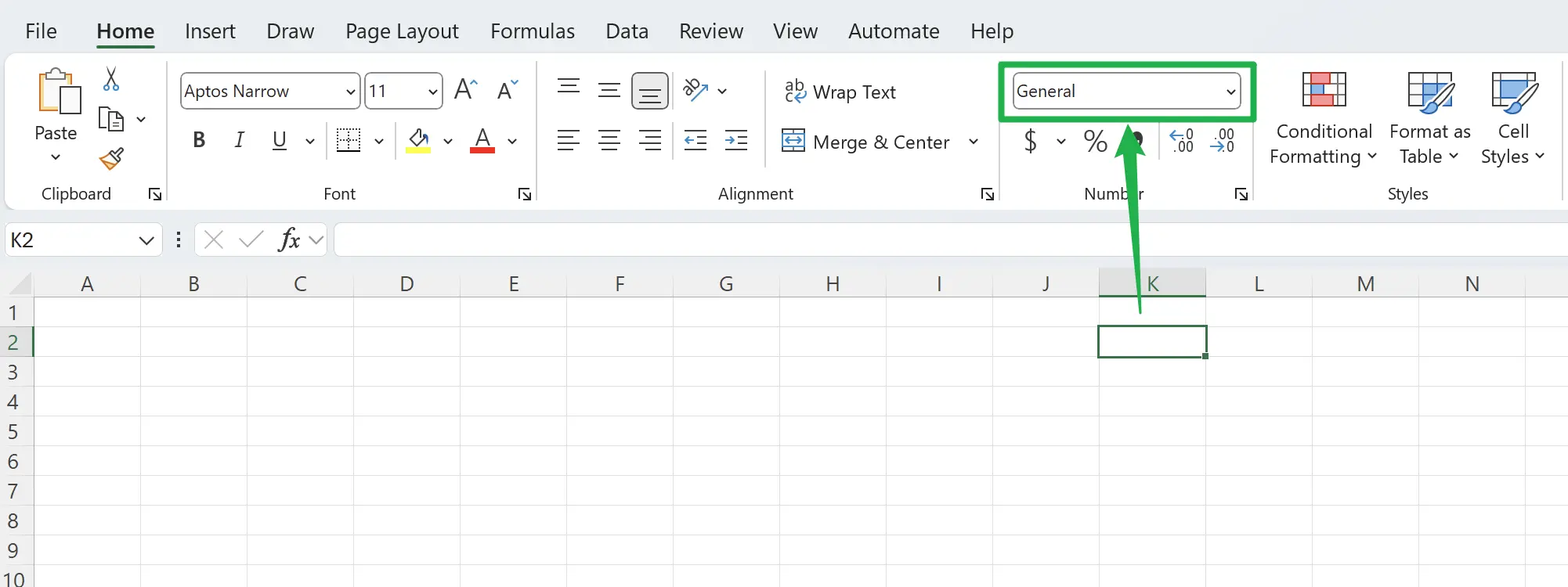
3. Entering Plain Text
When entering plain text, Excel preserves the original input content and displays it left-aligned by default.
For example, if you enter
For example, if you enter
Hello World, you can see the input displayed exactly as entered.

4. Entering Numeric Text
When entering numeric text, Excel treats them as numbers, displaying them right-aligned, although the data type of the cell is still shown as
Note that there is a trap here; when entering:
General. Note that there is a trap here; when entering:
(12.345), Excel will automatically convert the cell content to: -12.345.

5. Entering Numeric Text Longer Than 11 Digits
When entering numeric text longer than 11 digits, Excel converts them to scientific notation, displaying them right-aligned.
At this point, the data type of the cell still shows as
At this point, the data type of the cell still shows as
General.

6. Excel Supports Up to 15 Digits
There is a limitation here; Excel supports a maximum of 15 digits. If the number exceeds 15 digits, the digits beyond the 15th will be saved as zero.
For example, if you enter:
For example, if you enter:
123456789123456789, Excel will automatically convert the cell content to: 1.23457E+17, which is effectively: 123456789123456000, thus losing the last three digits.

7. Saving Numbers Over 15 Digits as Text
To save numbers exceeding 15 digits in Excel, you need to change the cell type to
Text in advance to retain the accuracy of the numbers.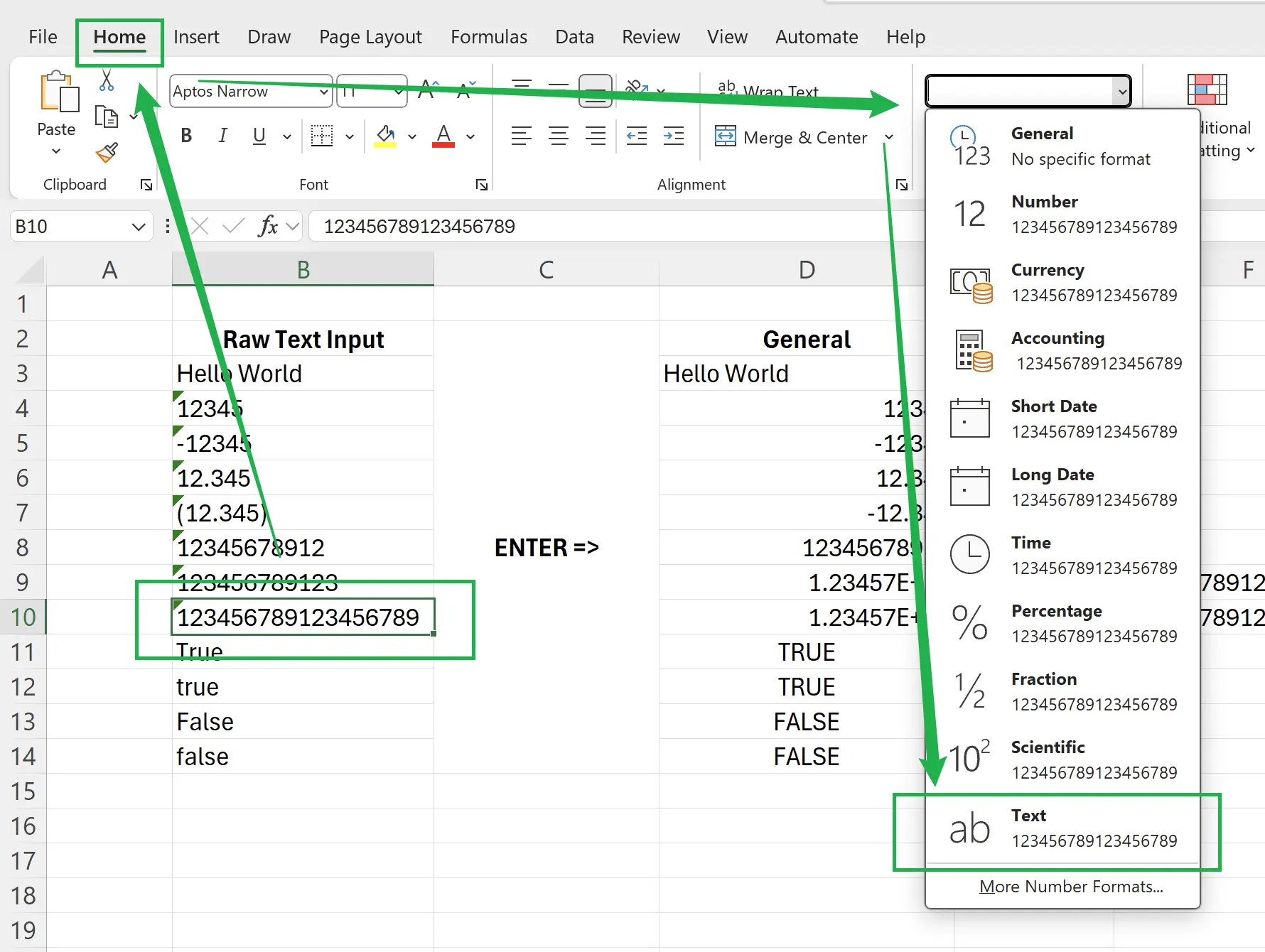
8. Special True False Text
When entering texts like:
True, False, Excel treats them as special logical symbols, converting them to uppercase TRUE, FALSE, and displaying them centered.

9. 🎉 Finish! 🎉
Author's Note: I hope you can feel the effort I put into these tutorials. I hope to create a series of very easy-to-understand Excel tutorials.If it is useful, help me share these tutorials, thank you!
Follow me:
Related Tutorials
