1. Excel Printing Tutorial
This tutorial will visually demonstrate various settings and effects of Excel's printing features through practical examples, including width settings, page headers and footers, and inserting images/dates.

2. Sample Data
We will use this worksheet as an example, which has 8 columns and over 50 rows, and we estimate it will require two pages to print.
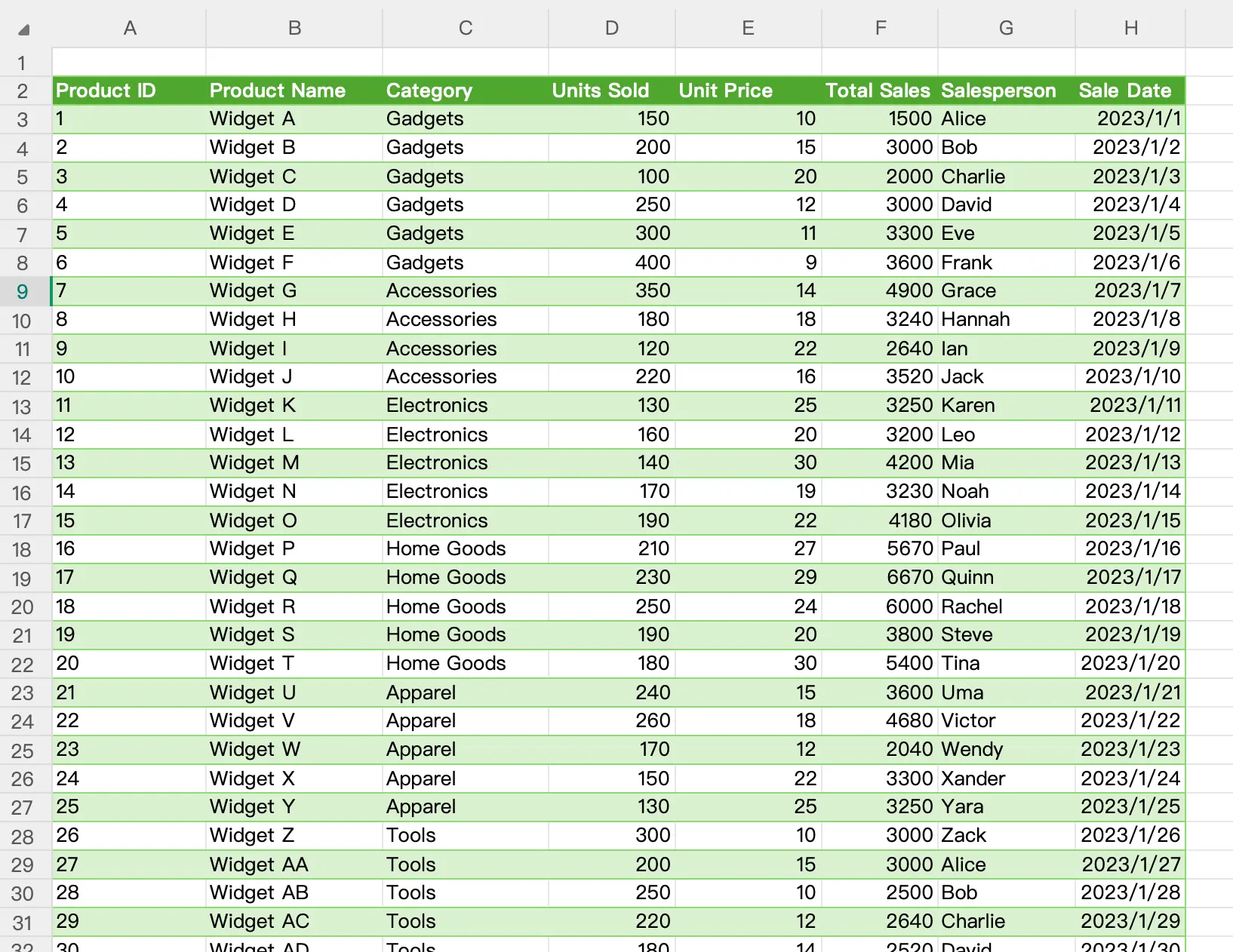
3. Print Preview
When you need to print, the first thing to do is to preview the printing effect.
Go to
The shortcut is:
Go to
File > Print. This will open the print preview. The shortcut is:
Ctrl + P.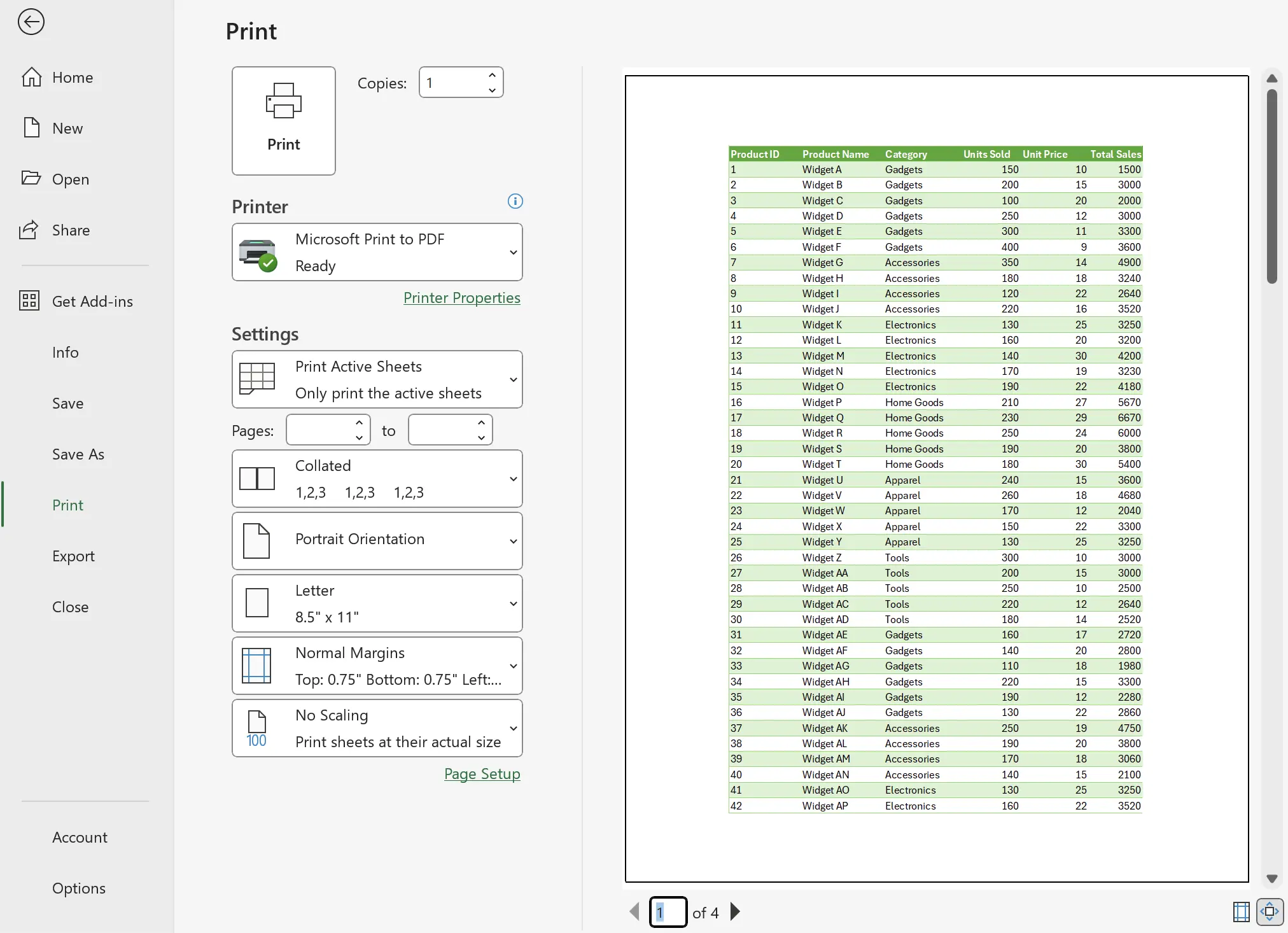
4. Default Print Effect
Here, we see that the sixth and seventh columns have moved to the third page, while we expected them to be fully displayed on the first page.
Let's fix this.
Let's fix this.
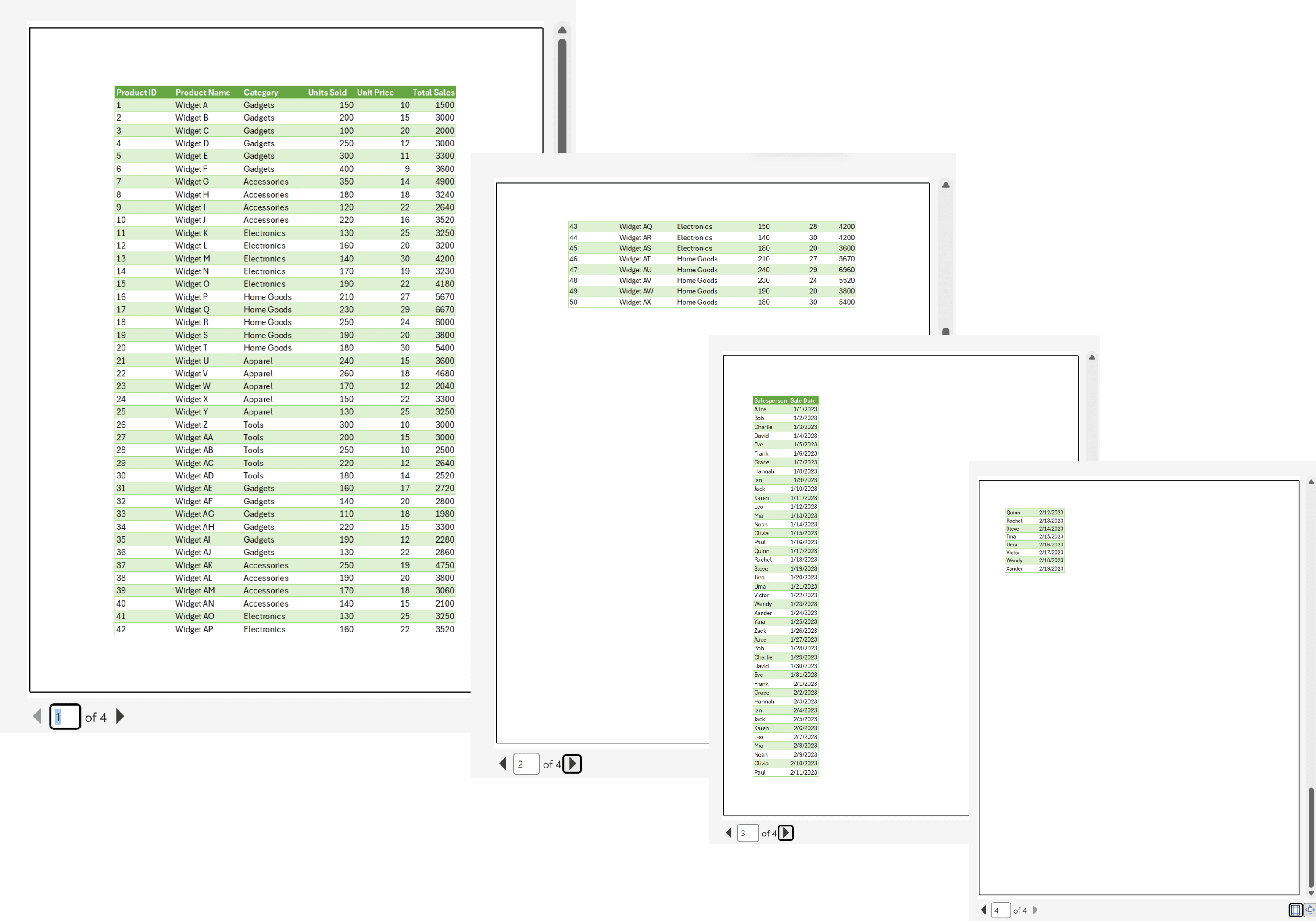
5. Open Print Settings
In
We set it to fit to
Page Layout > Page Setup on the far right, click the icon. We set it to fit to
1 page, leaving the height empty. Then preview to see the effect.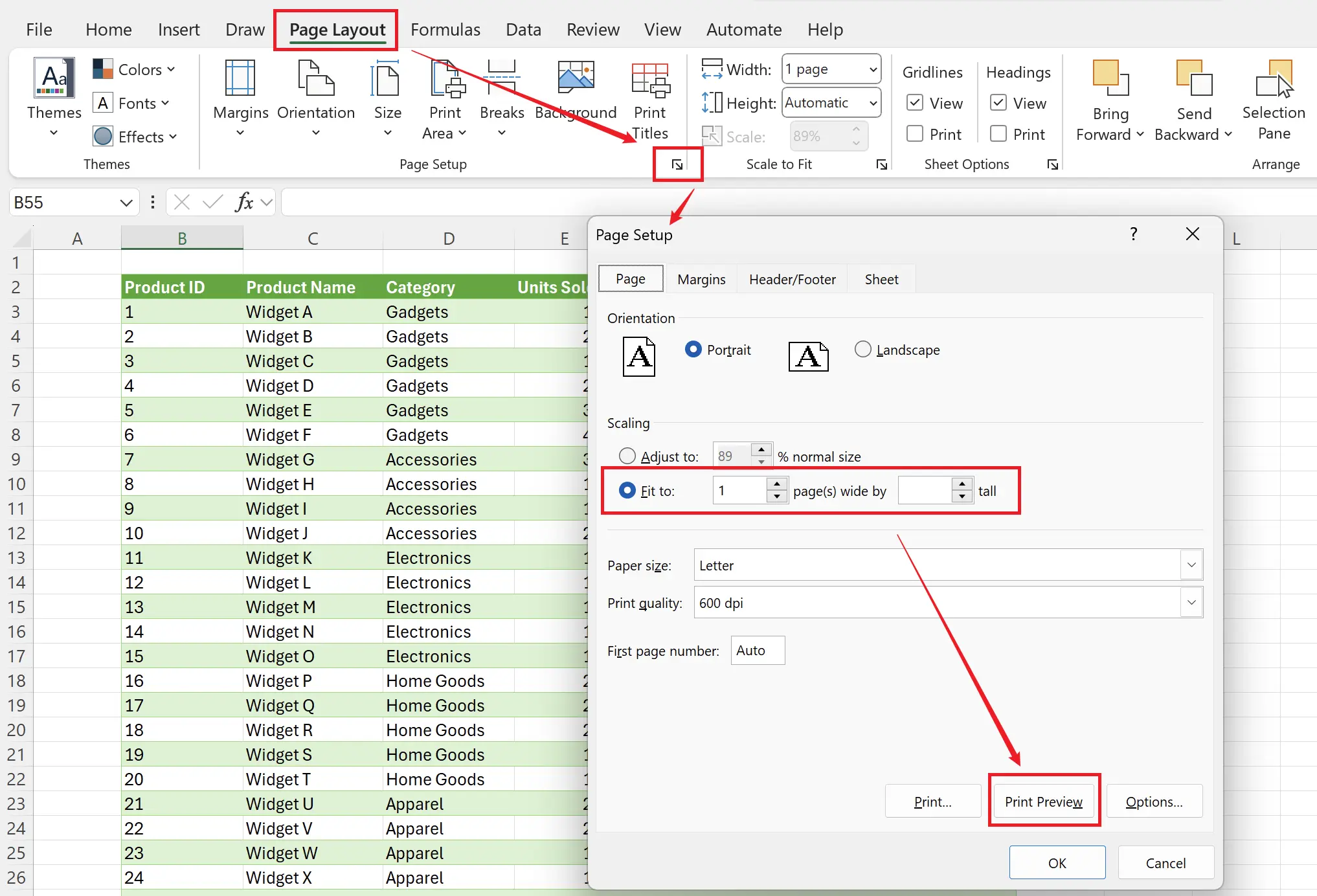
6. Fit Table Width to Print Width
At this point, we can see that all eight columns of data are fully displayed within one page's width.
There is a small issue; on the second page, we might be confused about what the header of each column corresponds to. Let’s add a header.
There is a small issue; on the second page, we might be confused about what the header of each column corresponds to. Let’s add a header.
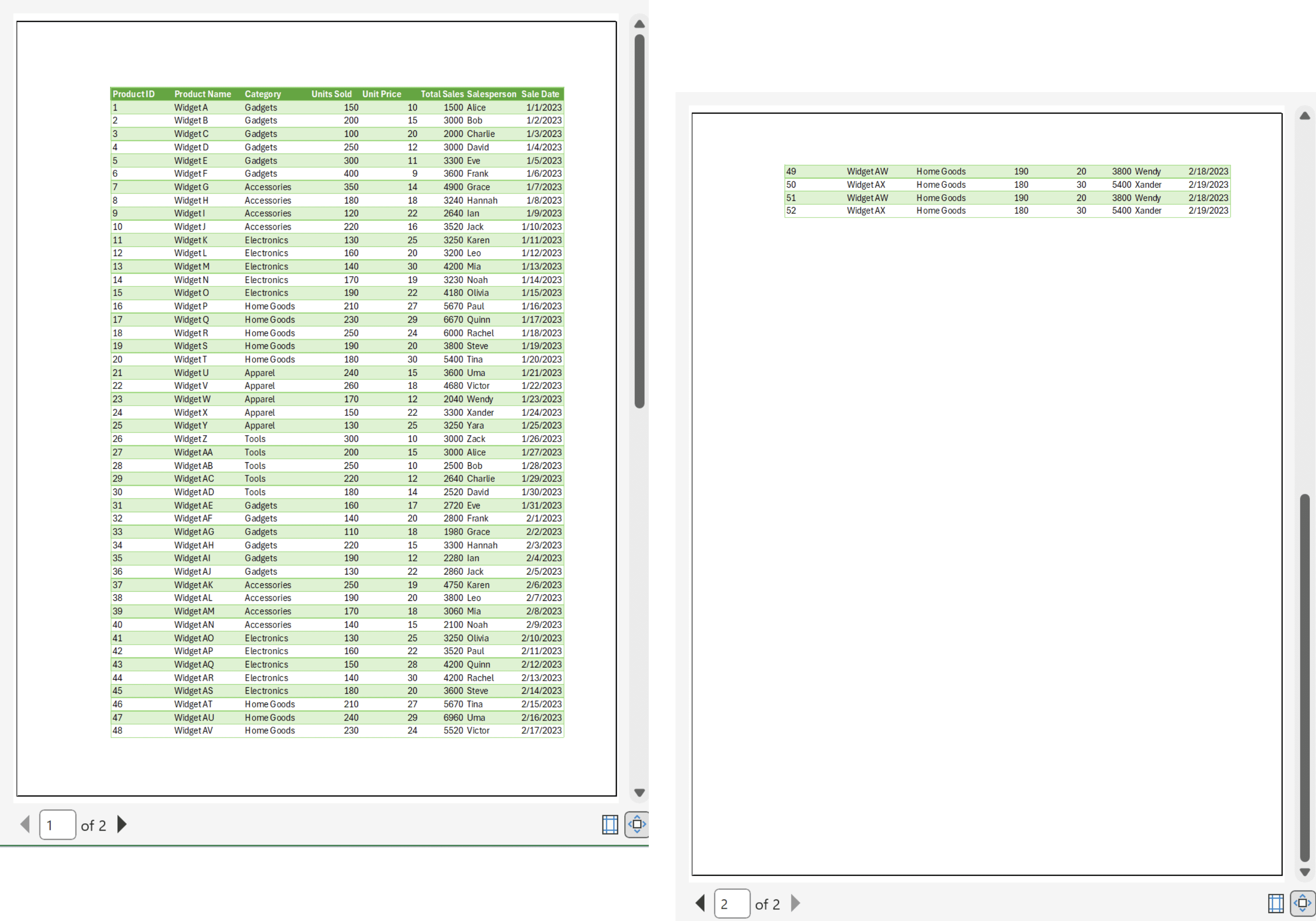
7. Display Header on Every Page
Under
Continue to preview!
Page Setup in the Sheet tab, set the rows we want to repeat at the top. Here we choose: $2:$2. Continue to preview!
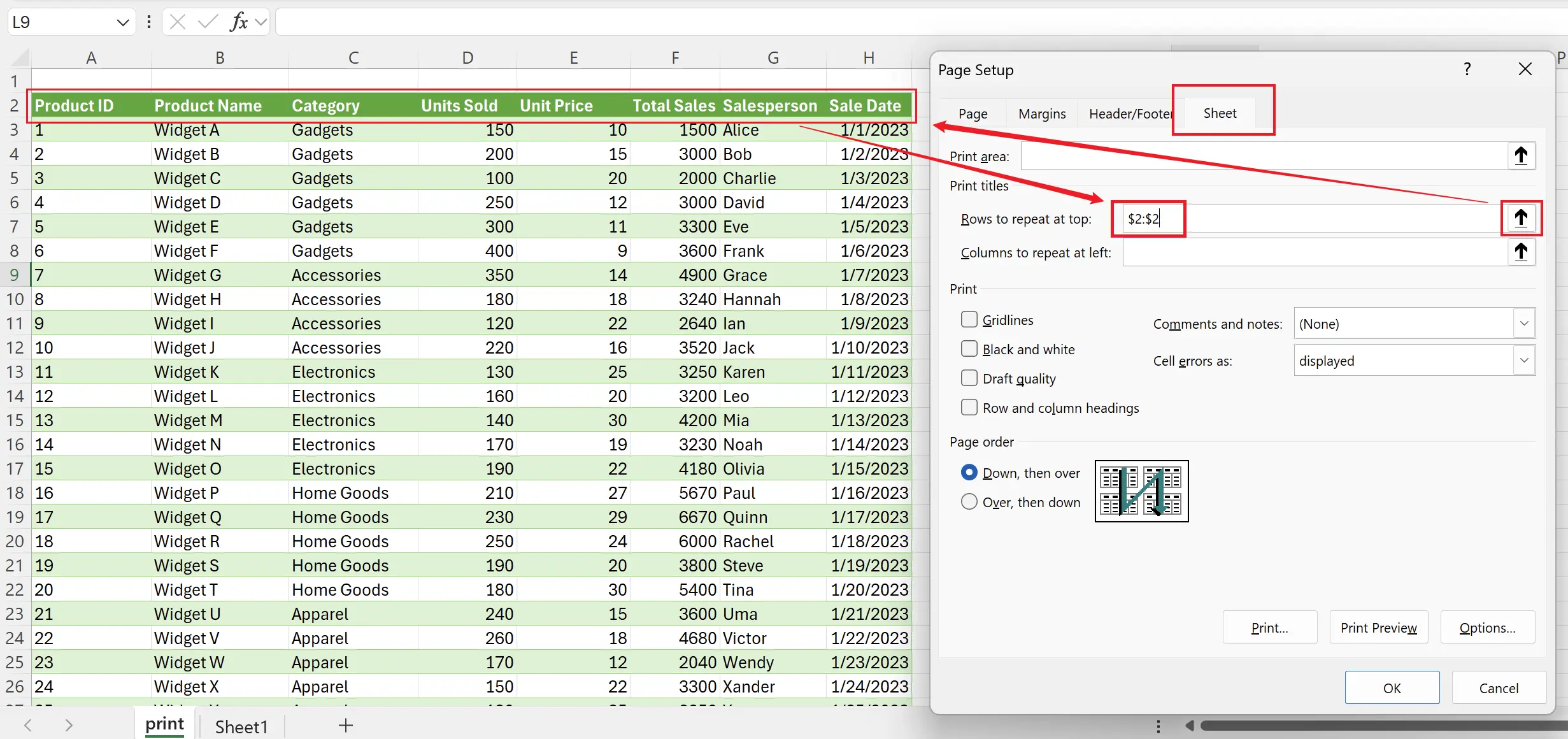
8. Headers Displayed on All Pages
Here we can see that the header of the worksheet is displayed on the second page as well.
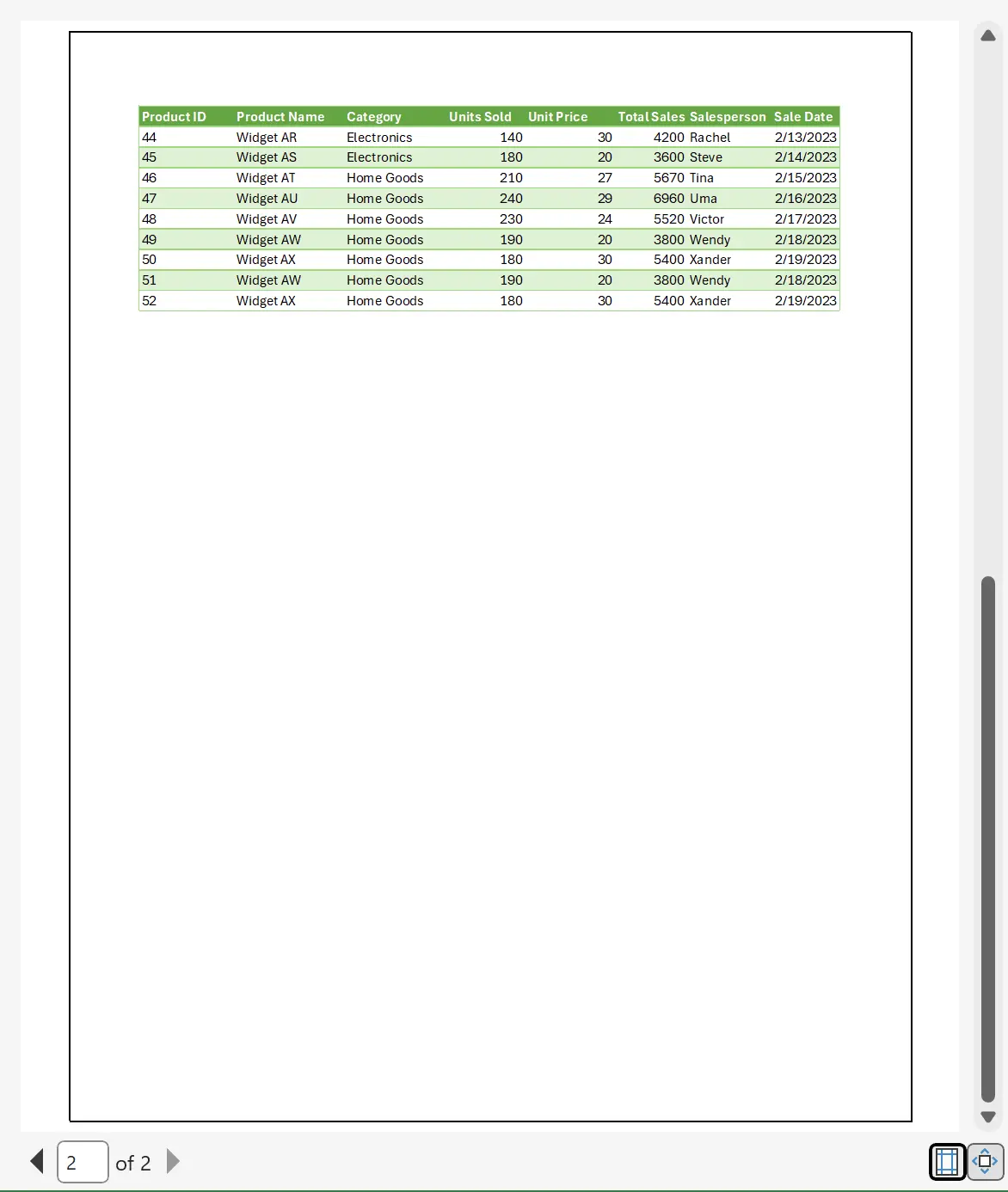
9. Customize Page Title
In addition to the worksheet data's header, we can also set specific page titles.
For example, place the ExcelRoadMap Logo icon on the left of the page title,
For example, place the ExcelRoadMap Logo icon on the left of the page title,
ExcelRoadMap in the center, and the print date on the right. Continue to preview!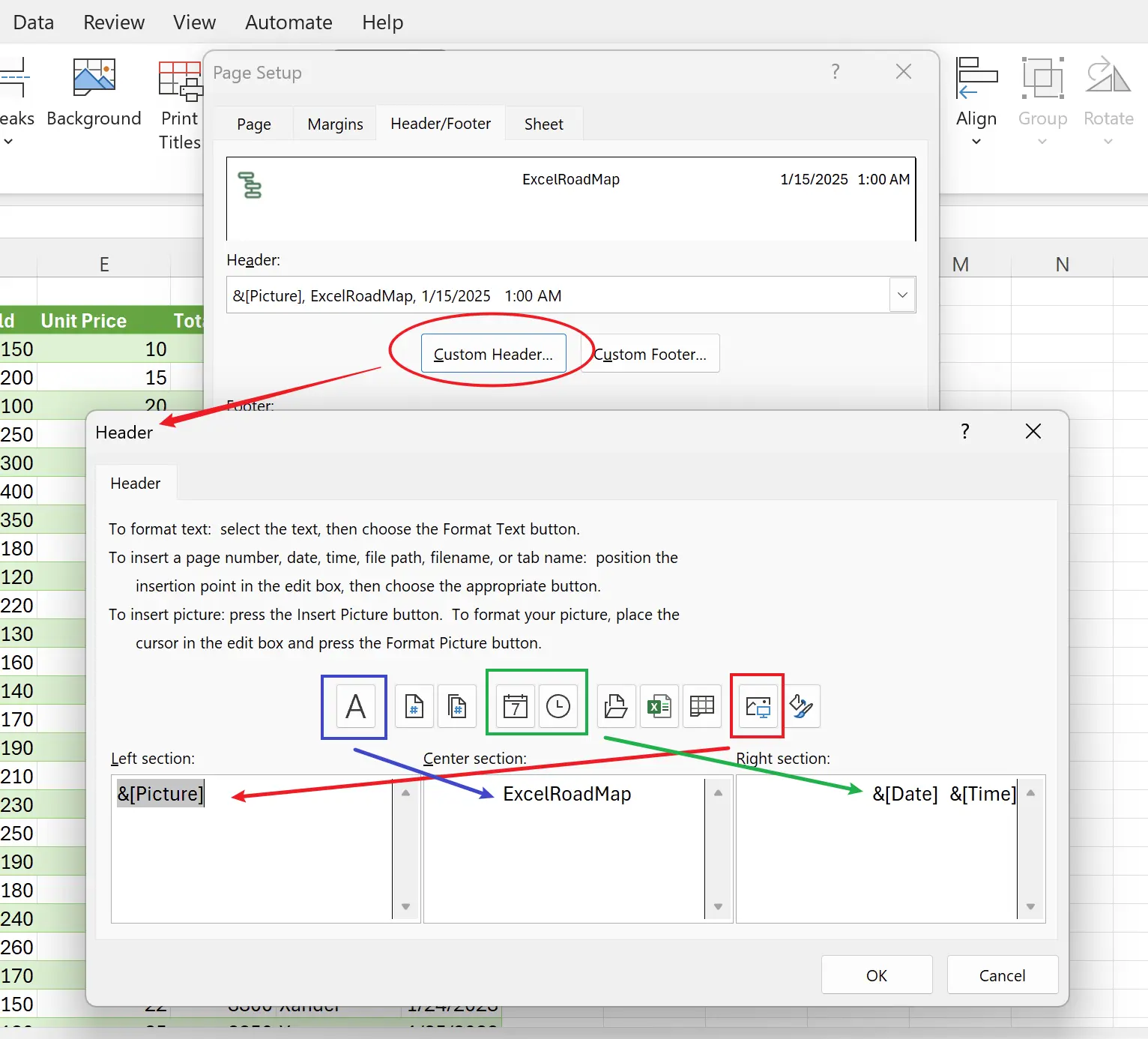
10. Effect of Custom Page Title
You can see that the custom page title is effective.
Note that the logo icon should not be too large; we used a size of 32px x 32px here.
Note that the logo icon should not be too large; we used a size of 32px x 32px here.
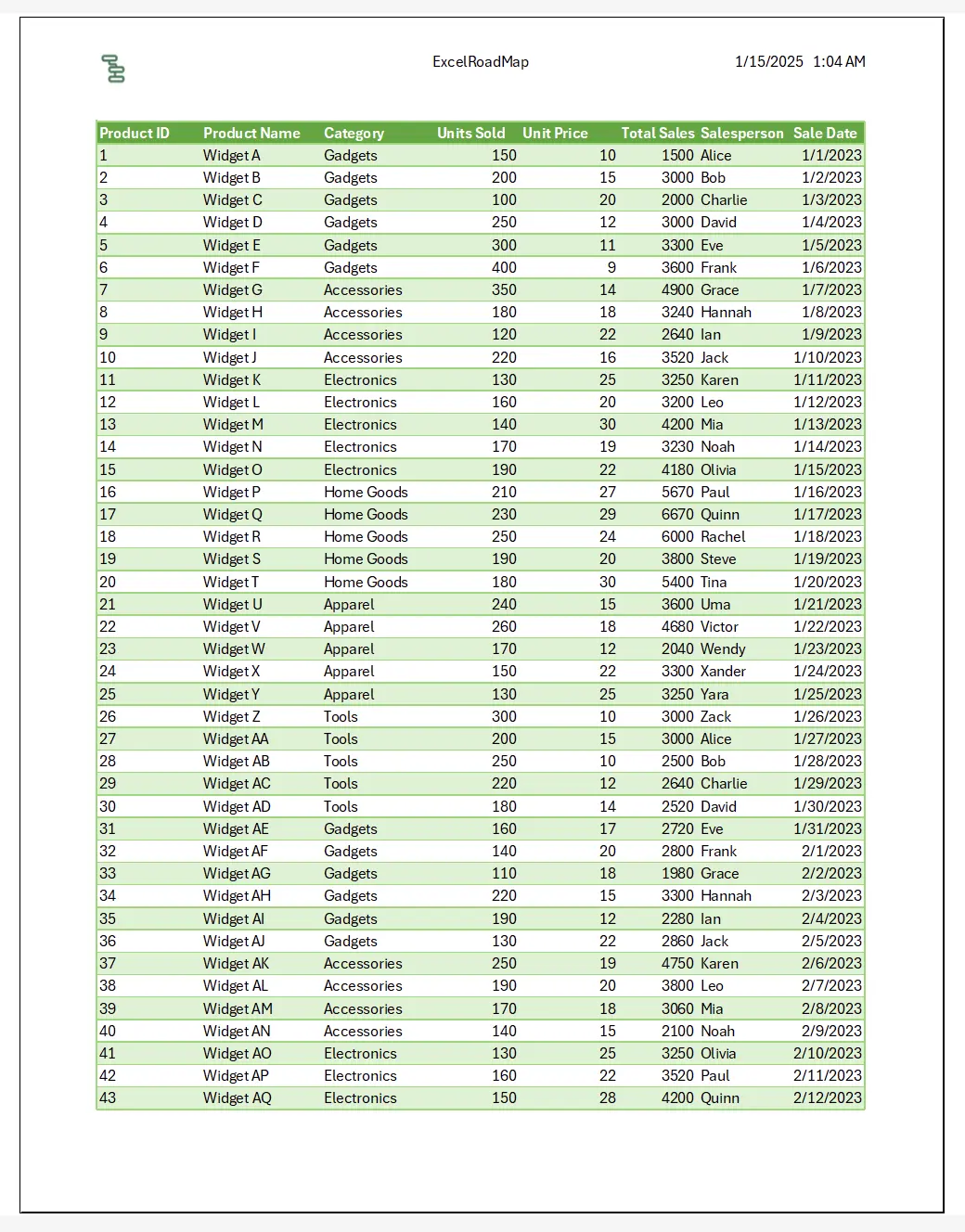
11. Customize Footer
Similarly, we can set the footer for each page.
Here we set the current page number in the center of the footer and the total page number on the right.
Here we set the current page number in the center of the footer and the total page number on the right.
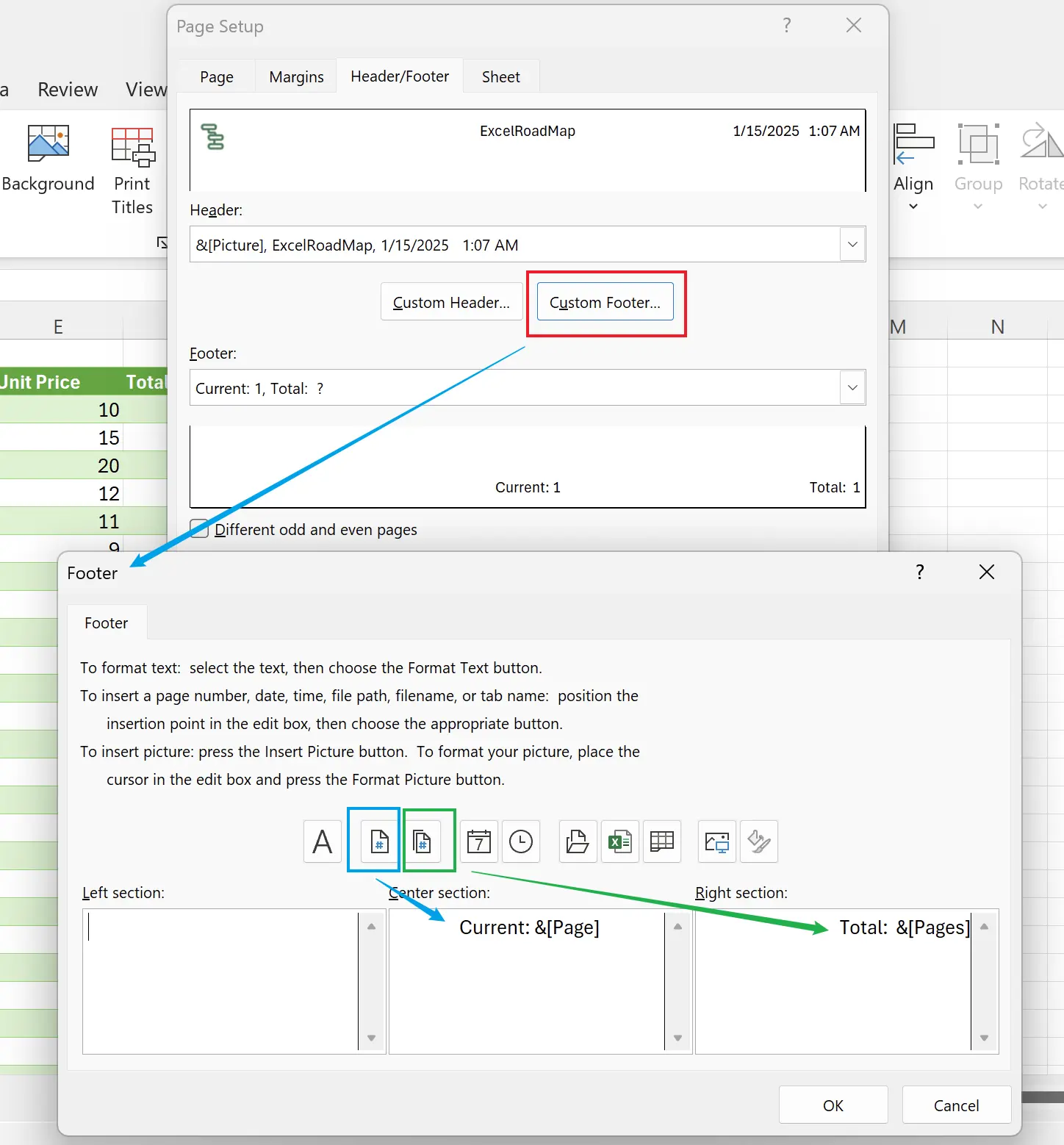
12. Setup Complete
Here we can see that the footer has also been set correctly. This way, we have a beautifully printed Excel document.

13. 🎉 Finish! 🎉
Author's Note: I hope you can feel the effort I put into these tutorials. I hope to create a series of very easy-to-understand Excel tutorials.If it is useful, help me share these tutorials, thank you!
Follow me:
Related Tutorials
